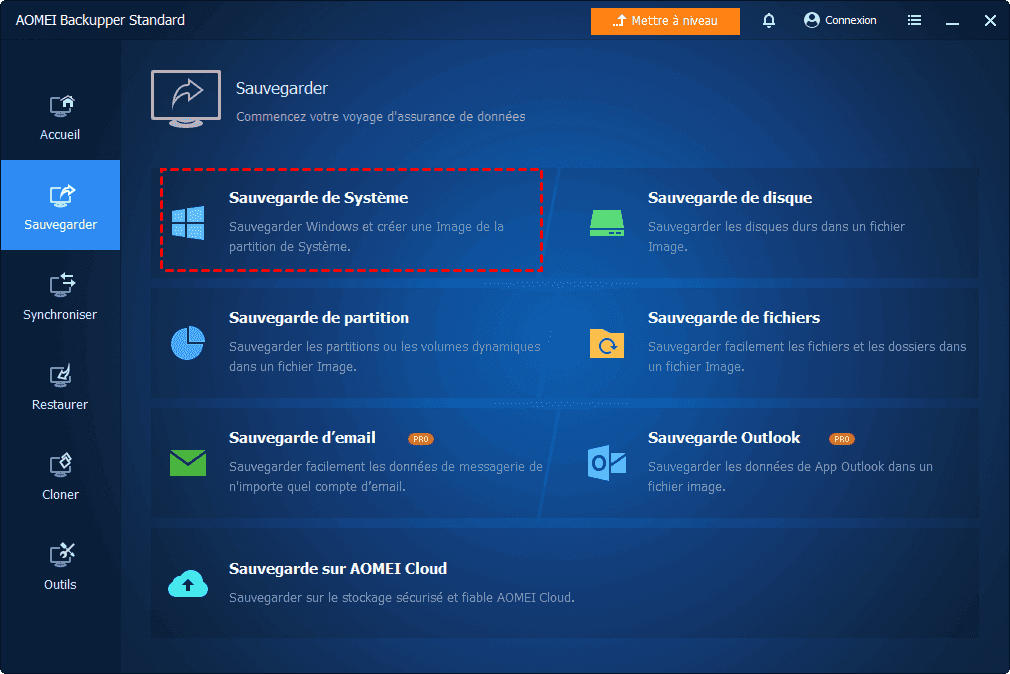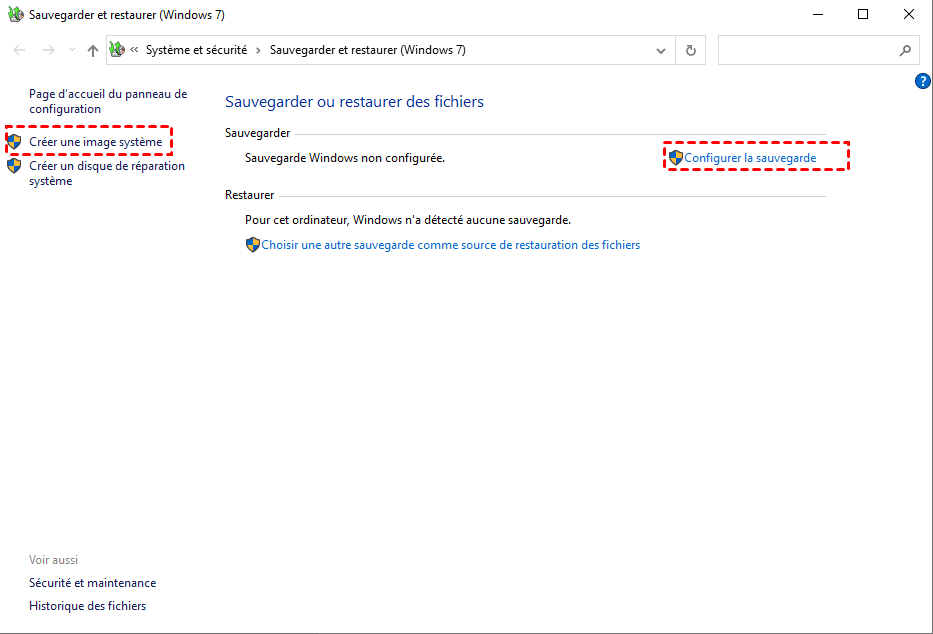Créer facilement une sauvegarde bootable dans Windows 10 (3 façons)
Lorsqu'une erreur grave se produit sur votre ordinateur, une sauvegarde bootable pour Windows 10 vous donne la possibilité de restaurer l'ordinateur à son dernier état de fonctionnement. Faisons une sauvegarde bootable !
À quoi sert une sauvegarde bootable ?
En général, une sauvegarde bootable, également appelée sauvegarde de système ou sauvegarde de disque (le disque d'OS) est une réplique exacte de votre système de travail, qui inclura la partition système et les partitions liées au système. Et vous pouvez restaurer l'image système sur un nouveau disque dur ou sur celui d'origine et démarrer l'ordinateur lorsque votre ordinateur fonctionne mal.
Des problèmes informatiques inattendus peuvent arriver à tout moment en raison de pannes du système, d'attaques de virus, d'erreurs humaines, etc., ou pire, votre ordinateur peut refuser de démarrer. La réinstallation du système n'est pas une bonne idée, car tout le contenu du disque sera écrasé pendant le processus.
De plus, la réinstallation d'un système est souvent un processus complexe et long à réaliser. Donc, une sauvegarde bootable pour Windows peut vous éviter la misère lorsque votre système ne fonctionne pas correctement.
Comment créer une sauvegarde bootable Windows ?
Si vous n'avez pas encore de sauvegarde bootable pour Windows 10, il est maintenant temps d'en créer une. Pour ce faire, 2 méthodes pratiques sont fortement recommandées. Choisissez ce qui vous convient.
1. Créer une image bootable pour Windows 10 avec un outil tiers
AOMEI Backupper Standard est certainement la meilleure alternative à l'outil intégré Windows. Avec son interface intuitive et ses étapes de fonctionnement simples, vous pouvez créer une sauvegarde bootable de Windows 10 en très peu de temps. Les raisons de choisir AOMEI Backupper sont les suivantes :
- Créer automatiquement une sauvegarde bootable de Windows : il prend en charge une sauvegarde automatique sur la base quotidienne, hebdomadaire ou mensuelle, afin que vous puissiez protéger en permanence la partition système.
- Économiser considérablement de l'espace disque lors de la sauvegarde : il utilise la sauvegarde incrémentielle par défaut, qui ne sauvegarde que des modifications depuis la dernière sauvegarde. Et vous pouvez également utiliser d'autres fonctionnalités d'économie de disque telles que la compression normale, la sauvegarde intelligente du secteur, le fractionnement automatique, etc.
- Autres types de sauvegarde : Outre Sauvegarde de Système, il prend toujours en charge Sauvegarde de disque, Sauvegarde de partition et Sauvegarde de fichiers.
Alors, suivez maintenant les étapes ci-dessous pour effectuer une sauvegarde bootable pour Windows 10.
Étape 1. Installez et ouvrez ce logiciel gratuit, cliquez sur Sauvegarde de Système sous l'onglet Sauvegarder.
Étape 2. Modifiez le nom de tâche à votre guise. Les partitions système associées sont sélectionnées par défaut. Sélectionnez le chemin de destination pour stocker les images système de Windows 10.
Étape 3. Confirmez vos opérations, puis cliquez sur Démarrer.
Vous pouvez également définir plus d'options de sauvegarde :
- Options : activer la notification par e-mail dans Windows 10 pour voir si votre opération est terminée avec succès, compresser les sauvegardes pour réduire la taille de l'image, etc.
- Planifier : automatiser les tâches de sauvegarde pour protéger en permanence vos données.
- Plan de sauvegarde : supprimer automatiquement des anciennes sauvegardes pour libérer de l'espace disque à temps (fonctionnalité avancée).
Il est recommandé de créer un disque de démarrage au cas où vous auriez besoin de restaurer votre système mais que votre ordinateur tombe en panne et ne démarre pas. Le disque bootable vous emmène dans l'environnement Winpe créé par AOMEI, puis attendez que le logiciel se charge et exécutez les étapes de récupération du système.
Lors de la restauration, si votre ordinateur peut être démarré normalement, entrez directement dans le logiciel pour trouver la tâche de sauvegarde du système sous Accueil ou Restaurer, puis restaurer le système.
*Si vous avec activé la planification de sauvegarde, vous pouvez choisir le point ou la version de l'image système que vous souhaitez restaurer.
★ En tant que solution de récupération après sinistre, la fonction Environnement de récupération fontionne le même que le disque de démarrage, mais elle ne nécessite pas un disque comme support, ce qui est plus pratique.
★ Restauration universelle : surmonte les incompatibilités de pilotes ou de matériel entre les ordinateurs, vous permettant de restaurer l'image système sur un ordinateur avec un matériel différent.
Astuce pour créer de manière flexible une sauvegarde amorçable Windows dans Windows 10 :
En plus d'AOMEI Backupper Standard, vous pouvez toujours essayer un autre logiciel fiable pour créer une image bootable dans Windows, il s'agit d'un logiciel de récupération en un clic AOMEI OneKey Recovery. Et il vous permet de définir une touche rapide (F11 ou A) pour démarrer à partir de celle-ci, vous n'avez donc pas besoin de créer un support de démarrage séparément. Les sauvegardes quotidiennes, hebdomadaires et mensuelles sont prises en charge.
2. Créer une sauvegarde bootable dans Windows 10 avec l'outil intégré
La fonction Créer une image système de l'outil intégré Windows 10 - Sauvegarder et restaurer, qui crée une sauvegarde système contenant les fichiers système, les paramètres système, les programmes et les fichiers personnels de Windows. Cette sauvegarde existe sous forme de fichier. Les étapes détaillées sont les suivantes :
Étape 1. Appuyez sur Win+ R, saisissez control pour ouvrir le Panneau de configuration, cliquez sur Système et sécurité.
Étape 2. Choisissez Sauvegarder et restaurer (Windows 7) dans la liste.
Étape 3. Cliquez sur Créer une image système dans le volet de gauche.
Étape 4. Sélectionnez la destination pour enregistrer la sauvegarde (Sur un disque dur, Sur un ou plusieurs DVD ou Sur un partage réseau). Cliquez ensuite sur Suivant.
Étape 5. Confirmez vos paramètres de sauvegarde système, puis cliquez sur Démarrer la sauvegarde. Et attendez que le processus de sauvegarde soit terminé.
Si vous êtes invité à créer un disque de réparation système, cliquez sur Oui pour en créer un si vous avez un CD/DVD, qui peut vous aider à restaurer votre système en cas de problème.
Quand il s'agit de restauration, vous devez d'abord connecter le disque de réparation contenant l'image système à votre ordinateur et démarrer à partir de celui-ci. Cliquez ensuite sur Suivant jusqu'à ce que vous voyiez Réparer l'ordinateur, sélectionnez-le, puis Dépannage > Options avancées > Récupération d'image système.
✎ De nombreux utilisateurs se plaignent que l'utilitaire de sauvegarde Windows 10 ne fonctionne pas parfois, ce problème se produit lorsque votre ordinateur a des fichiers corrompus ou que votre périphérique de stockage externe n'est pas formaté. Dans de telles circonstances, vous aurez peut-être besoin d'une alternative à la sauvegarde Windows.
Extra : Sauvegarde bootable Vs. Clonage bootable
Pour le dire simplement, vous êtes en mesure de démarrer avec succès votre ordinateur à partir de la sauvegarde bootable ou du clonage bootable Windows 10, mais les méthodes sont différentes. L'une consiste à 2 processus : sauvegarder le système ou le disque d'OS dans un fichier image, puis le restaurer. L'autre consiste à cloner le système ou disque d'OS Windows 10 pour obtenir une copie 1:1 et l'utiliser directement. Par exemple, vous avez créé un clonage bootable Windows 10 sur un autre disque dur, lorsque votre système ne peut pas démarrer, vous pouvez installer directement le disque dur dans l'ordinateur, puis démarrer à partir du celui-ci.
Encore, plus d'options sont disponibles dans la sauvegarde et la restauration. Par exemple, vous pouvez configurer des sauvegardes planifiées pour obtenir plusieurs images système afin d'effectuer une restauration précise, compresser des fichiers image, etc. De plus, une sauvegarde bootable peut être restaurée via Restauration universelle sur un autre ordinateur avec un matériel différent, mais un clonage bootable ne le peut pas.
Verdict
Ce didacticiel contient 3 façons de créer une sauvegarde bootable pour Windows 10. Le premier est l'utilitaire de sauvegarde Windows, c’est la méthode la plus courante ; le deuxième est un logiciel de sauvegarde tiers gratuit, et le troisième est un logiciel de récupération de système en un clic.
Je vous recommande d'utiliser AOMEI Backupper Standard car il est non seulement facile à utiliser, mais vous offre également de nombreuses options pratiques. De plus, vous pouvez utiliser sa fonction de synchronisation pour sauvegarder des fichiers sur le cloud, NAS, disque externe, etc., sans générer de fichiers image, il s'agit d'une sauvegarde sans étapes de récupération.