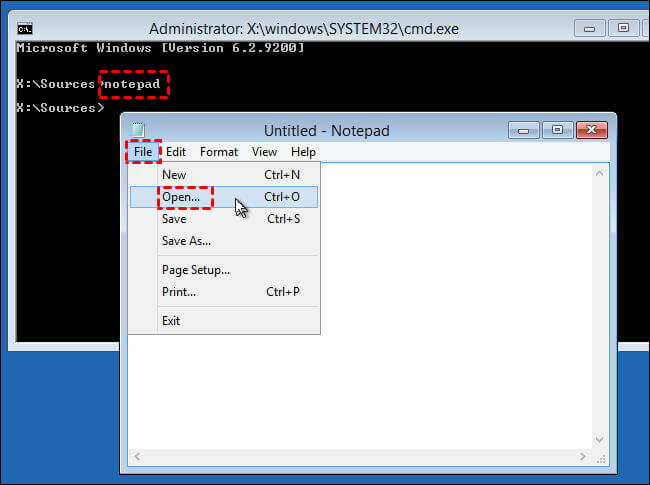4 façons de sauvegarder/copier des fichiers avec CMD dans Windows 10
Vous apprendrez à sauvegarder des fichiers à partir de l'invite de commande dans Windows 10 ou à utiliser une méthode plus intelligente.
Besoin de sauvegarder des fichiers à partir de l'invite de commande dans Windows 10
Il va sans dire que la sauvegarde de fichiers est importante pour les utilisateurs d'ordinateurs afin d'éviter la perte de données, après tout, des erreurs inattendues peuvent survenir à tout moment, par exemple, un problème de mises à jour Windows, une attaque de virus, une erreur du système de fichiers, une corruption de fichiers, une panne du système, un panne de disque dur etc...
Les utilisateurs d'ordinateurs de haut niveau sont prêts à sauvegarder des fichiers à partir de l'invite de commande, c'est plus flexible et vous pouvez effectuer une opération par lots au lieu de le faire manuellement. Certains d'entre eux veulent sauvegarder des données sans démarrer dans Windows 10 et cela fonctionne parfaitement lorsque leur ordinateur ne démarre pas.
Cependant, le nombre de personnes qui insistent pour utiliser cette méthode diminue progressivement car il existe de nombreux logiciels de sauvegarde intelligents pour sauvegarder les fichiers automatiquement et facilement. AOMEI Backupper Standard est un tel logiciel. Et il a une interface intuitive, vous pouvez donc facilement le comprendre et l'utiliser en tant que professionnel.
Comment sauvegarder des fichiers via CMD dans Windows 10 (4 façons)
Dans cette partie, vous apprendrez à copier des fichiers à l'aide de cmd sous Windows, il existe 4 méthodes, à savoir utiliser Robocopy, XCopy, SDCLT, Notepad. Choisissez celui que vous aimez. Si vous n'êtes pas familier avec la ligne de commande, envisagez d'utiliser un logiciel de sauvegarde complet. Il a une interface intuitive pour que vous puissiez facilement le comprendre et fonctionner comme un pro, même pour les débutants.
1. Sauvegarde des fichiers via l'invite de commande Robocopy
Robocopy (également appelé Robust File Copy) est un répertoire de ligne de commande et/ou une commande de réplication de fichiers pour Microsoft Windows, fournissant plus de 80 paramètres et commutateurs de ligne de commande, afin que vous puissiez copier tous les fichiers ou dossiers que vous souhaitez. De plus, il est pris en charge dans Windows Vista/7/8/10 et Windows Server 2008/2012(R2)2016/2019.
Apprenez les paramètres pour copier des fichiers à l'aide de l'invite de commande dans Windows 10 :
- Pour obtenir l'option de ligne de commande Robocopy, tapez Robocopy /?.
- De plus, vous devez encore apprendre la syntaxe de la ligne de commande Robocopy, c'est :
Robocopy [source] [destination] [options]
Exemple : sauvegarde de fichiers à l'aide de Robocopy
Prenez ici la copie du profil utilisateur C:\Users\William vers un dossier FileBackup d'un disque dur externe (H:) comme exemple, vous êtes censé taper comme suit. ( remplacez le chemin et le nom par les vôtres.)
Robocopy "C:\User\William" "H:\FileBackup"
Si vous ne souhaitez pas sauvegarder les fichiers système cachés, vous pouvez utiliser l'option /XA:SH et tapez comme suit.
Robocopy "C:\User\William" "H:\FileBackup" /XA:SH
✎ Remarque : Robocopy peut être une bonne aide dans la plupart des cas, mais cela ne fonctionnera pas s'il y a des fichiers ouverts. Et l'option /NP pour désactiver le rapport du pourcentage de progression des fichiers est ignorée si vous essayez d'activer la copie multithread à l'aide de l'option /MT[:n].
2. Copie des fichiers à l'aide de l'invite de commande XCopy
XCopy est utilisé pour copier plusieurs fichiers ou des arborescences de répertoires entières d'un répertoire à un autre sur le réseau. Il a été introduit pour la première fois dans DOS 3.2 et hérité plus tard dans un nouveau système d'exploitation, tel que Windows 10. Mais Microsoft pense que Robocopy est un outil plus puissant et a une grande compatibilité.
La ligne de commande est compliquée pour la plupart des utilisateurs, cela vaut la peine d'y prêter plus d'attention. Ainsi, il est suggéré d'apprendre les paramètres et la syntaxe que vous utiliserez.
- Pour obtenir les paramètres de XCopy, tapez XCopy/?.
- La syntaxe de Xcopy est :
Xcopy source [destination] [options]
Exemple pour copier des fichiers à l'aide de XCopy :
Pour créer un nouveau répertoire comprenant tout le contenu du répertoire existant, tous les fichiers ou sous-répertoires ayant les attributs « caché » ou « système » et les répertoires vides, vous êtes censé taper comme suit.
Xcopy "C:\User\William" "C:\User\NewFolder" /e /i /h
✎ Remarque : comme Robocopy, XCopy ne copie pas non plus les fichiers ouverts. Et le nom de fichier est limité à 254 caractères, sinon la ligne de commande échouera avec l'erreur « mémoire insuffisante ». De plus, la copie de fichiers plus volumineux sans l'option /J (disponible uniquement après le serveur 2008 R2) occupera toute la RAM disponible sur un système.
3. Sauvegarde des fichiers à l'aide de SDCLT dans Windows 10
SDCLT est également un utilitaire de ligne de commande qui peut vous aider à sauvegarder les fichiers spécifiques que vous souhaitez. Il se trouve dans le dossier C:\Windows\System32, vous pouvez l'utiliser directement dans la fenêtre d'invite de commande.
Pour créer une sauvegarde incrémentielle en mode silencieux, tapez la première commande ci-dessous. Si vous voulez des détails, vous pouvez utiliser la deuxième ligne de commande.
sdclt.exe /KICKOFFIOB
cmd /c sdclt.exe /KICKOFFJOB & sdclt.exe /UIMODE /SHOW
Pour créer une sauvegarde différentielle sans invite, utilisez la première commande ci-dessous. Si vous souhaitez obtenir des détails, vous pouvez copier et coller la deuxième commande.
sdclt.exe /KICKOFFNEW
cmd /c sdclt.exe /KICKOFFNEW & sdclt.exe /UIMODE /SHOW
4. Copie des fichiers à l'aide du CMD Notepad
Le Notepad (bloc-notes) n'est pas un véritable utilitaire de ligne de commande, mais vous devez parfois l'ouvrir à l'aide de cmd, puis copier les fichiers souhaités. Par exemple, si votre ordinateur ne démarre pas et que vous ne connaissez pas le chemin spécifique des fichiers que vous souhaitez, vous devez ouvrir le bloc-notes dans l'environnement de récupération et utiliser sa fonction Enregistrer sous pour rechercher les fichiers et les copier.
Veuillez préparer le disque de récupération ou le disque d'installation de Windows 10 pour démarrer votre ordinateur si votre ordinateur ne parvient pas à démarrer, vous pouvez utiliser le disque d'installation et l'invite de commande du bloc-notes pour sauvegarder les fichiers dans Windows 10.
Pour sauvegarder des données sans démarrer Windows 10, vous devez préparer le disque de récupération ou le disque d'installation de Windows 10 pour démarrer votre ordinateur. Si vous n'en avez pas, vous pouvez télécharger l'outil de création de support de Microsoft, puis en créer un manuellement. Ensuite, suivez les étapes ci-dessous.
Étape 1. Insérez le disque d'installation dans votre ordinateur et démarrez à partir de celui-ci.
Redémarrez votre ordinateur, appuyez sur une touche spécifique (généralement F2 ou ESC) sur l'écran initial et accédez au BIOS, sélectionnez l'option de démarrage et déplacez le CD/DVD en premier lieu en cliquant sur +, puis appuyez sur F10 pour démarrer votre ordinateur.
Étape 2. Appuyez sur une touche lorsque vous voyez « Appuyez sur n'importe quelle touche pour démarrer à partir d'un CD ou d'un DVD ».
Étape 3. Dans le premier écran de configuration de Windows, appuyez sur Maj + F10 pour ouvrir l'invite de commande.
Étape 4. Tapez notepad dans l'invite de commande et appuyez sur Entrée.
Étape 5. Ensuite, vous verrez une fenêtre contextuelle, cliquez sur Fichier et Enregistrer sous pour trouver vos fichiers.
Étape 6. Branchez votre clé USB sur l'ordinateur et assurez-vous qu'elle est reconnue. Ensuite, faites un clic droit sur les fichiers que vous souhaitez sauvegarder > cliquez sur Envoyer vers > sélectionnez USB comme destination de sauvegarde.
Un moyen intelligent de sauvegarder automatiquement et facilement des fichiers et des dossiers
Ici, vous apprendrez une manière intelligente de sauvegarder des fichiers, même sans démarrer sous Windows 10. Vous pouvez utiliserer un logiciel de sauvegarde gratuit - AOMEI Backupper Standard pour le faire.
Et il prend non seulement en charge la sauvegarde de fichiers, mais également la sauvegarde du système, la sauvegarde de disque et la sauvegarde de partition. Ainsi, vous pouvez sauvegarder tous les éléments que vous souhaitez dans ce logiciel. Et dans tous les cas, vous pouvez profiter des avantages suivants :
- Sauvegarder les fichiers en continu : il prend en charge la sauvegarde planifiée quotidienne, hebdomadaire et mensuelle, de sorte que vous pouvez sauvegarder n'importe quel fichier à la fréquence appropriée. Et vous n'avez pas à vous soucier de la perte de données due à l'oubli de sauvegardes.
- Sauvegarde uniquement les fichiers modifiés : par défaut, ce logiciel utilise la sauvegarde incrémentielle comme méthode de sauvegarde par défaut, qui ne sauvegarde que les modifications de sauvegarde. Cela vous fera sans aucun doute économiser beaucoup de temps de sauvegarde et d'espace disque lors de l'exécution d'une tâche planifiée.
- Prend en charge plusieurs emplacements de sauvegarde : disque dur interne, disque externe, lecteur USB, lecteur réseau, etc.
Pourquoi ne pas l'essayer ? Cliquez sur le bouton de téléchargement ci-dessous pour l'installer sur votre ordinateur. Il prend en charge Windows 11/10/8/7/XP/Vista. Pour les serveurs, essayez AOMEI Backupper Server.
Étape 1. Lancez le logiciel de sauvegarde gratuit AOMEI Backupper Standard, puis sélectionnez Sauvegarder et Sauvegarde de fichiers dans l'ordre.
- Sauvegarder des fichiers sur AOMEI Cloud :✎...
- AOMEI propose son propre cloud pour les utilisateurs - AOMEI Cloud. Après avoir créé un compte AOMEI, vous pouvez essayer gratuitement 1 To d'espace de stockage.
Étape 2. Cliquez sur « Ajouter un fichier » ou « Ajouter un dossier » pour sélectionner les fichiers ou les dossiers à sauvegarder (vous pouvez sélectionner plusieurs fichiers/dossiers en même temps).
Étape 3. Sélectionnez un chemin de destination pour vos fichiers. Si vous souhaitez copier des fichiers sur un disque dur externe, vous devez le connecter à l'avance.
Étape 4. Vous pouvez définir plus de paramètres de sauvegarde avant de cliquer sur Démarrer. Pour sauvegarder les fichiers et les modifications apportées ultérieurement, activez la sauvegarde planifiée quotidienne / hebdomadaire / mensuelle.
En outre, vous pouvez utiliser les modes Événement déclencheur et USB branché dans la version Professional.
Après avoir défini une tâche de planification, ce logiciel créera une sauvegarde complète du système, puis 6 sauvegardes incrémentielles, en répétant ce processus jusqu'à ce que le disque de sauvegarde soit plein.
Pour éviter ce problème, il est recommandé d'activer le nettoyage automatique des sauvegardes pour que le logiciel supprime automatiquement les fichiers de sauvegarde. Vous avez 3 options, Par quantité, Par heure, Par jour/semaine/mois. Vous devez mettre à niveau avant de l'utiliser.
Et la sauvegarde incrémentielle est très exigeante pour la restauration tandis que la sauvegarde différentielle est beaucoup plus facile. Pour les différences entre eux, voir Sauvegarde incrémentielle ou différentielle.
En outre, vous pouvez toujours activer la notification par e-mail pendant le processus de sauvegarde, commenter, diviser, compresser l'image de sauvegarde ou sélectionner un mode de sauvegarde, etc.
Sauvegarder des données sans démarrer dans Windows 10
Pour sauvegarder des fichiers sans démarrer dans Windows 10, vous avez besoin d'un support de démarrage pour démarrer Windows. Ce logiciel vous propose 2 méthodes utiles, à savoir Créer un support de démarrage, Environnement de récupération, vous pouvez en choisir une en fonction de vos besoins.
>> Si vous disposez d'un périphérique de stockage supplémentaire, tel qu'une clé USB ou un CD/DVD, vous pouvez utiliser Créer un support de démarrage.
>> Si vous n'avez pas de périphérique de stockage, vous pouvez créer un environnement de récupération. Il vous permet d'ajouter une entrée à votre ordinateur, afin que vous puissiez démarrer directement à partir de celui-ci sans étapes supplémentaires.
Pour créer une clé USB bootable, lancez AOMEI Backupper Standard, puis cliquez sur Outils > Créer un média de démarrage. Après cela, il vous sera demandé de sélectionner le type de disque de démarrage et le support de stockage, de les sélectionner selon vos besoins et de cliquer sur Suivant pour lancer la création.
Pour créer un environnement de récupération, accédez à la page principale Outils, sélectionnez Environnement de récupération et cochez l'option Activer l'option de démarrage de l'environnement de récupération AOMEI Backupper. Ensuite, on vous dira que cette entrée prendra effet au prochain démarrage, cliquez sur OK et cela lancera la création.
Pour sauvegarder des données sans démarrer Windows, vous devez démarrer à partir d'un support de démarrage ou d'un environnement de récupération. Les étapes sont :
- Si vous créez un support de démarrage, vous devez modifier la priorité de démarrage de votre clé USB ou CD/DVD et démarrer à partir de celui-ci.
- Si vous créez un environnement de récupération, démarrez simplement votre ordinateur normalement, sélectionnez Enter dans AOMEI Backupper.
Attendez un moment et vous verrez la page principale de ce logiciel. Ensuite, sauvegardez ou copiez les fichiers normalement dans Windows 10.
Conclusion
Vous pouvez choisir de sauvegarder des fichiers à partir de l'invite de commande dans Windows 10 avec les méthodes ci-dessus si vous voulez. Si vous souhaitez simplement que cette tâche soit effectuée automatiquement, vous pouvez absolument choisir la méthode la plus simple - en utilisant le logiciel de sauvegarde gratuit AOMEI Backupper Standard et il ne sauvegarde que les fichiers modifiés depuis la dernière sauvegarde par défaut si vous le définissez comme une tâche planifiée. En outre, il vous permet toujours de sauvegarder des données sans démarrer Windows 10, qu'il soit bootable ou non.
Et sa version avancée vous permet de supprimer régulièrement les anciennes sauvegardes, et il vous fournit une méthode de sauvegarde plus sûre - Sauvegarde différentielle. Il sauvegarde les modifications depuis la dernière sauvegarde complète, ce qui réduit considérablement la perte de données entre deux sauvegardes complètes, et il ne nécessite qu'une seule sauvegarde complète plus toute sauvegarde différentielle pour la récupération. Pour un nombre illimité de PC et de serveurs, essayez l'édition AOMEI Backupper TechPlus. Dans l'ensemble, cela vaut la peine d'essayer.