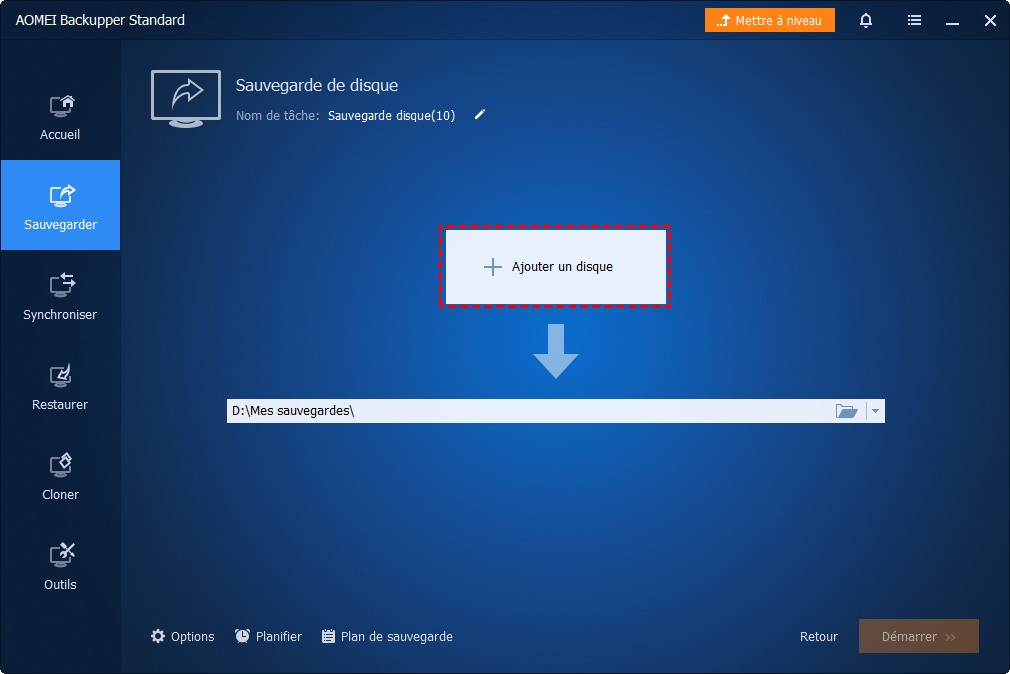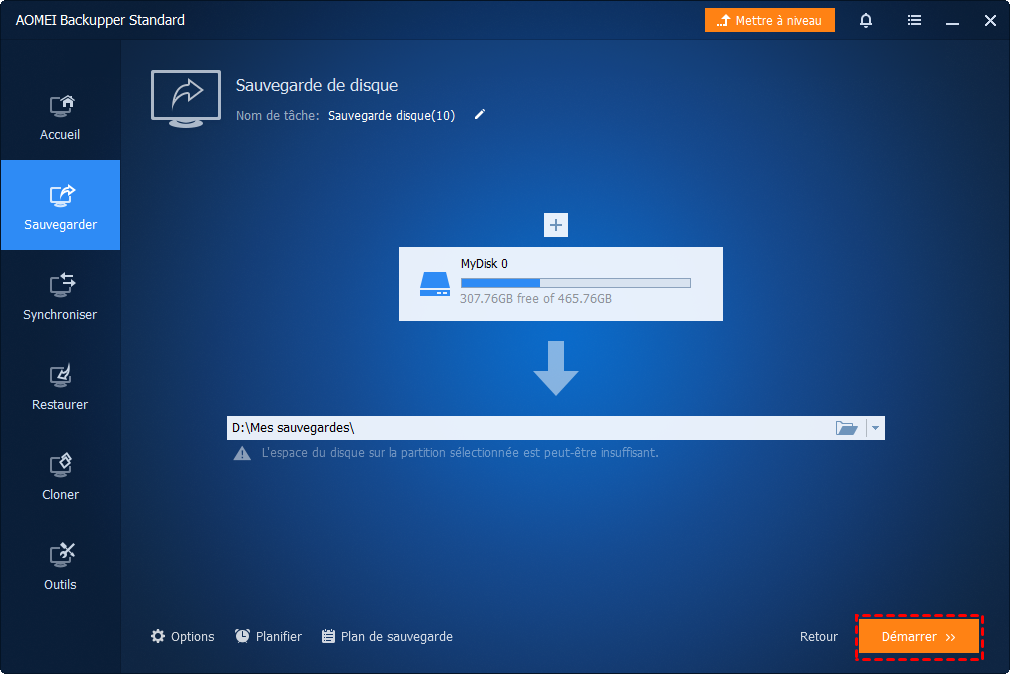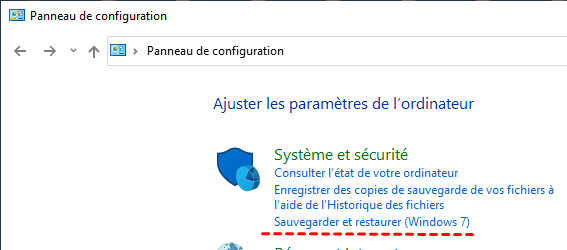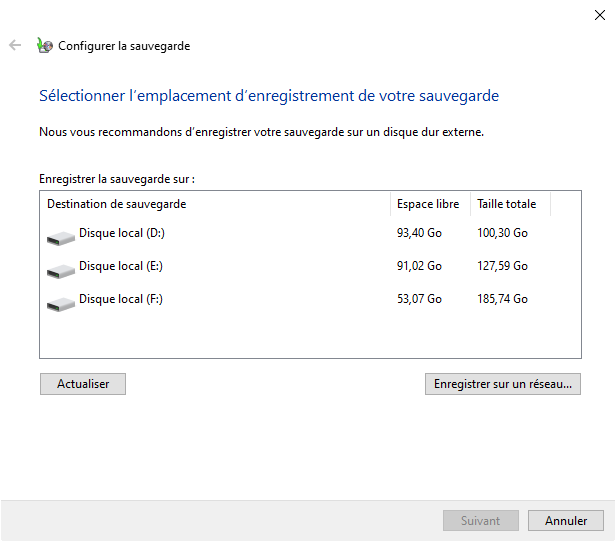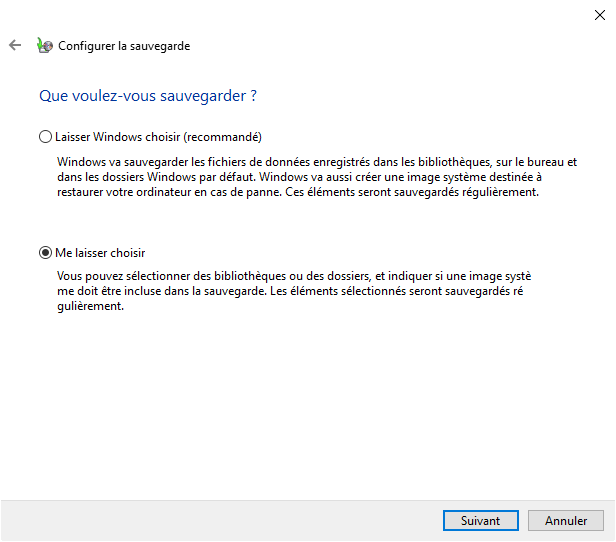Comment sauvegarder plusieurs partitions de disque dur à la fois dans Windows 10 ?
De nombreux utilisateurs ont plusieurs partitions sur leur disque dur HDD ou SSD. Il y a des moments où ils veulent créer une sauvegarde pour tous les partitions à la fois. Découvrez comment effectuer la tâche facilement avec 2 utilitaires de sauvegarde gratuits.
Cas : besoin de sauvegarder plusieurs partitions sous Windows 10
« Je veux faire une sauvegarde complète de mon partition principale et de 2 autres disques internes vers une clé USB. L'historique des fichiers semble me permettre d'ajouter les disques internes en tant que dossiers, mais il ne semble pas les sauvegarder. L'historique des fichiers ne peut-il sauvegarder qu'un seul disque ou ai-je raté quelque chose ? »
Dans la plupart des cas, il existe plusieurs partitions sur un disque dur HDD ou SSD. Certains utilisateurs ont une partition pour le système et une autre partition pour les données. Certains utilisateurs disposent d'une partition pour le système, d'une partition pour les fichiers de travail et d'une autre partition pour les applications de divertissement. Et il y a bien d'autres situations.
Pour protéger le système d'exploitation, vous pouvez sauvegarder le disque C. Avec une image système à portée de main, vous pouvez facilement récupérer votre ordinateur en cas de problèmes système, tels que le problème de la mise à jour KB5001649 de Windows 10.
Comment protéger les données sur tous les partitions internes ? Il serait fastidieux de les sauvegarder un par un. Est-ce que Windows 10 a un programme de sauvegarde pour sauvegarder plusieurs partitions à la fois ? Lisez la suite pour obtenir deux outils de sauvegarde que vous pouvez utiliser dans Windows 10.
Comment sauvegarder efficacement plusieurs partitions à la fois ?
Je vais vous montrer comment sauvegarder plusieurs partitions dans Windows 10 avec deux utilitaires de sauvegarde gratuits ci-dessous :
Méthode 1 : Sauvegarder plusieurs partitions avec AOMEI Backupuper
AOMEI Backupper Standard, le meilleur logiciel de sauvegarde gratuit pour Windows 11/10/8.1/8/7/Vista/XP, vous offre des solutions de sauvegarde complètes.
-
Il existe 4 types de sauvegarde disponibles : Sauvegarde de Système, Sauvegarde de disque, Sauvegarde de partition et Sauvegarde de fichier. Vous pouvez choisir un type de sauvegarde qui répond le mieux à vos besoins.
-
Vous êtes permis à sauvegarder vers diverses destinations de sauvegarde, telles que sauvegarder les fichiers sur un disque dur externe, une clé USB et un Synology NAS, etc.
-
Si vous souhaitez définir une sauvegarde automatique, vous pouvez activer « Planifier » dans AOMEI Backupper.
Dans la prochaine partie, je vais vous montrer séparément comment utiliser la fonction Sauvegarde de disque pour sauvegarder un disque avec plusieurs partitions, et comment utiliser Sauvegarde de partition pour sauvegarder plusieurs partitions en même temps à partir de différents disques durs.
★ Sauvegarder un disque dur avec plusieurs partitions
1. Téléchargez, installez et lancez AOMEI Backupper. Sélectionnez Sauvegarder, puis Sauvegarde de disque.
2. Vous pouvez nommer cette tâche de sauvegarde en cliquant sur Nom de tâche. Ensuite, cliquez sur Ajouter un disque.
3. Dans la fenêtre contextuelle, sélectionnez le disque dur que vous souhaitez sauvegarder, toutes les partitions qu'il contient seront entièrement sauvegardées, puis cliquez sur Ajouter.
4. Sélectionnez un chemin de destination pour stocker l'image de sauvegarde. Il est recommandé de sauvegarder sur un disque dur externe ou un emplacement réseau, afin que le fichier image ne soit pas affecté par les erreurs système.
5. Cliquez sur Démarrer pour commencer le processus de sauvegarde.
★ Sauvegarder plusieurs partitions en même temps à partir de différents disques durs
1. Lancez AOMEI Backupper. Sélectionnez Sauvegarder, puis Sauvegarde de partition.
2. Nommez la tâche pour la distinguer des autres tâches de sauvegarde. Ensuite, cliquez sur Ajouter une partition.
3. Cliquez sur les partitions que vous souhaitez sauvegarder et cliquez sur Ajouter. Par exemple, je choisis C:, H:, D: à partir de 2 disques durs différents.
4. Sélectionnez un chemin de destination pour stocker l'image de sauvegarde.
5. Cliquez sur Démarrer et attendez que le processus soit terminé.
◉ Si vous avez sauvegardé vos disques avec Sauvegarde de disque, vous pouvez restaurer tous les partitions en même temps à partir de la sauvegarde d'image disque pour éviter la perte de données.
◉ Si vous avez sauvegardé vos disques avec Sauvegarde de partition, vous ne pouvez restaurer les partitions qu'une par une à partir de la sauvegarde.
Méthode 2 : sauvegarder plusieurs partitions avec Sauvegarder et restaurer
Windows 10 a hérité de l'outil de Sauvegarder et restaurer de Windows 7. Suivez les instructions ci-dessous pour sauvegarder plusieurs partitions à la fois dans Windows 10 :
1. Appuyez sur « Win + R » en même temps, tapez « control » et appuyez sur « Entrée » pour accéder au « Panneau de configuration », trouvez ensuite Sauvegarder et restaurer (Windows 7).
2. Dans la fenêtre contextuelle, cliquez sur Configurer la sauvegarde.
3. Sélectionnez un emplacement de sauvegarde pour stocker les fichiers de sauvegarde et cliquez sur Suivant.
4. Sélectionnez Me laisser choisir pour créer une sauvegarde personnalisée et cliquez sur Suivant.
5. Sélectionnez les partitions que vous souhaitez sauvegarder et cliquez sur Suivant.
6. La tâche de sauvegarde est automatiquement planifiée pour s'exécuter « Le dimanche à 19h00 ». Vous pouvez cliquer sur Modifier la planification pour modifier l'heure du programme ou désactiver la planification. Cliquez sur Enregistrer les paramètres et exécuter la sauvegarde après avoir confirmé tous vos paramètres.
Conclusion
AOMEI Backupper et Sauvegarder et restaurer peuvent vous permettre sauvegarder plusieurs partitions à la fois dans Windows 10. Vous pouvez également les utiliser pour sauvegarder plusieurs partitions simultanément dans Windows 7.
Par rapport à Sauvegarder et restaurer, AOMEI Backupper vous propose différents types de sauvegarde pour différentes demandes : « Sauvegarde de disque » pour sauvegarder un disque dur entier contenant plusieurs partitions et « Sauvegarde de partition » pour sauvegarder plusieurs partitions à partir de différents disques durs.
De plus, AOMEI Backupper possède la fonction de clonage qui en fait un merveilleux logiciel de transfert de disque dur. N'hésitez pas à vous tourner vers cet outil !