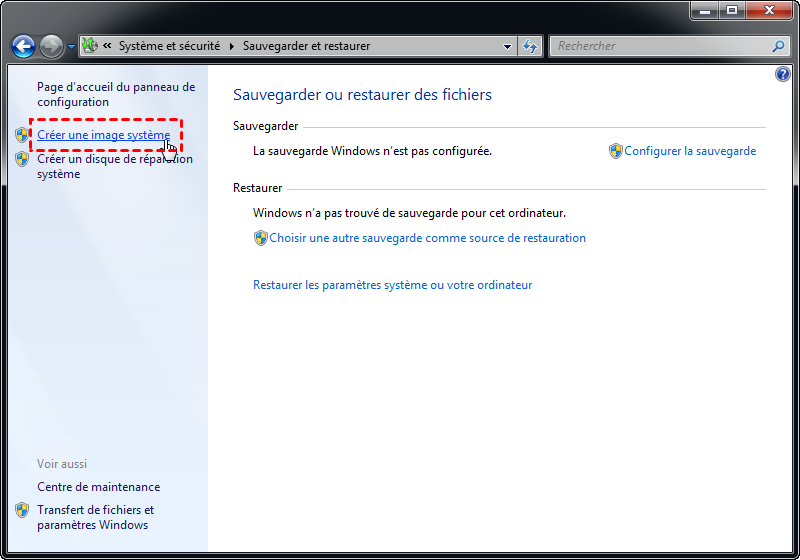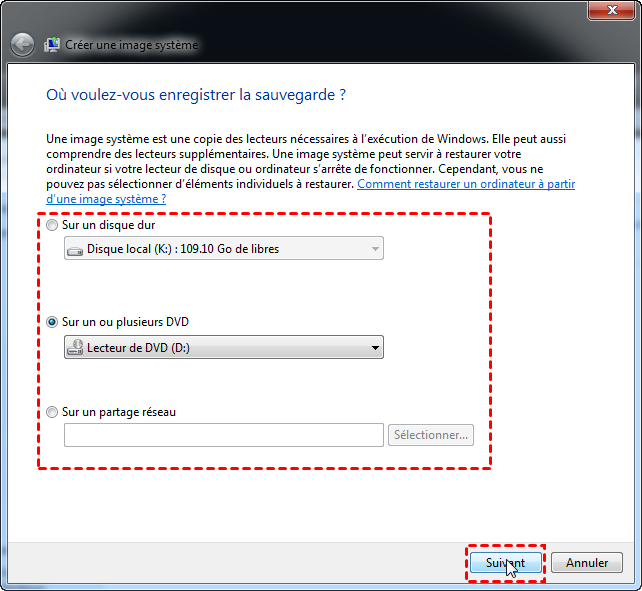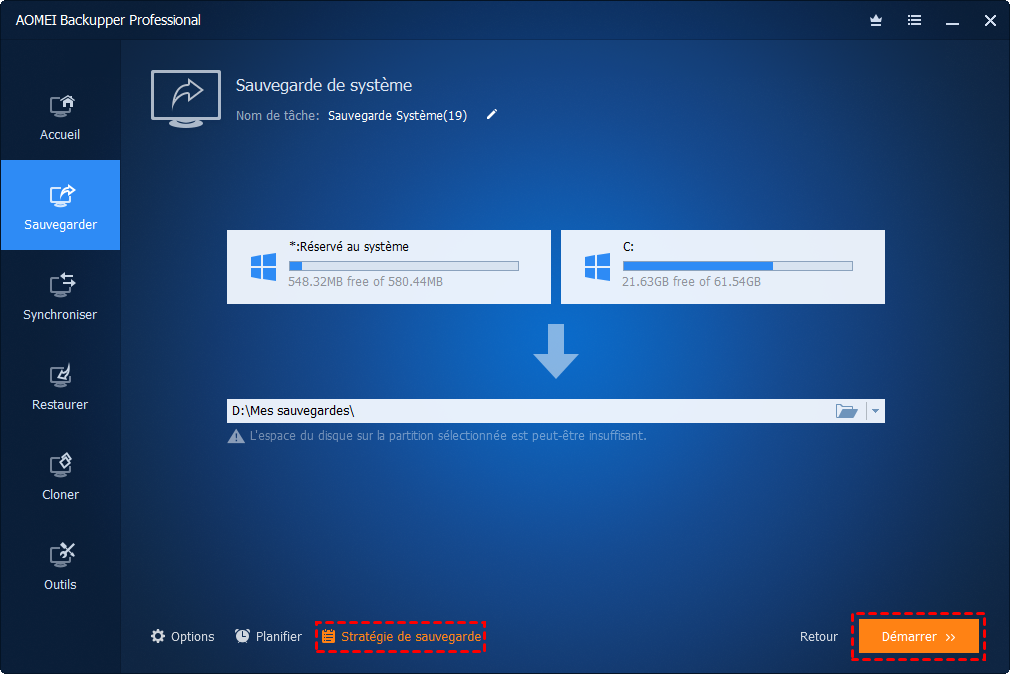Les 3 meilleures façons de sauvegarder les programmes installés sous Windows 11/10/8/7
Si vous ne voulez pas réinstaller des programmes et des applications à partir de zéro lorsque votre ordinateur est en difficulté, veuillez sauvegarder les programmes installés sous Windows 11, 10, 8, 7 avec les didacticiels fournis dans cet article.
Pourquoi devriez-vous sauvegarder les programmes installés dans Windows 11/10/8/7 ?
Si vous avez déjà réinstallé une version du système d'exploitation Windows, vous savez comment le travail est fastidieux. En fait, l'OS de Windows peut être rapidement installé en utilisant le disque d'installation ou la commande d'USB comme support de démarrage. Toutefois, l'installation de tous les programmes et applications à nouveau et les configurations à votre goût prennent beaucoup de temps et de patience.
Par conséquent, la sauvegarde des programmes installés dans Windows 11/10/8/7 doit être considérée comme une partie importante de la stratégie de sauvegarde. Pensez-y, si vous avez soudainement une défaillance de Windows ou d'autres problèmes, et vous devez réinstaller Windows, mais toutes les applications que vous avez installées sont effacées pendant le processus de réinstallation. Quel soulagement si seulement vous pouvez restaurer tous les programmes et votre système depuis une sauvegarde facilement, sans les réinstaller un par un.
En outre, si vous changez de disque et que vous souhaitez déplacer des programmes installés de sur le nouveau disque. Avec une image de sauvegarde, vous pouvez restaurer tous les programmes en une fois.
Méthode 1. Sauvegarder des programmes installés via l'outil intégré de Windows
Pour créer la sauvegarde des APPs et programmes dans Windows 11/10/8/7, vous pouvez utiliser l’outil intégré de sauvegarde et de restauration de Windows - Sauvegarder et restaurer (Windows 7).
Il sauvegardera tout dans la partition système, comme le système d'exploitation, les pilotes système, le programme installé, les données personnelles, etc. Et la partition système est l'emplacement par défaut des programmes si vous ne la modifiez pas. Ainsi, en cas de problème, vous pouvez effectuer une restauration du système et récupérer vos programmes en très peu de temps.
Ensuite, je vous expliquerai chaque étape détaillée de la sauvegarde des programmes installés avec l'outil de sauvegarde et de restauration Windows.
Étape 1. Ouvrez Sauvegarder et restaurer en cliquant sur Démarrer→ Panneau de configuration → Système et sécurité → Sauvegarder et restaurer. Ou vous pouvez ouvrir Sauvegarder et restaurer en tapant « Sauvegarder et restaurer » dans la zone de recherche. Après l'avoir ouvert, cliquez sur Créer une image système dans le panneau de gauche.
Étape 2. Indiquez l'endroit où vous souhaitez enregistrer la sauvegarde.
Étape 3. Confirmez vos informations de sauvegarde et cliquez sur Démarrer la sauvegarde.
Cette méthode est assez facile. Cependant, l'outil intégré de sauvegarde et de restauration de Windows a sa limitation inhérente.
Par exemple, la sauvegarde incrémentielle n'est pas prise en charge, mais une sauvegarde complète planifiée vous prendra beaucoup d'espace. En outre, l'outil intégré de sauvegarde et de restauration de Windows ne peut que sauvegarder des volumes formatés avec NTFS. De plus, il ne permet pas de transférer les systèmes et les programmes à un matériel dissemblable.
Par conséquent, si vous voulez une meilleure expérience de sauvegarde et un choix plus flexible, vous pouvez utiliser AOMEI Backupper pour sauvegarder les programmes installés dans Windows 11/10/8/7/Vista.
Méthode 2. Sauvegarder des programmes installés via AOMEI Backupper
AOMEI Backupper Professional est un logiciel de sauvegarde et de restauration fiable sous Windows 11/10/8/7/Vista/XP. Il prend en charge tous les systèmes de fichiers pouvant être détectés par Windows, tels que NTFS, FAT32, FAT16, EXT2, EXT3, et divers périphériques de stockage, y compris disque dur interne/externe, SSD, clé USB, CD/DVD, partage réseau, NAS , Cloud Drive, Hardware RAID et systèmes de machines virtuelles, etc.
Avec ce logiciel, vous pouvez sauvegarder Windows 10 sur une clé USB sans vous soucier de son problème de capacité, ou sauvegarder les fichiers nouvellement ajoutés ou modifiés en créant une sauvegarde incrémentielle pour économiser beaucoup d'espace. Ce qui est génial, c'est que vous pouvez même restaurer le système sur un matériel différent. Lorsque vous achetez un nouvel ordinateur, vous pouvez transférer le système et les programmes sans effort.
Comment créer la copie de sauvegarde des logiciels installés ?
Maintenant, je vais vous montrer comment sauvegarder des logiciels installés dans Windows XP/VISA et Windows 11/10/8/7.
Étape 1. Téléchargez l'essai gratuit de 30 jours d'AOMEI Backupper et ouvrez ce logiciel.
Étape 2. Sur la page d'accueil, cliquez sur Sauvegarder et sélectionnez Sauvegarde de système.
Étape 3. Les partitions liées au système seront détectées et sont automatiquement sélectionnées, vous avez seulement besoin de choisir un autre endroit comme chemin de destination.
- Notes :✎... Il existe des options de sauvegarde, de planification, et d'option de stratégie de sauvegarde. Ils vous fournissent des paramètres plus avancés.
- Options : Vous pouvez activer le cryptage et la notification par e-mail.
- Planifier : Il vous permet de définir une sauvegarde automatique planifiée avec cinq modes, notamment quotidien, hebdomadaire, mensuelle, événement déclencheur et USB branché. Sous Schéma, vous pouvez encore définir une sauvegarde incrémentielle et différentielle.
- Stratégie de sauvegarde : Il vous permet de gérer l'espace disque. Il peut supprimer automatiquement les anciennes sauvegardes et conserver les dernières versions du fichier d’image de sauvegarde.
Étape 3. Cliquez sur Démarrer et attendez le processus effectué.
Méthode 3. Sauvegarder rapidement les programmes installés avec AOMEI OneKey Recovery
AOMEI OneKey Recovery, un logiciel spécialisé en sauvegarde et récupération onekey, il peut également vous aider à effectuer une sauvegarde des programmes installés dans Windows 11/10/8/7XP/Vista. Il prend en charge les systèmes d'exploitation Windows PC et Server.
Vous pouvez l'utiliser pour créer une partition de récupération pour toutes les marques d'ordinateurs, y compris Dell, Lenovo, HP et ASUS, etc. Le meilleur est que vous pouvez lancer le processus de restauration du système en appuyant sur F11 (par défaut) ou A lors du démarrage de l'ordinateur.
Suivez les étapes ci-dessous pour sauvegarder les programmes installés avec AOMEI OneKey Recovery :
Étape 1. Téléchargez, installez et lancez AOMEI OneKey Recovery. Choisissez OneKey Sauvegarde de Système pour continuer.
Étape 2. Choisissez la manière dont vous souhaitez sauvegarder votre système et cliquez sur Suivant. Ici, je choisis Sauvegarder le système sur AOMEI OneKey Recovery Partition (Recommendé).
Étape 3. Sélectionnez une partition où la partition de récupération d'usine sera créée et cliquez sur Démarrer la sauvegarde pour continuer.
Conclusion
En gros, vous pouvez utiliser l’outil intégré de Windows ou AOMEI Backupper pour sauvegarder les programmes installés dans Windows 11/10/8/7. Cependant, pour avoir une meilleure expérience de sauvegarde, AOMEI Backupper est recommandé. Il a de nombreuses fonctionnalités puissantes que l’outil intégré de Windows n'a pas.
Si vous souhaitez protéger un nombre illimité d'ordinateurs au sein de votre entreprise, vous pouvez choisir AOMEI Backupper Technician. Avec l'outil AOMEI Image Deploy intégré, vous êtes également capable de déployer/restaurer le fichier image système sur l'ordinateur côté serveur vers plusieurs ordinateurs côté client sur le réseau.