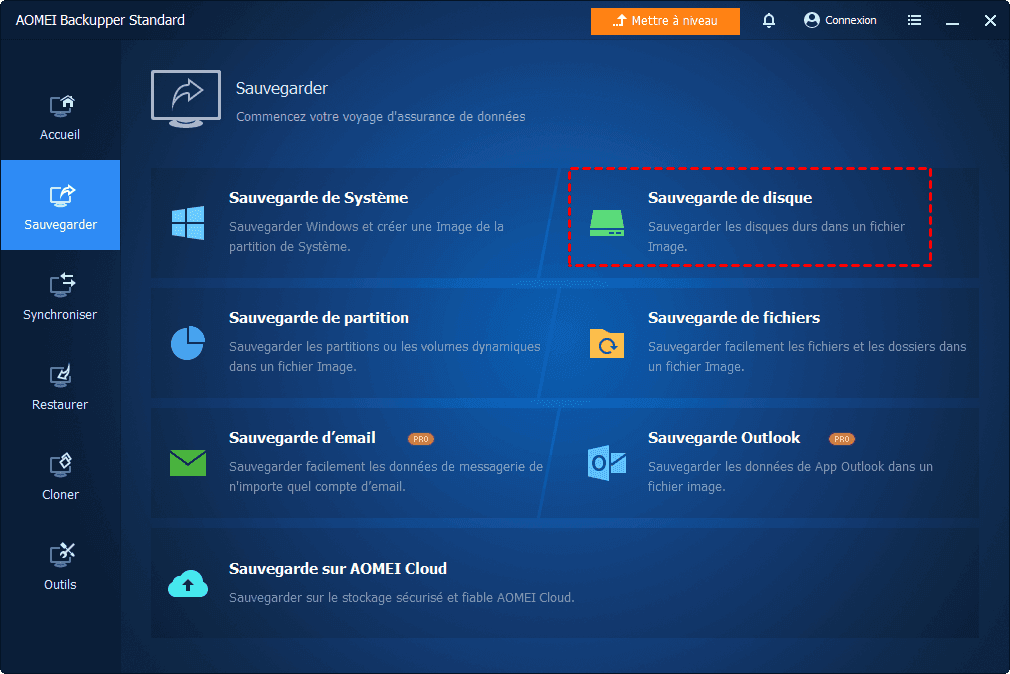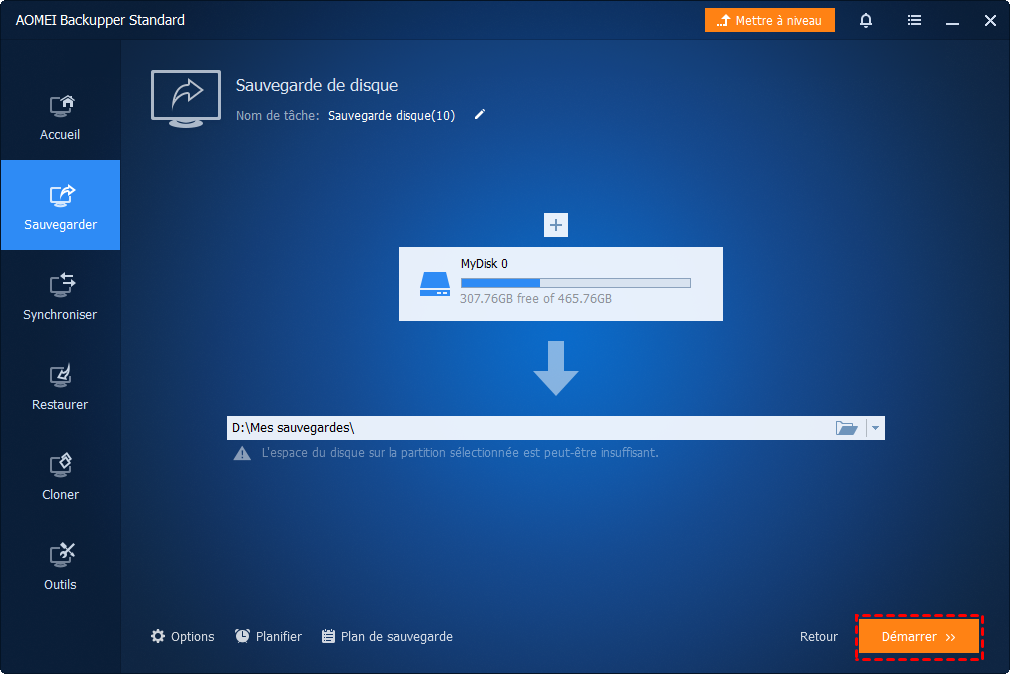Utiliser facilement Win32 Disk Imager sous Windows 10-64 bits
Win32 Disk Imager dans Windows 7 fonctionne bien, mais ne fonctionne pas toujours dans 64 bits Windows 10. Utilisez l’alternative de Win32 Disk Imager afin de créer des images pour les périphériques amovibles sous Windows 10-64 bits.
Win32 Disk Imager dans Windows 10-64 bits
Win32 Disk Imager est une application compacte qui vous permet d'écrire une image disque brute sur un périphérique amovible (clé USB, carte mémoire SD, etc.) ou de sauvegarder un périphérique amovible sur un fichier image brut.
La nouvelle version de ce programme (version 1.0) pris en charge Windows 7/8.1/10, et fonctionne également sur Windows Server 2008/2012/2016 (bien que non testé par les développeurs). Pour Windows XP/Vista, vous pouvez vous tourner vers Win32 Disk Imager 0.9.
Le site officiel vous recommande de faire une lecture Win32DiskImager avant d'écrire sur des lecteurs de disque USB. Le processus d'écriture Win32DiskImager peut rencontrer des problèmes dans la version précédente et corrigés dans la version1.0.
Comment utiliser facilement Win32 Disk Imager ?
Il est nécessaire de sauvegarder les lecteurs amovibles, car ils peuvent simplement cesser de fonctionner à tout moment et sont facilement perdus en raison de leur petite taille. Pour éviter que les données des lecteurs amovibles ne soient perdues, vous pouvez créer un fichier image des lecteurs avec Win32 Disk Imager. Supposons que vous souhaitiez sauvegarder une carte SD. Apprenons à utiliser Win32 Disk Imager.
☛☛ Ainsi, pour éviter ces situations, vous pouvez essayer ces conseils utiles dans ce qui suit.
- Téléchargez et ouvrez Win32 Disk Imager sous Windows 10, définissez la compatibilité de ce logiciel comme Windows 7. (Faites un clic droit de l'icône du logiciel -> Propriétés -> Compatibilité -> dans Modes de Compatibilité, sélectionnez Windows 7.
- Assurez-vous que le périphérique pour stocker l'image de sauvegarde dispose de suffisamment d'espace.
- Utilisez l'option « Read Only Allocated Partitions » pendant le processus de sauvegarde. Il ne lit que les données utilisées de la carte SD et réduit la taille et le temps de création des sauvegardes de fichiers.img.
Ensuite, continuez à voir les étapes ci-dessous et apprenez à utiliser facilement Win32 Disk Imager. Supposons que vous vouliez sauvegarder une carte SD, il n'est pas difficile de comprendre le processus.
- Insérez votre carte SD dans le lecteur de carte SD de votre PC.
- Ouvrez Win32 Disk Imager, choisissez la lettre de lecteur de votre carte SD (ici E:\) sous « Périphérique ».
- Ensuite, cliquez sur l'icône du dossier bleu sous « Fichier image » pour choisir un emplacement sur votre PC pour enregistrer l'image de sauvegarde et nommer le fichier image.
- Cliquez sur Lire pour sauvegarder la carte SD.
Si vous souhaitez écrire un fichier image ISO sur le périphérique et le rendre bootable, vous pouvez utiliser l'option Ecrire.
Il n'est pas difficile de comprendre le processus de création d'une sauvegarde pour votre carte SD. En outre, il est possible que Win32 Disk Imager ne s'ouvre pas ou ne fonctionne pas correctement.
À ce stade, vous pouvez vous tourner vers une alternative à Win32 Disk Imager - AOMEI Backupper, afin d'acquérir une meilleure expérience pour créer des images disque. C'est encore mieux si le périphérique que vous souhaitez sauvegarder est un disque dur ou un SSD bootable.
Meilleure alternative gratuite à Win32 Disk Imager - AOMEI Backupper Standard
Existe-t-il une alternative fiable à Win32 Disk Imager ? Oui, en fait, AOMEI Backupper Standard est un utilitaire de sauvegarde dont vous avez besoin. Il vous permet de sauvegarder des disques amovibles (par exemple : clé USB ou carte SD) et d'autres périphériques de stockage tels que HDD et SSD, et c'est encore mieux si le périphérique que vous souhaitez sauvegarder est un disque système.
Parce qu'il sauvegardera tous les éléments sur le disque, y compris les fichiers système, les paramètres, les pilotes, le système d'exploitation, etc. Non seulement cela, avec l'aide de la fonction « Clonage de disque », vous pouvez cloner le disque dur, puis l'utiliser directement sans restaurer le fichier image.
- Sauvegarde de fichiers ou de partitions : vous pouvez non seulement sauvegarder l'intégralité de la carte SD, mais également des dossiers spécifiques ou des partitions sélectionnées. Il vous permet de sauvegarder plusieurs éléments simultanément en sélectionnant tous les fichiers que vous souhaitez sauvegarder ou en ajoutant plusieurs partitions ou disques.
- Diverses fonctionnalités de sauvegarde : vous pouvez activer le niveau de compression normal ou élevé pour réduire considérablement la taille du fichier image. Et il vous permet d'exécuter une sauvegarde planifiée (par exemple : quotidienne, hebdomadaire, mensuelle) pour qu'elle s'exécute automatiquement et garde une trace des modifications apportées ultérieurement. Généralement, la sauvegarde planifiée est utilisée avec la sauvegarde incrémentielle, qui consiste à sauvegarder uniquement les modifications.
- Fonctionne sur Windows 10 32/64 bits ainsi qu'à Windows 11/8.1/8/7/Vista/XP (toutes versions).
La sauvegarde de disques amovibles avec ce logiciel gratuit ne nécessite que quelques clics. Il suffit de le télécharger pour l'essayer !
Guide pas à pas : Sauvegarder les disques amovibles avec AOMEI Backupper Standard
Étape 1. Installez et ouvrez ce logiciel gratuit. Connectez le disque amovible à votre ordinateur et assurez-vous qu'il est détecté.
Étape 2. Cliquez ensuite sur Sauvegarder -> Sauvegarde de disque.
▪ Si vous souhaitez uniquement sauvegarder des partitions ou des dossiers spécifiques, vous pouvez sélectionner « Sauvegarde de fichier » ou « Sauvegarde de partition ».
▪ Si le périphérique que vous souhaitez sauvegarder comprend un système d'exploitation, vous pouvez utiliser « Sauvegarde du Système » ou « Sauvegarde de disque ».
Étape 3. Modifiez le nom de tâche à votre guise. Sélectionnez le disque amovible à sauvegarder en cliquant sur Ajouter un disque.
Étape 4. Sélectionnez un chemin de destination pour enregistrer l'image de sauvegarde.
Étape 5. Enfin, cliquez sur Démarrer pour commencer le processus.
La sauvegarde d'image disque inclura tout lorsque vous le sauvegardez, pas les modifications ou les fichiers ajoutés ultérieurement. Pour les maintenir à jour, vous devez activer la sauvegarde automatique dans Planifier. Cependant, cela peut entraîner un problème d'espace disque insuffisant en raison des sauvegardes accumulées, sauf si vous supprimez les anciennes images de sauvegarde.
Étant donné que ce logiciel ne sauvegarde que les modifications basées sur la dernière sauvegarde, elles seront toutes nécessaires pour la reprise après sinistre. Si vous supprimez par erreur une sauvegarde, la sauvegarde suivante devient invalide.
À ce stade, vous pouvez la remplacer par la sauvegarde différentielle ou choisir de supprimer les anciennes sauvegardes pour libérer l'espace disque (fonction avancée).
▪ Pour restaurer l'image disque, vous pouvez accéder à Accueil > rechercher la tâche de sauvegarde de disque > Restaurer.
▪ Si vous utilisez vos fichiers fréquemment, la fonction « Synchronisation de fichiers » sera un meilleur choix. Il vous permet de visualiser directement vos fichiers/dossiers dans le chemin de destination sans restaurer le fichier image.
▪ Vous pouvez utiliser la fonctionnalité Explorer l'image dans la version Pro pour monter un fichier d'image disque en tant que disque virtuel dans l'Explorateur de fichiers, puis vous pouvez afficher et copier des fichiers individuels sans restauration.
Conclusion
Vous savez maintenant comment sauvegarder des disques amovibles avec Win32 Disk Imager sous Windows 10-64 bits. Cependant, il peut parfois ne pas fonctionner. Heureusement, la meilleure alternative gratuite à Win32 Disk Imager- AOMEI Backupper peut vous aider. Il fonctionne sans problème dans Windows 11/10/8/7/XP/Vista (à la fois 64 bits et 32 bits) et offre des paramètres plus avancés.
Par exemple, « Sauvegarde incrémentielle/différentielle » permet de garder toujours votre données à jour. En outre, vous pouvez cloner le disque système, puis l'utiliser directement pour démarrer votre ordinateur en cas d'échec...Téléchargez-le maintenant pour en découvrir plus !