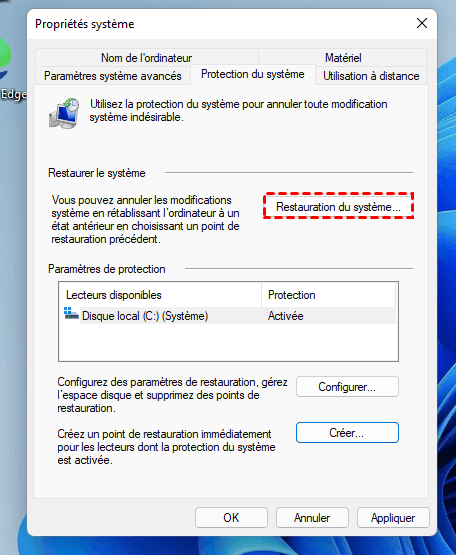Applications au démarrage de Windows 11/10 s'affichent plus, Réparez-le maintenant
Que faire lorsque vous rencontrez le problème que les applications au démarrage de l'ordinateur Windows 11 / 10 ne s'affichent plus ? Alors, vous pouvez vous référer aux méthode fournies dans cet article pour résoudre ce problème.
Cas d'utilisateur : Applications au démarrage de l'ordinateur ne s'affichent plus
- Question de la communauté Microsoft
Certains utilisateurs constatent que leurs applications de démarrage ne s'affichent plus dans Getionnaire des tâches sous Windows 11. Voici quelques-unes des causes les plus courantes :
- Problèmes avec le programme lui-même. Si une application n'est pas installée correctement, ou si certains de ses fichiers clés sont manquants, elle ne se chargera pas au démarrage.
- Un registre mal configuré peut également entraîner des problèmes de lancement de l'application.
- Des problèmes avec UAC (User Account Control) peuvent également empêcher le dossier de démarrage de Windows 11 de fonctionner. En effet, certaines applications nécessitent des privilèges administratifs et si ces privilèges ne sont pas accordés par UAC en raison du problème, l'application peut ne pas démarrer.
Comment résoudre le problème « Applications au démarrage de Windows 11 ne s'affichent pas »
Si les applications au démarrage de Windows 11 ne démarrent pas comme prévu et que l'onglet Démarrage dans Gestionnaire de tâches indique Aucun élément de démarrage à afficher, vous pouvez essayer les 5 méthodes suivantes pour résoudre le problème.
Méthode 1. Configurer des applications de démarrage via les paramètres Windows 11
1. Accédez à Démarrer -> Application -> Démarrage.
2. Sélectionnez les programmes ou applications à lancer au démarrage et cliquez sur le commutateur pour les activer.
Méthode 2. Ajouter un programme au dossier de démarrage
Une autre façon de lancer des programmes au démarrage consiste à utiliser le dossier des programmes de démarrage de Windows 11. Une fois que vous placez les raccourcis des programmes dans le dossier de démarrage, ces programmes démarrent automatiquement.
1. Accédez au dossier où se trouve le launcher de l'application (fichier .exe) que vous voulez définir comme application au démarrage, sélectionnez-le et cliquez sur l'icône Copier dans la barre en haut.
2. Appuyez sur Windows + R pour ouvrir la boîte Exécuter, tapez shell:common startup dans le champ de texte et cliquez sur OK ou appuyez sur Entrée pour ouvrir le dossier de démarrage.
3. Maintenant, faites un clic droit ici et cliquez sur l'icône Coller. Ou, vous pouvez également appuyer sur Ctrl + V pour coller le launcher.
4. Cliquez sur Continuer dans l'invite de confirmation qui s'affiche.
Méthode 3. Ajouter une application au démarrage à l'aide du registre
Le registre Windows est une base de données hiérarchique centralisée qui gère les ressources et stocke les paramètres de configuration des applications sur le système d'exploitation Windows. Toutes les applications natives et même tous les logiciels tiers résident dans le registre. Vous pouvez essayer de modifier les informations du registre pour définir une application de démarrage.
📚 Remarque : Avant de continuer, il est recommandé de faire une sauvegarde de vos fichiers importants. De plus, n'apportez aucune modification autre que celle indiquée, car cela pourrait endommager votre ordinateur.
1. Appuyez sur Windows + R pour ouvrir la boîte Exécuter, tapez regedit et cliquez sur OK ou appuyez sur Entrée pour lancer l'Éditeur du Registre.
2. Collez le chemin suivant dans la barre d'adresse en haut et cliquez sur la touche Entrée pour y accéder.
- HKEY_CURRENT_USER\SOFTWARE\Microsoft\Windows\CurrentVersion\Explorer\User Shell Folders
3. Recherchez Startup et Common Startup, double-cliquez dessus, vérifiez si les Données de la valeur suivantes sont disponibles dans la chaîne de démarrage.
- Startup : %USERPROFILE%\AppData\Roaming\Microsoft\Windows\Start Menu\Programs\Startup
- Common Startup : C:\ProgramData\Microsoft\Windows\Start Menu\Programs\Startup
4. Si vous constatez que les valeurs de données sont différentes, remplacez-les par les valeurs de données correctes répertoriées.
5. Si tout va bien, vous pouvez choisir d'ajouter manuellement les applications que vous souhaitez charger au démarrage au Registre.
Pour ce faire, accédez au chemin ci-dessous.
- HKEY_LOCAL_MACHINE\Software\Microsoft\Windows\CurrentVersion\Run
📚 Remarque : N'oubliez pas que les modifications que vous apportez seront répercutées dans l'ensemble du système (également pour les autres comptes d'utilisateurs).
6. Ensuite, cliquez avec le bouton droit n'importe où dans la marge de droite, sélectionnez Nouveau -> Valeur chaîne dans le menu et entrez le nom de l'application souhaitée.
7. Accédez à l'emplacement où l'application souhaitée est stockée, cliquez avec le bouton droit sur le launcher et sélectionnez Copier en tant que chemin d'accès.
8. Double-cliquez sur la chaîne que vous venez de créer pour ajouter les données de valeur. Collez ensuite le chemin de l'application dans le champ Données de la valeur. Cliquez sur OK pour enregistrer les modifications.
9. Une fois cela fait, redémarrez l'ordinateur pour que les modifications prennent effet.
Méthode 4. Exécuter les commandes SFC et DISM
Parfois, des fichiers système corrompus sur votre ordinateur peuvent empêcher les programmes de démarrer au démarrage. Pour le déterminer, vous pouvez essayer d'exécuter une analyse DISM (Maintenance et gestion des images de déploiement) pour voir si cela vous aide.
1. Utilisez Windows + S pour ouvrir la barre de recherche, tapez cmd et sélectionnez Exécuter en tant qu'administrateur.
2. Dans la fenêtre d'Invite de commande, tapez sfc /scannow et appuyez sur Entrée.
3. Entrez les commandes suivantes et appuyez sur Entrée pour exécuter les commandes respectivement.
- Dism /Online /Cleanup-Image /ScanHealth
- Dism /Online /Cleanup-Image /CheckHealth
- Dism /Online /Cleanup-Image /RestoreHealth
Méthode 5. Effectuer une restauration du système
L'outil de Restauration du système crée un « instantané » de l'état du système (appelé point de restauration), y compris les configurations système clés telles que le registre, les fichiers système nécessaires, etc. pour restaurer le système en cas d'erreur ou de problème.
Étant donné que cette fonctionnalité est désactivée par défaut sur Windows 11, vous devez vous assurer que vous l'avez activée à l'avance et avez disposé des points de restauration système pour pouvoir utiliser cette méthode pour résoudre le problème des applications de démarrage.
1. Appuyez sur Win + R pour ouvrir la fenêtre Exécuter, entrez sysdm.cpl pour ouvrir la fenêtre Propriétés système.
2. Cliquez sur le bouton Restauration du système.
3. Sélectionnez un point de restauration du système à restaurer. Pour plus de détail, voir Effectuer une restauration du système Windows 11.
📚 Remarque : Les points de restauration du système fonctionnent dans certains cas, tels que les problèmes de registre, mais ils ne fonctionnent pas lorsque le système ou le disque tombe en panne. Et pendant longtemps, ils peuvent occuper beaucoup d'espace disque. Vous pouvez donc essayer de créer des images système, les avantages sont : ces fichiers image peut être enregistré sur un périphérique externe et qu'il peut être utilisé pour restaurer avec succès l'ordinateur lorsque l'ordinateur ne démarre plus.
Conseil : récupérez l'ordinateur via l'image système
Pour restaurer votre système, vous pouvez également effectuer une récupération de l'image système. Contrairement à un point de restauration système, une image système contient OS, des paramètres Windows, des programmes et des fichiers que vous pouvez utiliser pour effectuer une récupération du système en cas de panne du système ou du disque. Il s'agit d'une restauration complète et tout le contenu correspondant sera remplacé lors de la restauration.
Pour rendre cela plus facile et plus sûr, vous pouvez utiliser AOMEI Backupper Standard, logiciel gratuit conçu pour la sauvegarde et la restauration des données PC et serveur Windows, avec son aide, vous pouvez créer Sauvegarde de fichiers, Sauvegarde de disque, Sauvegarde de Système (image système) et Sauvegarde de partition.
Mais si vous utilisez ce logiciel gratuit pour la première fois, il vous faut créer une sauvegarde d'image système à l'avance pour restaurer. Tout d'abord, cliquez sur le bouton ci-dessous pour télécharger ce logiciel et l'installer.
(*Si vous êtes des utilisateurs de Windows Server, vous pouvez vous tourner vers AOMEI Backupper Server.)
Comment créer une sauvegarde d'image système avec AOMEI Backupper
1. Lancez ce logiciel. Sous l'onglet Sauvegarder, sélectionnez l'option Sauvegarde de Système.
2. Le logiciel sélectionne intelligemment les données liées au système comme source et vous devez choisir un emplacement de sauvegarde pour stocker le fichier image système. Il est recommandé de sauvegarder sur un périphérique externe sans occuper l'espace local de l'ordinateur. Ensuite, cliquez sur le bouton Démarrer pour lancer le processus de sauvegarde de l'image système.
📚 Planifier : Vous pouvez activer la sauvegarde automatique pour sauvegarder en continu vos données. De cette manière, vous pouvez choisir différentes versions d'image système pour restaurer l'ordinateur. La planification activée, le logiciel utilisera par défaut la méthode de sauvegarde incrémentielle pour sauvegarder uniquement les fichiers ajoutés et modifiés depuis la dernière sauvegarde, augmentant la vitesse de sauvegarde et n'occupant pas trop d'espace de sauvegarde. Ou, vous pouvez trouver la tâche de sauvegarde dans Accueil, et effectuer manuellement une sauvegarde complète ou incrémentielle.
Pour faire une récupération de l'image système
Lorsque vous souhaitez restaurer l'image système, vous pouvez lancer directement AOMEI Backupper dans Windows pour le faire. Mais si votre ordinateur ne démarre plus dans Windows, veuillez créer une disque de démarrage AOMEI pour démarrer l'ordinateur dans l'environnement de récupération AOMEI et lancer le logiciel, puis vous pouvez effectuer la récupération de l'image système.
1. Lancez le logiciel. cliquez sur Restaurer -> Choisir un fichier image ou Choisir une tache pour trouver votre fichier image système. Si votre sauvegarde d'image système est stockée sur un disque externe, connectez-le à votre ordinateur.
2. Sélectionnez Restaurer cette sauvegarde du système. Vous pouvez restaurer à l'emplacement d'origine ou à un autre emplacement.
3. Sélectionnez l‘emplacement de destination, s'il n'y a pas de problème, cliquez sur Démarrer.
📚 Restauration universelle : Si votre image système est créée sur un autre ordinateur, vous devez cocher la fonction Restauration universelle pour assurer que l'ordinateur peut démarrer avec succès après la restauration (fonctionnalité payante).
Conclusion
Lorsque vous rencontrez le problème des applications de démarrage de Windows 11 ne s'affichent pas, vous pouvez essayer les 5 méthodes pour résoudre le problème. Pour protéger votre ordinateur et la sécurité de vos données, il est recommandé de créer une sauvegarde. AOMEI Backupper peut non seulement vous aider à sauvegarder votre système et vos données importantes, mais également vous aider à migrer le système d'exploitation ou les données lorsque vous souhaitez mettre à niveau le disque dur Windows 11.