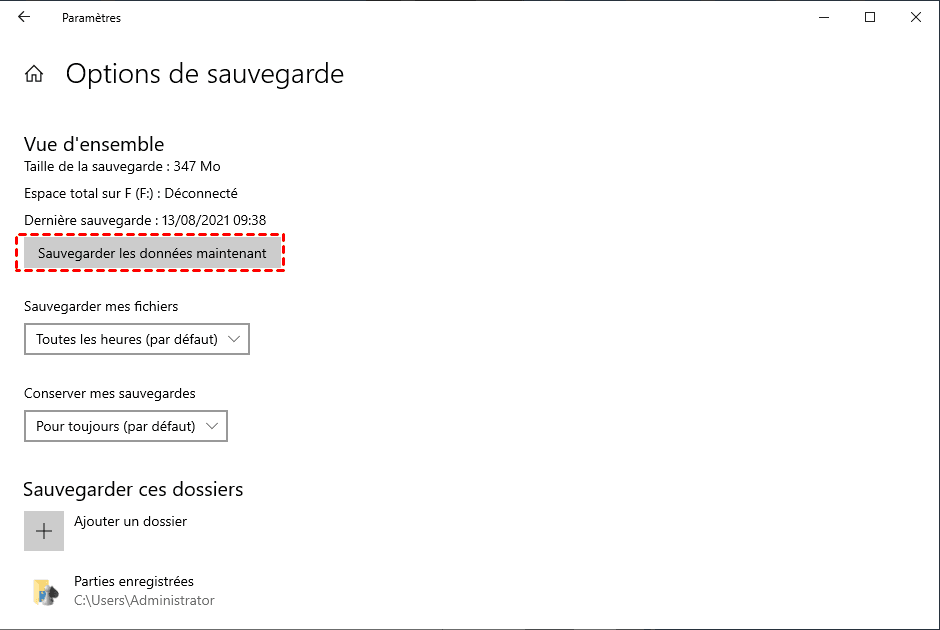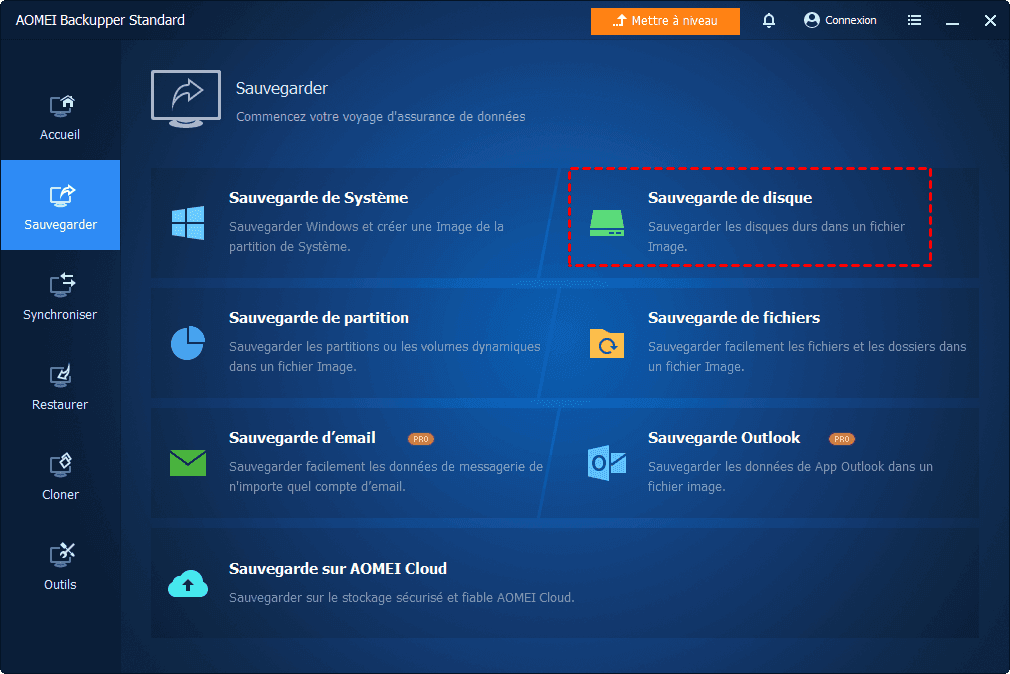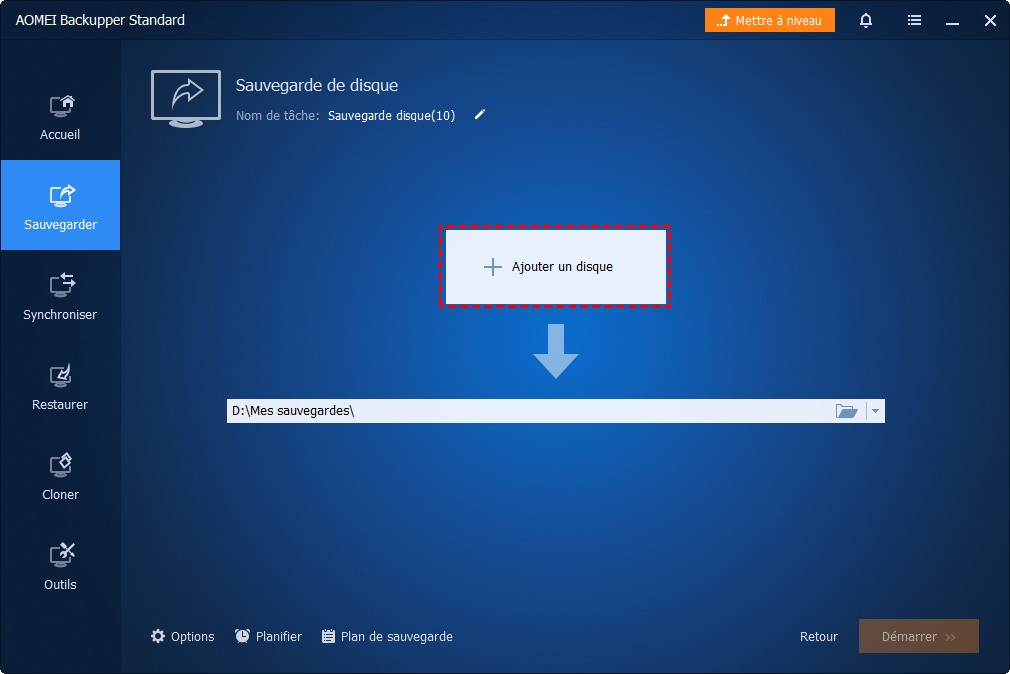Comment sauvegarder Windows 10 avant la mise à niveau vers Windows 11
Il est important de sauvegarder Windows 10 avant la mise à niveau vers Windows 11. S'il y a un problème après la mise à niveau, ou si vous n'aimez pas les fonctions du nouveau système, vous pouvez facilement restaurer l'état précédent via une sauvegarde. Vous pouvez apprendre trois façons de sauvegarder Windows 10 sur cette page.
Pourquoi sauvegarder Windows 10 avant la mise à jour Windows 11 ?
Comme nous le savons tous, Windows 11 commencera à être disponible le 5 octobre 2021. Ce jour-là, tous les PC Windows 10 éligibles peuvent effectuer une mise à niveau gratuite vers Windows 11. Mais avant cela, il y a une chose importante à faire : sauvegarder Windows 10 avant de passer à Windows 11.
Pour le nouveau système d'exploitation Windows 11 qui sortira bientôt, il est toujours possible de rencontrer des erreurs inconnues, des problèmes de compatibilité et des fonctionnalités inachevées, qui peuvent avoir un impact négatif sur les performances de l'ordinateur. Par exemple, lorsque vous souhaitez installer Windows 11 sur votre ordinateur, il affiche soudainement le message d'erreur Windows ne peut pas être installé sur ce disque MBR. Que devriez vous faire ?
Si vous rencontrez des problèmes lors de l'utilisation de la dernière version de Windows 11 ou si vous n'aimez pas les fonctionnalités du nouveau système, la sauvegarde de Windows 10 peut vous aider à résoudre ces problèmes facilement. Vous pouvez restaurer l'ordinateur vers la version stable de Windows 10 avec la sauvegarde. Eh bien, comment sauvegarder Windows 10 avant de passer à Windows 11 ? 3 solutions sont proposées ci-dessous.
3 solutions pour sauvegarder Windows 10 avant de passer à Windows 11
Dans cette partie, je présenterai trois méthodes pour sauvegarder Windows 10. Les deux premiers sont des outils intégrés fournis par Microsoft aux utilisateurs de Windows, et le troisième est le meilleur logiciel de sauvegarde Windows gratuit.
1. Sauvegarde de fichiers Windows 10 via Historique des fichiers
Historique des fichiers créera automatiquement des sauvegardes de fichiers sur un autre périphérique de stockage (tel qu'un disque dur externe ou un partage réseau). Il s'agit des sauvegardes incrémentielles.
Pour éviter la perte de données, il est recommandé de sauvegarder les fichiers Windows 10 sur un lecteur externe avant la mise à jour vers Windows 11. Procédez comme suit :
1. Connectez un disque dur externe à votre ordinateur et assurez-vous qu'il peut être détecté.
2. Ouvrez Démarrer -> Paramètres -> Mise à jour et sécurité -> Sauvegarde.
3. Dans la fenêtre de sauvegarde, cliquez sur Ajouter un lecteur et sélectionnez le disque dur externe préparé.
4. Ensuite, sous Sauvegarder automatiquement mes fichiers. il y a un bouton d'activation. Ouvrez-le et cliquez sur Plus d'options.
5. Configurez la fréquence de sauvegarde, la durée de conservation de ces versions enregistrées et sélectionnez le dossier à sauvegarder. Après cela, cliquez sur Sauvegarder maintenant et démarrez la sauvegarde de fichiers.
Historique des fichiers ne peut effectuer qu'une sauvegarde régulière sur un disque dur externe ou un partage réseau. Vous ne pouvez pas l'utiliser pour sauvegarder des fichiers sur des disques internes.
2. Sauvegarder le système Windows 10 avant de passer à Windows 11 via Sauvegarder et restaurer
Sauvegarder et restaurer permettent aux utilisateurs de créer des sauvegardes d'images système ainsi que des sauvegardes de fichiers/dossiers. Par conséquent, nous pouvons utiliser cet outil pour sauvegarder le système Windows 10 avant la mise à jour vers Windows 11. Si vous n'êtes pas habitué à Windows 11 ou pour d'autres raisons, vous pouvez utiliser cette sauvegarde pour restaurer vers Windows 10.
Sauvegarder et restaurer supporte la sauvegarde sur des disques durs internes ou externes et des emplacements réseau. Procédez comme suit :
1. Tapez Panneau de configuration dans la zone de recherche (touche de raccourci : Win+R, tapez control). Cliquez sur Système et sécurité -> Sauvegarder et restaurer (Windows 7).
2. Dans le panneau de gauche, cliquez sur Créer une image système. Ensuite, il commencera à analyser et à lister vos périphériques de stockage.
3. Ensuite, il vous sera demandé de choisir une destination pour enregistrer votre sauvegarde. Sélectionnez Sur un disque dur, choisissez un disque et cliquez sur Suivant.
4. Les lecteurs requis pour l'exécution de Windows sont sélectionnés par défaut. Vous pouvez ajouter d'autres lecteurs à sauvegarder et cliquer sur Suivant.
5. Confirmez vos paramètres de sauvegarde et cliquez sur Démarrer la sauvegarde.
✎ Ni l'Historique des fichiers, ni Sauvegarder et restaurer ne peuvent sauvegarder des fichiers ou des systèmes sur un lecteur cloud.
3. Sauvegarde de disque dur Windows 10 avant de passer à Windows 11 via AOMEI Backupper (plus complet)
Afin de compenser les lacunes des outils intégrés et de débloquer plus de fonctions de sauvegarde. Ici, je vous recommande un outil de sauvegarde complet, qui peut répondre à tous vos besoins dans différentes situations. AOMEI Backupper Standard est un logiciel de sauvegarde GRATUIT pour Windows 11/10/8.1/8/7/Vista/XP. Il a également les caractéristiques suivantes :
★ 4 solutions de sauvegarde : Sauvegarde des fichiers, système, disque, partition. Vous pouvez sauvegarder l'intégralité du disque dur ou des fichiers/dossiers, partitions spécifiques ou le système.
★ Destination multiple : vous pouvez sauvegarder sur des disques durs internes ou externes, des lecteurs cloud, un emplacement réseau et des périphériques NAS, etc.
★ Restauration rapidement du système, des disques, des partitions, des fichiers. Vous pouvez également restaurer sur un ordinateur avec un matériel différent (fonctionnalité de la version Pro).
★ Créer un support de démarrage : le support créé pour démarrer normalement l'ordinateur si votre ordinateur a un échec de démarrage.
Sauvegarder disque dur Windows 10 avec AOMEI Backupper :
Prenons l'exemple de la fonction Sauvegarde de disque, il créera une image disque spécifié contenant le système d'exploitation, le programme installé, les données personnelles, etc. (Dans ce cas, on dit que la sauvegarde du disque d'installation du système).
Étape 1. Téléchargez, installez et lancez AOMEI Backupper.
Étape 2. Dans le panneau de gauche, cliquez sur Sauvegarder, puis sélectionnez Sauvegarde de disque.
- Sauvegarde de fichiers : sauvegarder rapidement des fichiers sur différents espaces de stockage sans occuper trop d'espace disque.
- Sauvegarde du système : sauvegarder tous les fichiers système, les fichiers de démarrage et les fichiers de programme.
Étape 3. Cliquez sur Ajouter un disque pour choisir le disque source qui contient Windows 10. Vous pouvez sélectionner plusieurs disques pour la sauvegarde en même temps, mais assurez-vous que votre disque de destination dispose de suffisamment d'espace.
Étape 4. Choisissez l'emplacement de destination dans lequel vous prévoyez de stocker l'image de sauvegarde.
(Facultatif) Et vous pouvez cocher les options « Options », « Planifier », « Schéma » dans le coin gauche.
- Options : Vous pouvez écrire des commentaires et modifier le niveau de compression de la sauvegarde...
- Schéma : Vous pouvez activer cette fonctionnalité pour supprimer les anciennes images de sauvegarde afin de vous assurer qu'il y a toujours suffisamment d'espace pour conserver les nouvelles images de sauvegarde (disponibles dans la version Pro).
Étape 5. Après avoir confirmé tous vos paramètres, cliquez sur Démarrer.
Quelques mots
Sauvegardez Windows 10 avant la mise à jour Windows 11. Bien que les deux outils fournis avec Windows puissent vous aider à sauvegarder votre système ou vos fichiers, de nombreux utilisateurs signalent qu'il existe de nombreux problèmes lors de leur utilisation. Tels que sauvegarde Windows 10 ne fonctionnent pas, lecteur d'Historique des fichiers déconnecté, etc.
AOMEI Backupper est un logiciel de sauvegarde complet qui peut vous aider à éviter ces problèmes. Et il fournit également d'autres fonctionnalités puissantes pour protéger votre ordinateur, notamment la restauration, le clonage et la synchronisation, etc. Par exemple, il peut vous aider lorsque vous souhaitez migrer Windows 11 vers des disques durs ou des SSD, vous pouvez l'utiliser pour effectuer un clonage bootable de Windows 11. Pourquoi ne pas l'essayer maintenant