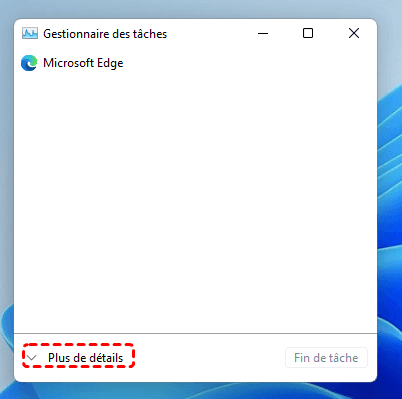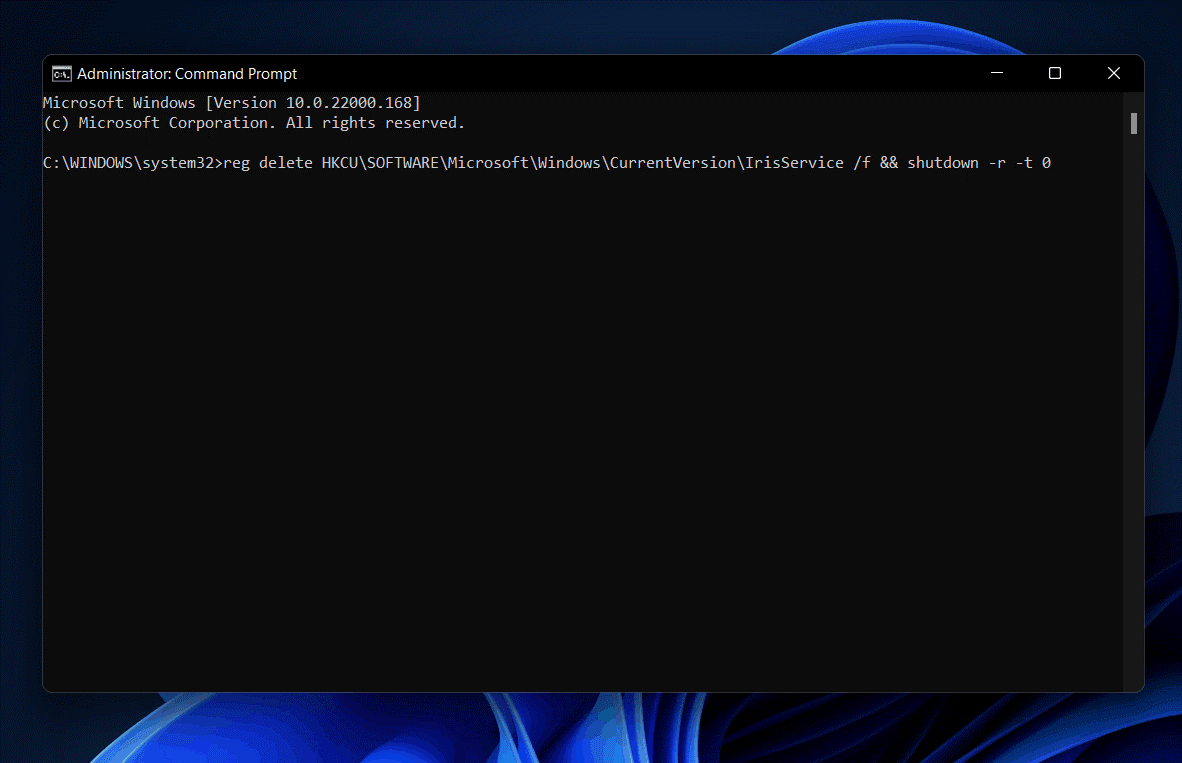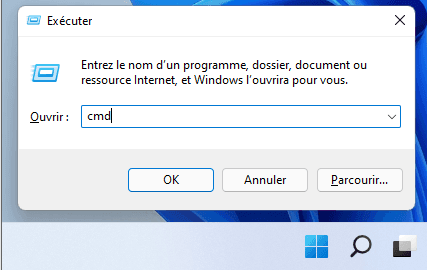5 correctifs - Barre des tâches Windows 11 ne fonctionne pas après la mise à jour
Si la barre des tâches de Windows 11 ne fonctionne pas après la mise à jour, cet article peut vous aider à résoudre facilement ce problème. De plus, n'oubliez pas de faire des sauvegardes pour votre PC Windows 11 pour éviter toute perte de données causée par des erreurs système.
Cas utilisateur
Les icônes de la barre des tâches de Windows 11 ne fonctionnent pas
Je viens d'installer Windows 11 sur mon ordinateur et la plupart des icônes de la barre des tâches ne fonctionnent pas. Mon PC est compatible avec Windows 11. Les icônes des applications fonctionnent parfaitement, mais les icônes telles que le démarrage, la notification, le Wi-Fi, le volume, la batterie, etc. ne fonctionnent pas (l'icône du clavier fonctionne).
- Question de la communauté Microsoft
Windows 11 vient de faire sa sortie officielle il y a peu de temps. De nombreux utilisateurs signalent qu'ils ont rencontré des problèmes et des erreurs mineures pendant le fonctionnement. Comme l'utilisateur dans le cas, la barre des tâches Windows 11 ne fonctionne pas après la mise à jour est un problème courant rencontré par les utilisateurs. Il a été bloqué et inactif, ce qui ne vous laisse absolument aucun choix pour prendre d'autres mesures.
Barre des tâches de Windows 11 Vs. Windows 10
Windows 11 a commencé à être déployé sur les appareils éligibles le 5 octobre, avec un tout nouveau design et une série de nouvelles fonctionnalités conçues pour simplifier votre PC et vous aider à améliorer votre efficacité au travail.
Par exemple, vous pourrez télécharger des applications Android sur Windows 11, ajouter des widgets à l'interface, afficher la barre de discussion Microsoft Teams directement depuis la barre des tâches de Windows 11 pour un accès plus facile à vos contacts, etc.
Par rapport à Windows 10, la barre des tâches de Windows 11 a beaucoup changé.
▶ Sous Windows 11, Microsoft centre la barre des tâches et le menu Démarrer sur l'écran. Il fournit de nombreuses options de personnalisation pour ajouter ou supprimer des applications et des programmes à partir du menu Démarrer.
▶ À la place du Centre d'action (appelé par le bouton de notification dans Windows 10), Windows 11 inclut un menu Paramètres rapides qui peut modifier rapidement le volume du système, la luminosité de l'écran, les options de communication, etc.
▶ Dans Windows 10, les applications peuvent créer des icônes d'état spéciales dans une zone de notification à l'extrême droite de la barre des tâches à côté de l'horloge. Dans Windows 11, toutes ces icônes sont masquées en permanence derrière l'icône pointue à gauche du bouton Paramètres rapides.
Beaucoup de ces changements ne sont que visuels. Windows 11 et Windows 10 ont les mêmes fonctions, mais l'apparence est différente.
Comment corriger « La barre des tâches Windows 11 ne fonctionne pas »
Lors de l'utilisation du système Windows11 initial, certains utilisateurs ont signalé qu'ils rencontraient des problèmes avec le menu Démarrer et la barre des tâches après la mise à jour Windows 11, etc.
Après vous être assuré que vos données importantes sont en sécurité, découvrez comment réparer ce problème.
Méthode 1. Éteignez votre appareil
Nous utilisons généralement le menu Démarrer pour éteindre ou redémarrer votre appareil. Mais dans ce cas particulier où la barre des tâches de Windows 11 ne fonctionne pas, vous pouvez utiliser le bouton d'alimentation pour éteindre l'appareil afin qu'il recharge tous les composants. Redémarrez ensuite le PC.
Méthode 2. Redémarrez les services dans Gestionnaire des tâches
- Appuyez sur Ctrl + Alt + Suppr et choisissez Gestionnaire des tâches.
- Dans la fenêtre du Gestionnaire des tâches, cliquez sur l'onglet Processus, recherchez le service Explorateur Windows. Faites un clic droit sur ce service et sélectionnez Redémarrer.
- Ensuite, cliquez sur l'onglet Détails. Recherchez les services répertoriés ci-dessous, cliquez avec le bouton droit sur chacun d'eux et sélectionnez Fin de tâche dans le même ordre :
- ShellExperienceHost.exe
- SearchIndexer.exe
- SearchHost.exe
- RuntimeBroker.exe
Méthode 3. Redémarrez votre PC via Gestionnaire des tâches
Microsoft a fourni des étapes officielles pour résoudre le problème de la barre des tâches de Windows 11.
- Appuyez sur Ctrl + Alt + Suppr et choisissez Gestionnaire des tâches.
- Cliquez sur Plus de détails en bas et développez-le.
- Cliquez sur le menu Fichier et choisissez Exécuter une nouvelle tâche. Cela ouvrira la commande d'exécution.
- Tapez cmd dans le champ Ouvrir et cliquez sur OK pour lancer l'invite de commande.
- Après cela, collez la commande suivante dans l'invite de commande et appuyez sur Entrée.
- reg delete HKCU\SOFTWARE\Microsoft\Windows\CurrentVersion\IrisService /f && shutdown -r -t 0
- Cliquez sur Entrée et redémarrez le PC pour résoudre le problème de la barre des tâches de Windows 11.
Méthode 4. Réparez les fichiers système via CMD
Vous pouvez résoudre « La barre des tâches Windows 11 ne fonctionne pas » en réparant les fichiers système Windows 11 manquants ou endommagés. Cette méthode est également applicable au problème que le menu Démarrer de Windows 11 ne fonctionne pas.
- Appuyez sur Windows + R pour ouvrir la boîte de dialogue Exécuter, tapez cmd et appuyez sur Entrée.
- Tapez les commandes suivantes et appuyez sur Entrée après chacune :
- Dism /Online /Cleanup-Image /ScanHealth
- Dism /Online /Cleanup-Image /RestoreHealth
- sfc /scannow
- Attendez que la vérification et les éventuelles réparations soient terminées. Redémarrez ensuite votre PC et essayez à nouveau d'accéder à la barre des tâches pour voir si elle est active ou non.
Méthode 5. réinstallez UWP avec une commande PowerShell
La réinstallation de l'UWP (Universal Windows Program) de base permet de corriger le problème de la barre des tâches Windows 11 manquante. Pour réinstaller UWP, vous devez exécuter des commandes dans Windows PowerShell (Admin). Veuillez suivre ces étapes rapides :
- Appuyez sur Windows + X et sélectionnez l'option Terminal Windows (administrateur) dans la liste.
- Tapez la commande suivante dans la fenêtre PowerShell :
- Get-AppxPackage -AllUsers | Foreach {Add-AppxPackage -DisableDevelopmentMode -Register “$ ($ _. InstallLocation) \ AppXManifest.xml”} 111
- Si vous voyez du texte rouge dans la fenêtre PowerShell en même temps, ne vous inquiétez pas ! Attendez quelques minutes jusqu'à ce que la commande soit exécutée avec succès. Redémarrez ensuite votre PC.
Choisissez le logiciel professionnel de sauvegarde & restauration pour Windows 11
AOMEI Backupper Standard est un logiciel de sauvegarde gratuit qui vous aide à créer facilement des sauvegardes.
4 types de sauvegarde, choisissez en fonction de vos besoins.
- Sauvegarde du système : sauvegardez la partition système et les partitions liées au démarrage de Windows (le programme est sélectionné pour vous par défaut, ne vous inquiétez pas des erreurs)
- Sauvegarde de fichiers : personnalisez pour ajouter un ou plusieurs fichiers et dossiers à sauvegarder.
- Sauvegarde de disque : Sauvegardez l'intégralité du disque dur
- Sauvegarde de partition : Personnalisez et sélectionnez une partition à sauvegarder
Divers périphériques de stockage
USB, disques durs internes et externes, emplacement réseau, NAS, cloud, etc.
Sauvegarde planifiée
Si vous souhaitez obtenir plusieurs versions de sauvegardes, vous pouvez exécuter les sauvegardes planifiées. Ce programme vous fournit la sauvegarde incrémentielle qui ne sauvegarde que les parties modifiées ou ajoutées, ce qui permet d'économiser de l'espace disque.
Par exemple, si vous souhaitez modifier les paramètres de votre PC Windows 11 pour résoudre le problème de la barre des tâches, veuillez d'abord utiliser AOMEI Backupper pour faire des sauvegardes.
La condition préalable à la restauration est la sauvegarde, donc tant que vous avez réussi à créer une sauvegarde avec AOMEI Backupper, vous pouvez récupérer avec succès. Vous pouvez trouvez vos tâches de sauvegarde dans Accueil ou Restaurer.
Lorsque Windows 11 ne parvient pas à démarrer correctement sur le bureau, vous pouvez créer un disque de démarrage pour démarrer l'ordinateur sur WinPE, puis restaurer les sauvegardes créées avec AOMEI (système ou fichiers, etc.).
*Le disque de démarrage créé sur un ordinateur fonctionnel peut être utilisée pour démarrer un autre ordinateur en panne.
Astuces :
- Créer une sauvegarde du système : si Windows rencontre une erreur majeure, vous pouvez restaurer la sauvegarde du système pour restaurer Windows à un état normal.
- Si vous créez régulièrement des sauvegardes, vous pouvez choisir de restaurer à partir de la sauvegarde la plus récente. Par défaut, le logiciel ne sauvegarde que les modifications et les ajouts avec la sauvegarde incrémentielle, occupant le moins d'espace disque possible.
Conclusion
Pour résoudre le problème « La barre des tâches de Windows 11 ne fonctionne pas après la mise à jour », vous pouvez appliquer différentes méthodes mentionnées dans cet article. Pour éviter toute perte de données ou tout dommage au système lors de la modification des paramètres, faites des sauvegardes à l'avance.
Les avantages des sauvegardes sont évidents et vous devriez penser à faire des sauvegardes au cas où. AOMEI Backupper vous offre des fonctions complètes de sauvegarde & restauration. De plus, le logiciel offre des fonctionnalités plus puissantes, notamment le clonage, la restauration et la synchronisation. Si vous utilisez beaucoup votre ordinateur (pour le travail) et que vos données et fichiers sont importants, vous pouvez utiliser sa version Professional pour vous offrir plus d'options de sauvegarde et d'autres fonctionnalités avancées.
De plus, si vous pensez que Windows 11 n'est pas assez stable, vous pouvez choisir de revenir à Windows 10. Microsoft a récemment publié de nouvelles fonctionnalités de Windows 10 21H2 qui améliorent considérablement la productivité, la gestion et la sécurité.