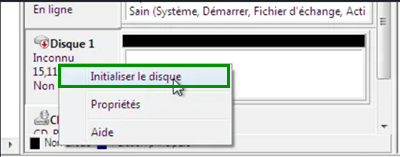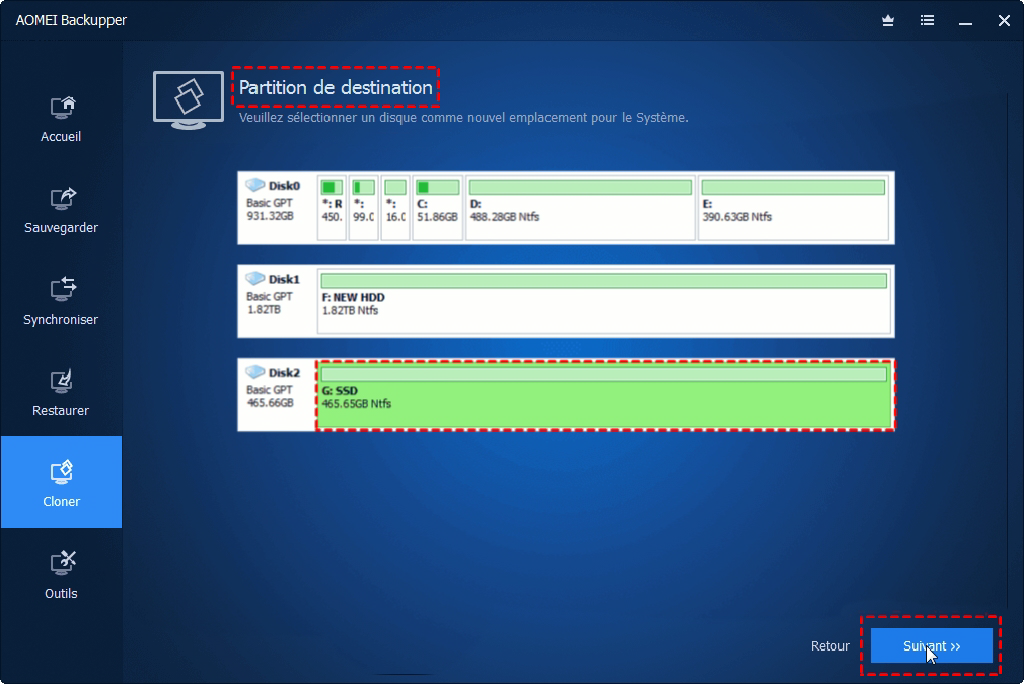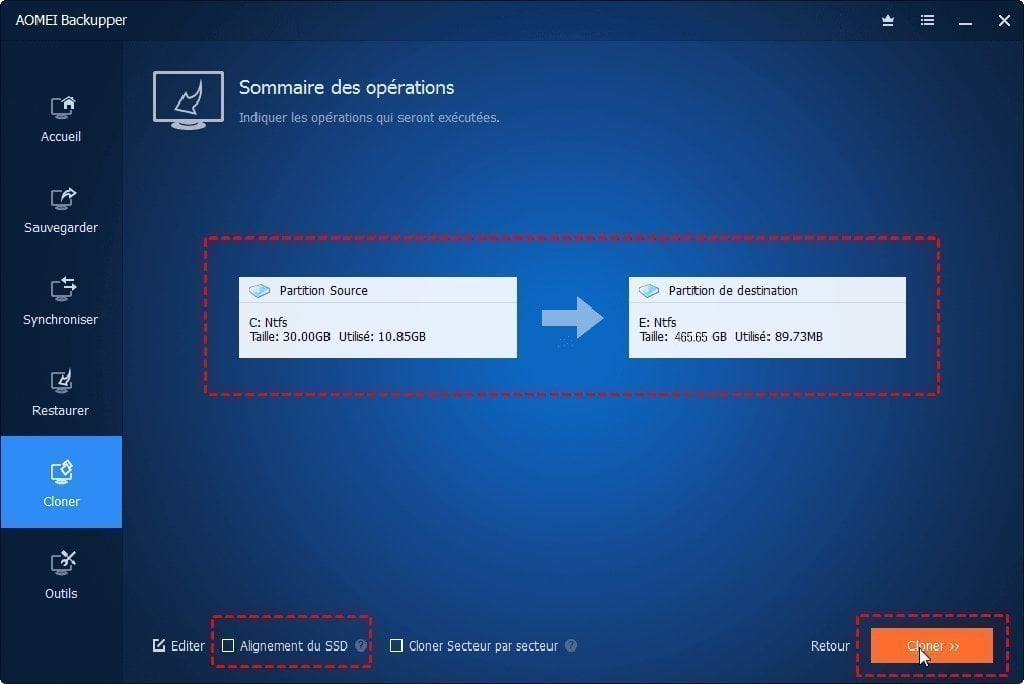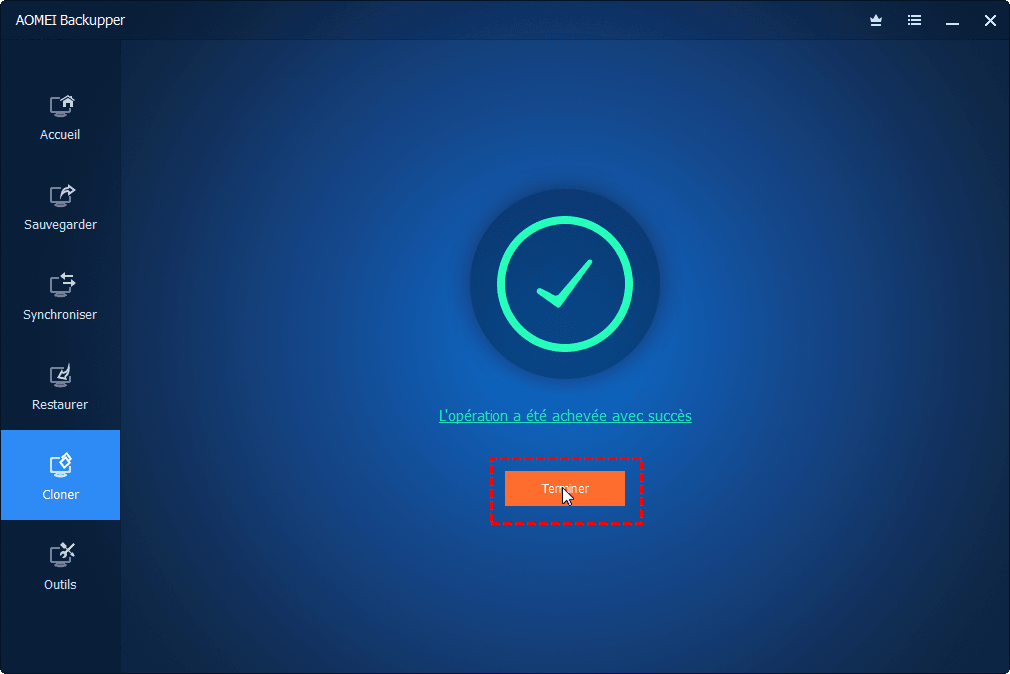Faire un clone bootable sur Windows 11 - démarrage sécurisé
Cette page décrit à quel point il est facile d'effectuer un clone bootable sur Windows 11 sans perdre de données. Cette page fournit le logiciel de clonage le plus fiable pour vous aider à le faire. Qu'il s'agisse de la protection des données ou de la migration du système, ce logiciel peut vous aider.
Cas utilisateur
Cloner un disque bootable sur Windows 11
J'ai obtenu un stockage NVMe M.2 et j'aimerais que ce soit mon périphérique de démarrage principal. J'ai actuellement un SSD Samsung qui fait le travail. Quel est le moyen le plus simple de cloner mon SSD existant sur le NVMe pour l'utiliser comme disque système principal, y a-t-il un logiciel qui peut faire le travail ? Merci beaucoup !!
- Question de Windows Eleven Forum
Besoin de cloner son disque dur sous Windows 11
Typiquement, nous voulons faire un clonage bootable de Windows 11 pour :
★ Passer à un disque plus grand ou plus performant sans réinstaller
Si vous constatez que l'ordinateur se bloque fréquemment, la mémoire du disque système est insuffisante, etc... vous pouvez transférer l'OS Windows 11 sur un nouveau HDD ou SSD plus grand ou plus performant pour plus de stockage et de performances. Il est à noter que les pannes causées par des disques vieillissants peuvent provoquer le blocage soudain d'un ordinateur ou l'échec de démarrage.
★ Sauvegarder le système et les données Windows 11
C'est une bonne idées d'exécuter un clonage bootable Windows 11 sur un disque dur externe ou un disque SSD portable en tant que sauvegarde. Avec cette copie bootable, vous pouvez facilement démarrer votre ordinateur pour restaurer votre système et toutes vos données en cas de sinistre imprévu, comme échec du démarrage de l'ordinateur, panne du disque dur, écran bleu de la mort...
Meilleur logiciel de clonage Windows 11 - démarrage sécurisé
Il n'existe aucun logiciel capable d'effectuer un clonage de disque dans l'ordinateur. Vous ne pouvez utiliser un logiciel tiers que pour cloner des disques Windows11. Il est très important de trouver un logiciel de clonage fiable qui puisse vous aider à transférer des données ou le système d'exploitation tout en garantissant l'intégrité des données. Cela garantit également que vous pouvez démarrer en toute sécurité à partir du nouveau disque dur.
AOMEI Backupper Professional est le logiciel de clonage le plus fiable et le plus complet pour les utilisateurs de Windows 11 sur le marché. En plus de Windows 11, il convient également à d'autres systèmes d'exploitation, tels que Windows10/8/7/XP/Vista. Que pouvez-vous faire avec ce logiciel puissant ?
✔ Cloner différents types de disques : cloner (sur) HDD, SSD SATA, SSD M.2 NVMe, clé USB, carte SD, etc.
✔ 3 méthodes de clonage : Clonage de disque, Clonage de partition et Clonage de système.
✔ Cloner différents styles de partition de disque : MBR sur MBR, GPT sur GPT, MBR sur GPT ou GPT sur MBR.
✔ Cloner un disque dur de taille différente
✔ Utiliser pleinement l'espcace disque
✔ Alignement 4k du SSD
Pour faire un clonage bootable Windows 11, vous avez 2 options, et les 2 garantissent que vous pouvez booter sur le disque cloné.
Utiliser la fonction « Clonage de disque » : clone tous le contenu sur le disque dur sur un autre SSD, y compris OS, et vous pouvez démarrer en toute sécurité à partir du disque cloné.
Utiliser la fonction « Clonage du Système » : clone uniquement la partition système et les partitions nécessaires au démarrage sur le disque dur vers un SSD ou d'autres emplacements. Si l'espace SSD n'est pas trop riche et que vous souhaitez simplement conserver le système d'exploitation, choisissez Clonage du Système.
*Les fonctions de clonage dans la version d'essai est uniquement à des fins de démonstration.
Comment cloner Windows 11 vers SSD et le rendre bootable
Installer et initialiser le nouveau SSD
Avant de faire un clone bootable sous Windows 11, faites d'abord quelques préparatifs dans l'aspect SSD.
1. Assurez-vous que votre ordinateur est complètement éteint.
2. Dévissez et retirez le côté du boîtier de la tour d'ordinateur pour exposer le matériel interne et le câblage.
3. Connectez un câble d'alimentation au SSD et branchez un connecteur SATA.
4. Fermez le boîtier de votre ordinateur et redémarrez-le.
5. Après le démarrage de Windows 11, accédez à Ce PC-> Gérer -> Gestion des disques.
6. Cliquez avec le bouton droit sur le nouveau SSD et sélectionnez Initialiser le disque. Choisissez le style de partition GPT pour le SSD.
Remarque ✍:
- Win11 nécessite le disque système au style de partition GPT + démarrage en mode UEFI.
- Si nécessaire, veuillez sauvegarder les fichiers sur le disque cible à l'avance, les données seront écrasées une fois le clonage terminé.
Cloner le disque bootable Windows 11 vers un SSD (démarrage sécurisé)
Une fois les préparatifs terminés, vous pouvez utiliser AOMEI Backupper pour effectuer un clone bootable sur Windows 11. Suivez le didacticiel graphique pour plus de détails.
Étape 1. Téléchargez AOMEI Backupper Professional, installez-le et ouvrez-le.
Étape 2. Sur l'interface bleu foncé, cliquez sur Cloner -> Clonage de disque.
Étape 3. Sélectionnez le disque dur d'origine contenant Windows 11 comme disque source -> Suivant.
Étape 4. Sélectionnez le SSD cible comme disque de destination -> Suivant.
Étape 5. Prévisualisez tous les paramètres et cochez l'option Alignement du SSD pour optimiser les performances de SSD -> Cloner.
💛Cloner secteur par secteur : cloner toutes les secteurs, y compris les secteurs défectueux et les secteurs vides, convient pour cloner un SSD sur un SSD plus grand ou cloner un disque sur un autre disque plus grand.
Si vous ne le cochez pas, le programme utilisera par défaut le clonage intelligent et ne clonera que l'espace utilisé sur le disque dur. À ce stade, si l'espace utilisé du disque source est inférieur à l'espace du SSD cible, vous pouvez cloner d'un disque dur vers un SSD plus petit.
💛Editer(les partitions sur le disque SSD cible) : Lorsque vous clonez un disque sur un autre disque plus grand, le disque de destination (plus grand) aura de l'espace non alloué. Pour éviter de sous-utiliser l'espace disque, utilisez cette fonctionnalité avant le clonage. Ajustez manuellement l'espace non alloué à la partition que vous souhaitez étendre ou laissez le programme allouer intelligemment l'espace non alloué à chaque partition.
Cette fonctionnalité n'est pas disponible si vous cochez Cloner secteur par secteur.
Cloner uniquement OS Windows 11 sur SSD
Utilisez la fonction « Clonage du Système » pour transférer uniquement l'OS Windows 11 vers SSD ou d’autres stockages.
Étape 1. Cliquez sur Cloner dans le panneau de gauche de ce programme -> Clonage du Système.
Étape 2. Il sélectionnera automatiquement la partitions système et les partitions associées par défaut. Sélectionnez le SSD cible comme disque de destination -> Suivant.
Étape 3. Confirmez tous vos paramètres. Cochez « Alignement du SSD » pour améliorer la vitesse de lecture et d'écriture du SSD cible -> Cloner.
Étape 4. Attendez que l'opération soit terminée -> Terminer.
Booter l'ordianteur à partir du SSD cloné sous Windows 11
Quelle que soit la méthode de clonage que vous utilisez, le disque cloné contient le système d'exploitation Windows 11 et tous les éléments nécessaires au démarrage. Vous pouvez installer manuellement un SSD sur votre ordinateur, mais si votre ordinateur possède plusieurs disques durs, vous devrez suivre les étapes décrites ici pour configurer votre ordinateur afin qu'il démarre à partir du SSD que vous venez de cloner :
1. Redémarrez l'ordinateur et appuyez sur la touche F2/F10 /Del pour entrer dans le BIOS.
2. Allez dans le menu de démarrage, dans la section Boot Priority, définissez le nouveau SSD comme périphérique de démarrage.
* Pour plus de détails, voir comment changer l'ordre de démarrage dans le BIOS.
3. Appuyez sur F10 pour enregistrer toutes les modifications et redémarrer l'ordinateur.
Conclusion
C'est comment effectuer un clonage bootable Windows 11 sans perdre de données ni réinstaller. Peu importe que vous souhaitiez remplacer le disque ou créer une sauvegarde.
Ce n'est pas seulement un logiciel de clonage, mais il possède également des fonctions de sauvegarde, de restauration et de synchronisation, vous pouvez facilement protéger votre système et vos données. Vous n'avez jamais à vous soucier des plantages du système ou des erreurs BSOD de Windows 11. Il y a plus de fonctionnalités qui méritent d'être explorées, téléchargez la version d'essai gratuite et essayez-la maintenant.