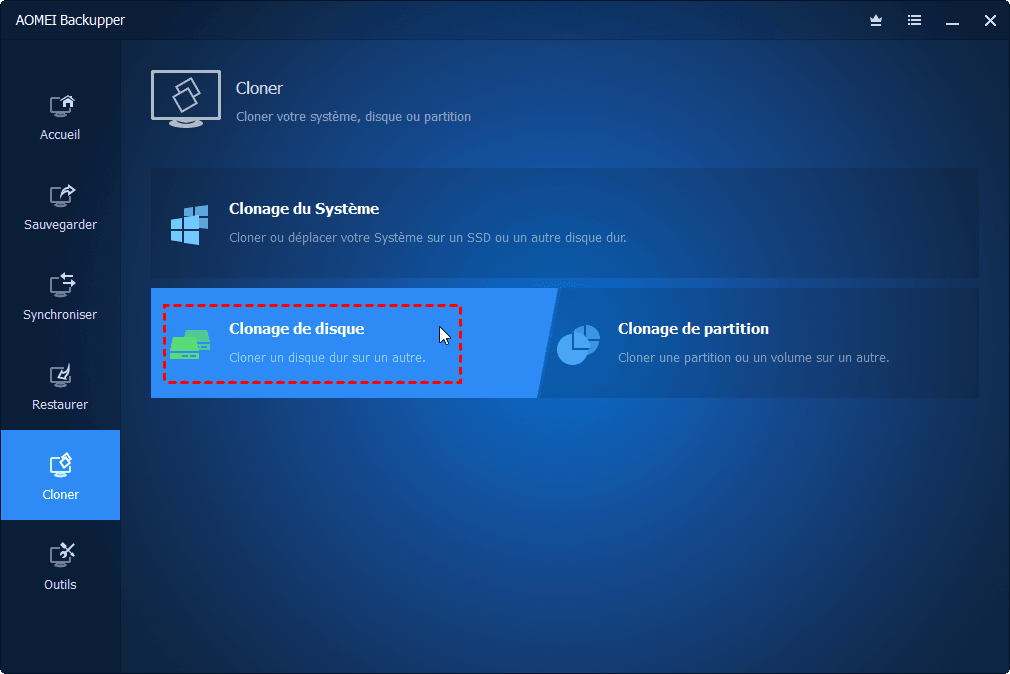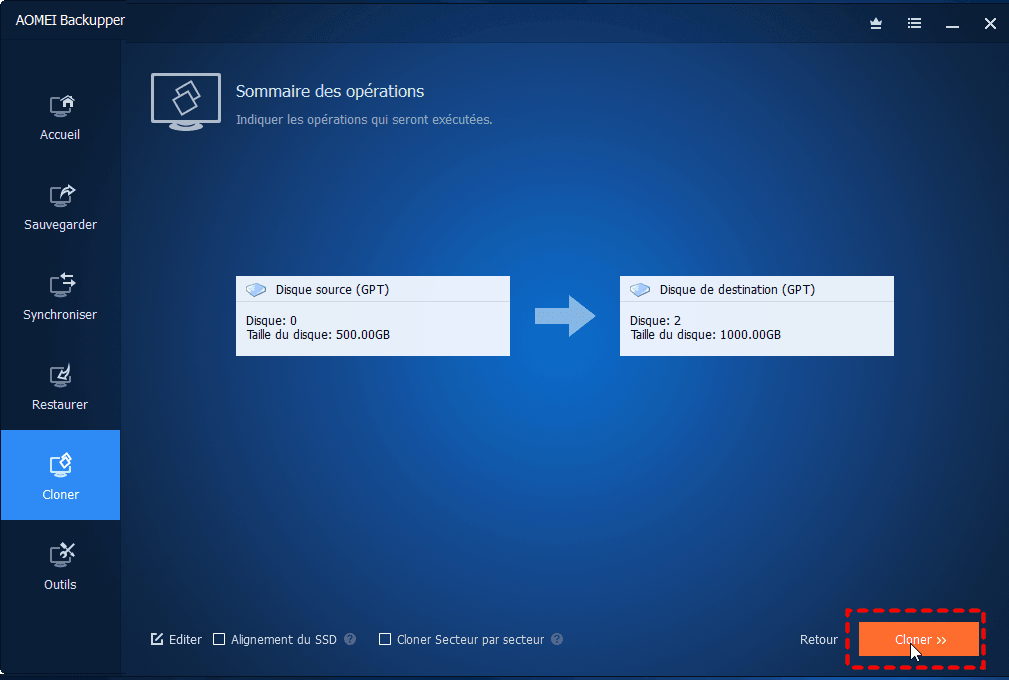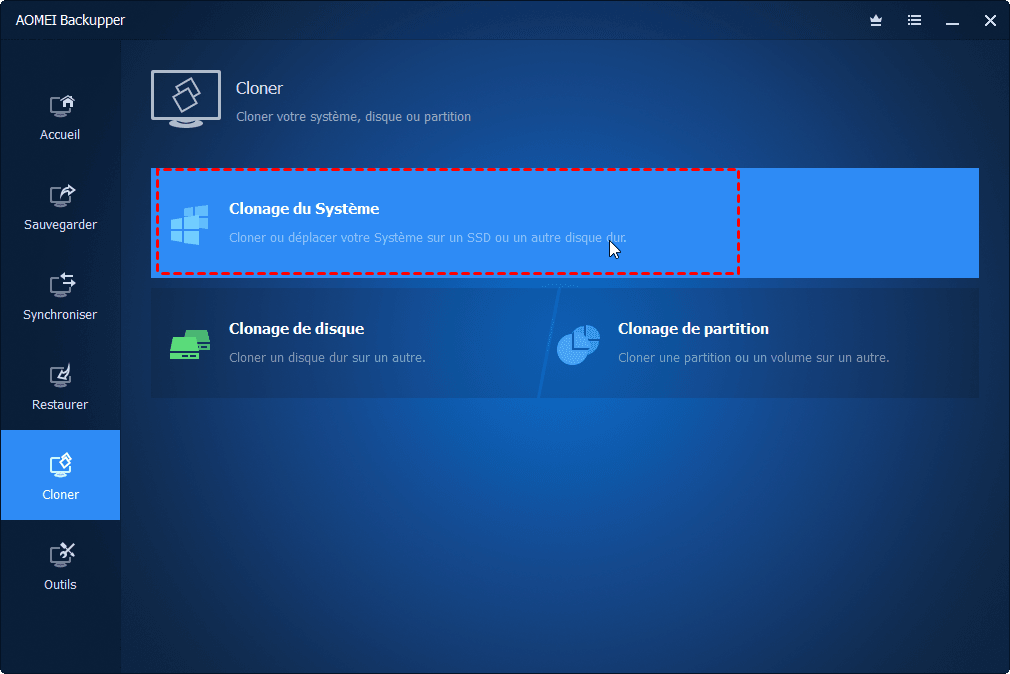Comment cloner Windows 11 sur un autre disque dur (bootable)
Cet article explique comment transférer rapidement et en toute sécurité le système Windows 11 vers un autre disque sans réinstaller et sans aucune perte de données. Vous pouvez directement choisir de cloner Windows 11 sur un autre disque, puis démarrer à partir du disque cloné.
Pourquoi cloner Windows 11 sur un autre disque dur
Certaines raisons courantes pour copier Windows 11 sur un nouveau disque dur (SSD) peuvent être répertoriées comme suit :
Améliorer les performances globales de l'ordinateur
- Votre ordinateur ou votre ordinateur portable fonctionne lentement et met beaucoup de temps à démarrer.
- Votre disque système est presque plein. Vous n'avez plus assez d'espace pour les mises à jour de Windows 11 ou votre système est presque plein après la mise à jour de Windows 11.
Le clonage de OS Windows 11 est plus pratique et sans souci
- Vous ne souhaitez réinstaller aucun programme sur Windows 11. La migration de votre système d'exploitation vers un autre emplacement sans réinstallation peut vous faire gagner du temps et des efforts.
Comment cloner Windows 11 sur un autre disque dur
Il est possible de cloner / transférer Windows 11 d'un HDD vers un SSD, un SSD vers un autre SSD plus grand ou petit, un SSD M.2 vers un autre SSD M.2. Comment faire, voir les étapes détaillées ci-dessous.
┃Préparatifs :
☛ Préparez le disque dur (SSD) sur lequel vous souhaitez cloner Windows 11 en tant que disque cible.
- Vérifiez la taille de disque :
- Si vous déplacez OS Windows 11 d'un disque plus grand vers un disque plus petit, assurez-vous que l'espace utilisé du disque source (grand) est inférieur à l'espace total du disque de destination (petit).
- Bien sûr, vous pouvez facilement cloner sur un disque plus grand.
- Veuillez vous assurer que le disque cible peut être correctement installé ou connecté à votre ordinateur :
- Pour les ordinateurs de bureau, vous pouvez installer un nouveau HDD ou SSD directement dans l'emplacement supplémentaire.
- Pour les ordinateurs portables, vous aurez besoin d'un adaptateur, qui peut varier selon l'interface du disque SATA, NVMe, PCIe, etc.
- Assurez-vous que le disque dur installé ou connecté peut être détecté, s'il est vierge, vous devez aller dans « Gestion des disques » pour l'initialiser (GPT).
☛ Sauvegardez les fichiers importants à l'avance, car le disque cible sera complètement écrasé pendant le processus de clonage.
☛ Téléchargez un logiciel de clonage de disque fiable et sécurisé sur votre ordinateur. AOMEI Backupper aidera non seulement à migrer vos données ou le système d'exploitation, mais également à garantir l'intégrité des données et un démarrage sécurisé à partir du disque cloné.
*Les fonctions de clonage dans la version d'essai est uniquement à des fins de démonstration.
┃Tutoriel 1 : Cloner disque dur système Windows 11 sur un nouveau disque dur (SSD)
- Connectez le disque dur/SSD cible à votre ordinateur et assurez-vous qu'il est détectable. Téléchargez AOMEI Backupper Professional, lancez ce logiciel.
- Dans l'interface bleu foncé, sélectionnez la colonne Cloner -> Clonage de disque.
- Sélectionnez l'ancien disque dur système contenant Windows 11 comme disque source et le nouveau disque SSD comme disque de destination.
- Prévisualisez tous les paramètres et informations des disques source et de destination. Cliquez ensuite sur Cloner.
👉Quelques paramètres avant de cloner :
- Cloner secteur par secteur : Il clonera tous les secteurs, qu'ils contiennent des données ou non. Convient pour le clonage d'un disque dur plus petit vers un plus grand et lorsque vous souhaitez copier 1:1 le disque source. Si vous ne cochez pas cette option, le programme ne clonera que les secteurs utilisés par défaut (Il s'agit d'un facteur clé pour cloner avec succès un disque plus grand sur un plus petit.
- Alignement du SSD : Si le disque cible est un SSD, veuillez cocher cette option pour accélérer la vitesse de lecture et d'écriture du SSD et prolonger sa durée de vie.
- Editer (les partitions sur le disque dur cible) : Lors que vous clonez un disque vers un disque plus grand, de l'espace non alloué sera laissé sur le disque plus grand (disque cible). Cette fonctionnalité vous permet d'affecter manuellement ou automatiquement l'espace non alloué à d'autres partitions existantes pour éviter de sous-utiliser l'espace disque. Notez que cette fonctionnalité n'est pas disponible lorsque vous cochez « Cloner secteur par secteur ».
┃Tutoriel 2 : Cloner uniquement OS Windows 11 sur un autre disque dur (SSD)
- Cliquez sur Cloner dans le menu de gauche, puis choisissez Clonage du Système pour cloner uniquement le système d'exploitation Windows 11.
- Il sélectionnera automatiquement le disque système et les disques associés par défaut. Sélectionnez le disque de destination et cliquez sur Suivant pour continuer.
- Confirmez tous les paramètres, puis cliquez sur Cloner. Lorsque le processus est terminé, cliquez sur Terminer.
Démarrer à partir du disque cloné sous Windows 11
Vous devez maintenant suivre les étapes ci-dessous pour rendre le disque nouvellement cloné amorçable.
1. Redémarrez votre ordinateur et appuyez sur F2/F10/Suppr pour accéder au BIOS.
2. Accédez au menu de démarrage et dans la section de priorité de démarrage, définissez le nouveau disque dur comme première option de démarrage dans le BIOS.
3. Appuyez sur F10 pour enregistrer toutes les modifications et redémarrer l'ordinateur.
Conclusion
Voilà comment cloner Windows 11 sur un autre disque dur. Avec AOMEI Backupper Professional, vous pouvez facilement transférer le système Windows 11, en vous assurant que vous pouvez démarrer votre ordinateur avec succès à partir du disque dur cloné. Vous pouvez choisir de transférer Windows 11 du HDD vers un SSD, du SSD vers un autre SSD plus grand/plus petit, du SSD M.2 vers un autre SSDM.2 en toute sécurité.