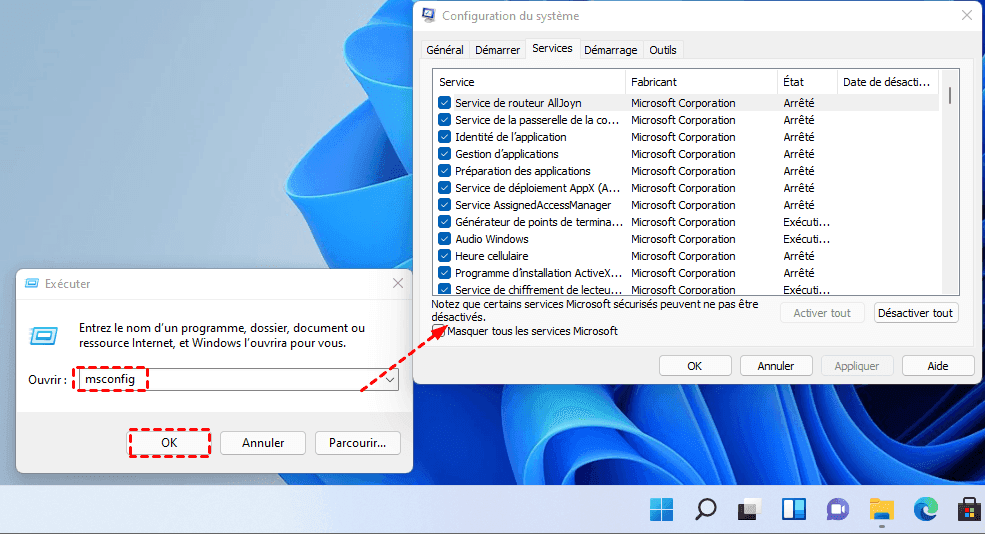Désactiver facilement le Bitlocker sur Windows 11 de 8 façons
Vous pouvez apprendre ce qu'est le chiffrement Bitlocker et comment enlever le chiffrement de lecteur Bitlocker sur Windows 11. En outre, vous pouvez envisager une autre méthode de cryptage pour vos fichiers. Veuillez lire la suite.
Besoin de désactiver le chiffrement Bitlocker dans Windows 11
Le chiffrement BitLocker est un moyen de protéger les données sensibles sur un lecteur à l'aide d'une clé de chiffrement dans Windows. Après le chiffrement, les données sur le lecteur ne peuvent être déverrouillées ou déchiffrées pour y accéder qu'à l'aide du mot de passe Bitlocker ou de la clé de récupération Bitlocker. Il s'agit d'une fonctionnalité de sécurité intégrée à la plupart des versions de PC Windows. Pour Windows 11, le BitLocker est uniquement disponible pour Windows 11 Professionnel, Entreprise et Éducation.
Pour installer Windows 11, l'activation du démarrage sécurisé peut avoir des conséquences inattendues, vous constaterez peut-être que Bitlocker est automatiquement activé et qu'il commencera à chiffrer votre lecteur sans votre autorisation explicite.
De nombreux utilisateurs auront des questions telles que « puis-je enlever le chiffrement de lecteur BitLocker », « Puis-je supprimer le chiffrement Bitlocker de la clé USB ? », etc. La réponse est oui.
Comment désactiver le Bitlocker dans Windows 11
Si vous n'avez plus besoin de BitLocker, vous pouvez facilement le désactiver. Cela ne supprimera ni modifiera les données de votre lecteur. Mais avant de désactiver BitLocker, vous devez d'abord déverrouiller le lecteur chiffré. Cet article présentera 8 façons d'enlever le chiffrement de lecteur bitlocker sur Windows 11. Veuillez lire la suite.
Méthode 1. Désactiver le chiffrement BitLocker via Paramètres
- Allez dans Paramètres -> Confidentialité et sécurité -> Dans la section « Sécurité », cliquez sur la page Cryptage de l'appareil, cliquez sur le bouton pour désactiver Cryptage de l’appareil.
Méthode 2. Enlever le chiffrement de lecteur Bitlocker par Services Windows
1. Appuyez Win + R pour ouvrir la fenêtre Exécuter, tapez « services.msc » et appuyez sur le bouton OK pour ouvrir Service Windows.
2. Faites défiler et double-cliquez sur l'option Service de chiffrement de lecteur BitLocker.
3. Pour désactiver le chiffrement BitLocker, définissez « Type de démarrage » Désactivé et appuyez sur le bouton Appliquer.
4. Redémarrez votre ordinateur pour que les modifications prennent effet.
Méthode 3. Désactiver le chiffrement BitLocker par Explorateur de fichiers
1. Ouvrez Ce PC sur votre ordinateur.
2. Cliquez avec le bouton droit sur le lecteur de disque pour lequel vous souhaitez désactiver BitLocker et sélectionnez Afficher plus d'options -> Gérer BitLocker. Ici, on choisit un lecteur USB.
3. Cliquez sur le bouton Désactiver BitLocker.
Méthode 4. Désactiver le BitLocker par Configuration système
1. Appuyez sur Win+ R, vous verrez la fenêtre Exécuter, saisissez « msconfig » et cliquez sur le bouton OK pour ouvrir Configuration système.
2. Sous l'onglet Services, décochez Service de chiffrement de lecteur BitLocker et cliquez sur le bouton Appliquer.
3. Redémarrez votre ordinateur et la prochaine fois, le service de chiffrement BitLocker sera désactivé.
Méthode 5. Enlever le chiffrement de lecteur bitlocker via CMD
1. Appuyez sur Win + R et entrez « cmd » pour ouvrir CMD.
2. Pour déverrouiller le lecteur chiffré BitLocker, saisissez la commande :
- manage-bde -unlock lettre-de-lecteur: -RecoveryPassword Recovery-Code
3. Pour désactiver BitLocker à l'aide de CMD, saisissez la commande :
- manage-bde -off lettre-de-lecteur:
Remarque : remplacez lettre-de-lecteur par la lettre de lecteur du lecteur chiffré BitLocker et Recovery-Code par la clé de récupération réelle attribuée lors du chiffrement du lecteur.
Méthode 6. Désactiver le chiffrement BitLocker par Éditeur du registre
1. Appuyez sur Win + R et entrez « regedit » pour ouvrir Éditeur du registre.
2. Dans l'Éditeur du Registre, accédez au chemin suivant :
- Ordinateur\HKEY_LOCAL_MACHINE\SYSTEM\CurrentControlSet\Control\BitLocker.
3. Cliquez avec le bouton droit sur la zone vide du volet de droite, ajoutez une nouvelle clé - valeur DWORD (32 bits) et nommez-la PreventDeviceEncryption.
4. Ouvrez la valeur DWORD et définissez « Données de la valeur » de 0 à 1 au format hexadécimal et cliquez sur le bouton OK.
Méthode 7. Désactiver le BitLocker par PowerShell
1. Appuyer sur Win+X, sélectionnez « Terminal Windows (administrateur) » dans la liste pour ouvrir Powershell.
2. Pour désactiver BitLocker à l'aide de PowerShell, saisissez la commande :
- Disable-BitLocker -MountPoint lettre_lecteur:
Remarque : Remplacez lettre_lecteur: par la lettre de lecteur du lecteur chiffré BitLocker.
Méthode 8. Enlever le chiffrement de lecteur bitlocker par Éditeur de stratégie de groupe
1. Ouvrez le champ de recherche et entrez « modifier la stratégie de groupe » pour ouvrir Éditeur de stratégie de groupe.
2. Accédez au chemin suivant :
- Configuration ordinateur > Modèles d'administration > Composants Windows > Chiffrement de lecteur BitLocker > Lecteurs de données amovibles.
3. Double-cliquez sur l'option Contrôler l'utilisation de BitLocker sur les lecteurs amovibles, sélectionnez l'option Désactivé et cliquez sur le bouton OK.
Meilleure façon de chiffrer vos fichiers sur la clé USB dans Windows 11
Si vous souhaitez désactiver le BitLocker pour l'empêcher de chiffrer automatiquement votre lecteur sur Windows 11, mais que vous souhaitez toujours sécuriser vos fichiers importants, vous pouvez essayer le logiciel de sauvegarde sécurisé - AOMEI Backupper Professional.
AOMEI Backupper vous permet de sauvegarder des fichiers sur différents périphériques de stockage (tels que USB) et de chiffrer ces fichiers de sauvegarde, et vous n'avez qu'à entrer le mot de passe lors de la restauration de fichiers.
Contrairement au chiffrement BitLocker, qui nécessite le mot de passe chaque fois que vous ouvrez un lecteur de disque.
De plus, si vous utilisez une clé USB, et que vous souhaitez effectuer une sauvegarde planifiée, vous pouvez activer « USB branché », de sorte que chaque fois que vous insérez USB dans l'ordinateur, le logiciel démarre automatiquement la tâche de sauvegarde que vous avez définie. Ce logiciel permet de sauvegarder le système Windows 11 sur la clé USB, cloner le système Windows 11 sur USB, etc.
Téléchargez sa version d'essai gratuitement pendant les jours 30.
Ensuite, suivez le didacticiel graphique ci-dessous, prenons l'exemple de la sauvegarde des fichiers Windows 11 sur une clé USB.
1. Téléchargez AOMEI Backupper Professional, lancez ce logiciel. Cliquez ensuite sur Sauvegarder > Sauvegarde de fichiers.
2. Cliquez sur Ajouter un fichier ou Ajouter un dossier pour sélectionner les fichiers ou dossiers que vous souhaitez sauvegarder.
3. Choisissez la clé USB comme emplacement de sauvegarde.
4. Pour protéger par mot de passe vos fichiers sur la clé USB, cliquez simplement sur Options en bas, puis cliquez sur Général > Activer Chiffrer les sauvegardes. Ensuite, vous pouvez taper et confirmer le mot de passe, cliquez sur OK.
5. Confirmez toutes vos opérations et cliquez sur Démarrer pour lancer l'opération.
Remarques :
- Planifier : pour mieux protéger vos données, vous pouvez exécuter la sauvegarde planifiée. Il vous permet de définir une fréquence fixe pour sauvegarder vos fichiers régulièrement, telle que Quotidien, Hebdomadaire, Mensuel, Événement déclencheur, USB branché.
- Plan de sauvegarde : lorsque vous décidez d'effectuer une sauvegarde planifiée, vous devez déterminer la méthode de sauvegarde, 3 modes : Sauvegarde complète/incrémentielle/différentielle, les 2 derniers ne sauvegardent que la partie modifiée pour économiser de l'espace disque, et Sauvegarde incrémentielle est sélectionné par défaut.
Les fichiers de sauvegarde occupent de plus en plus d'espace disque avec le temps, vous pouvez activer le nettoyage automatique des anciennes sauvegardes pour libérer de l'espace disque, ce qui peut éviter l'échec de sauvegarde causé par le disque trop plein.
Conclusion
Cet article vous montre 8 méthodes pour désactiver le chiffrement BitLocker dans Windows 11 pour l'empêcher de chiffrer automatiquement les lecteurs de disque. Si vous souhaitez mieux crypter vos fichiers, vous pouvez choisir le logiciel de sauvegarde sûr et sécurisé AOMEI Backupper Professional pour vous aider à atteindre l'objectif.
AOMEI Backupper prend en charge le stockage en ligne et le stockage hors ligne en tant qu'emplacement de sauvegarde : USB, disque dur externe, disque dur interne, SSD, carte mémoire ; NAS, Onedrive, Googledrive, emplacement réseau, etc. De plus, c'est aussi un excellent logiciel de clonage, vous pouvez facilement cloner un disque dur crypté avec Bitlocker dans Windows 11/10/8/7. Après le clonage, vous pouvez démarrer à partir du disque cloné avec succès.
Si vous utilisez un serveur, veuillez essayer gratuitement AOMEI Backupper Server.