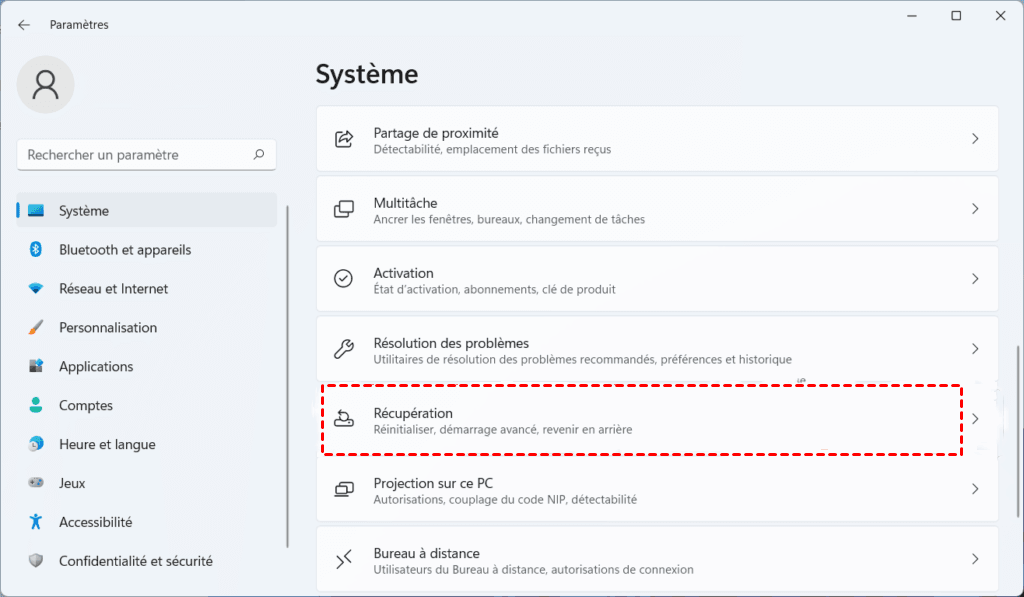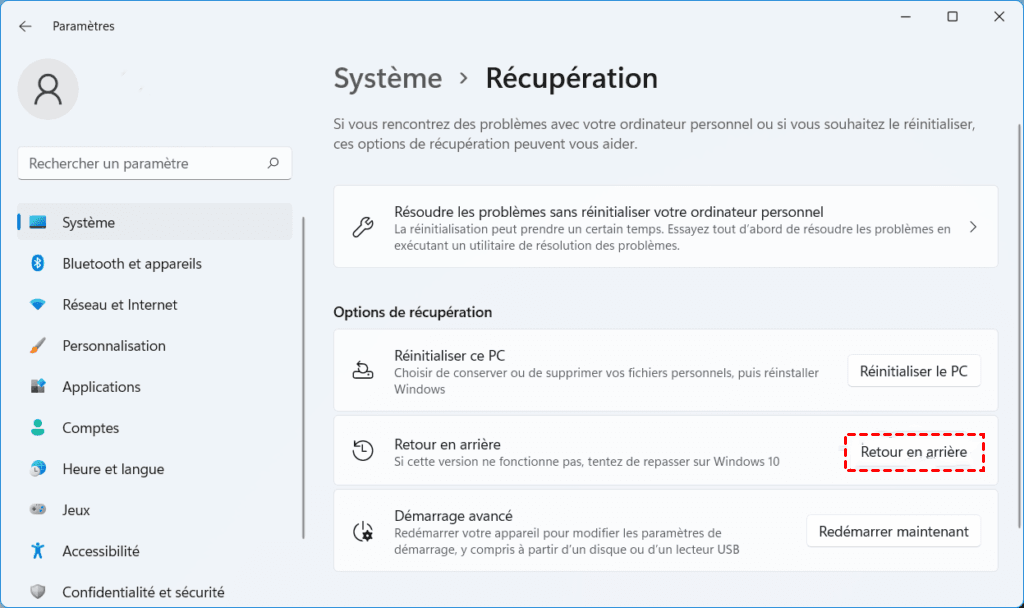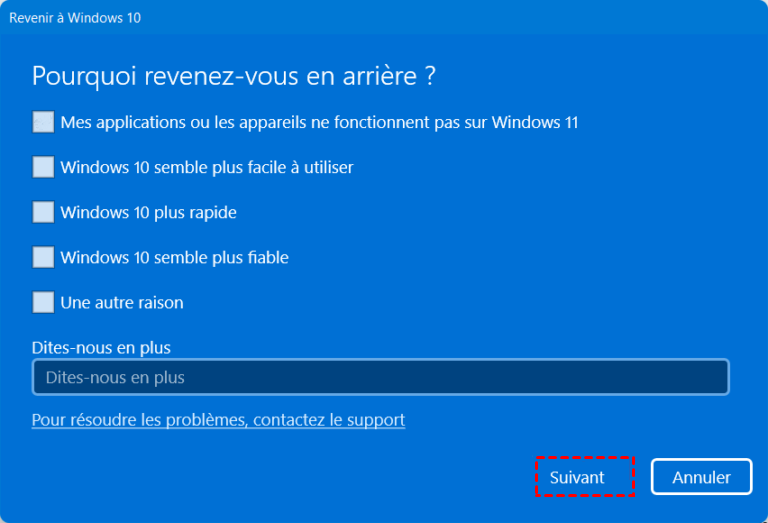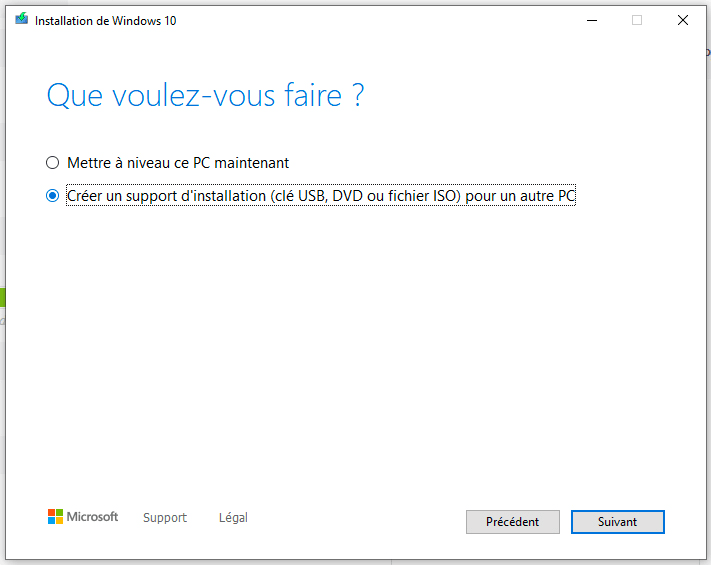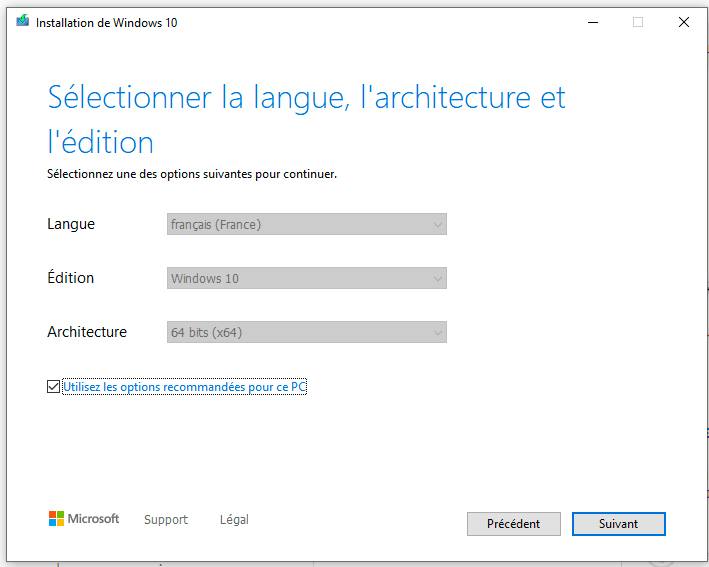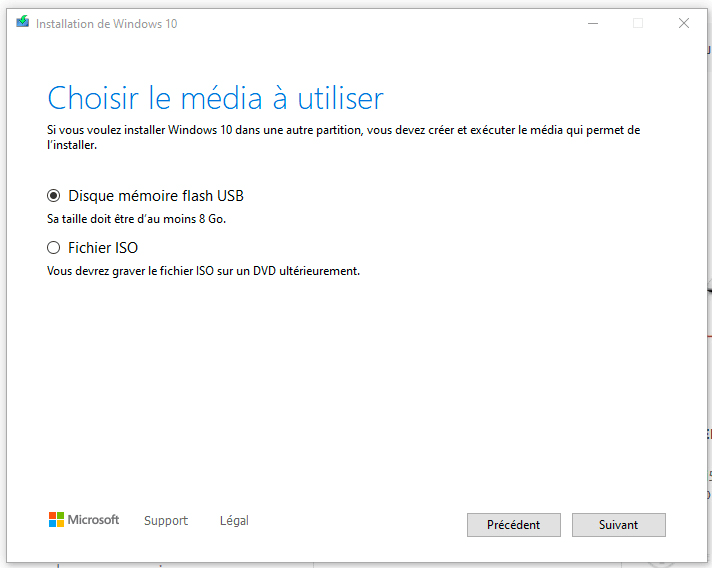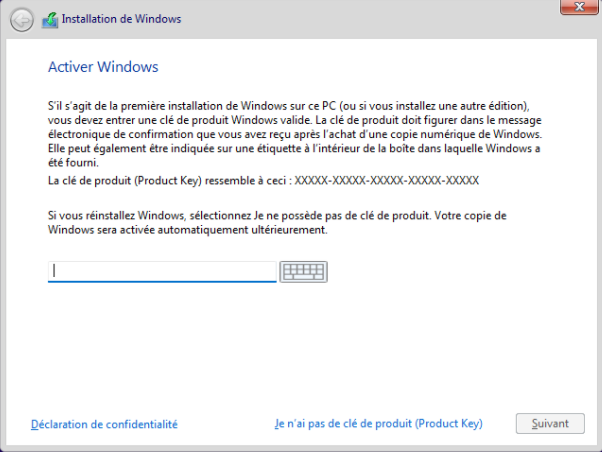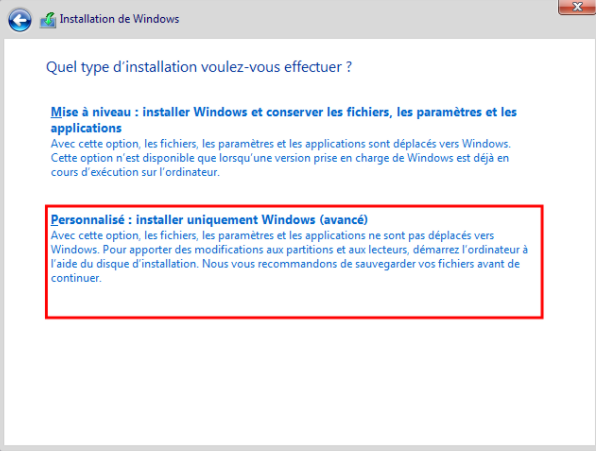Comment désinstaller Windows 11 facilement (3 manières)
Vous apprendrez à désinstaller facilement Windows 11 avec 3 méthodes utiles. Vous pouvez utiliser la méthode 1 lorsque vous êtes dans les 10 jours de validité et utiliser 2 autres méthodes pour désinstaller Windows après 10 jours.
Pourquoi désinstaller Windows 11 ?
Dès la sortie de la version bêta de Windows 11, de nombreux utilisateurs l'ont mise à niveau et installée. Mais récemment, certains utilisateurs souhaitent désinstaller Windows 11 et revenir à la version Windows 10. Il y a plusieurs raisons courantes ci-dessous.
- Windows 11 est encore au début de la version bêta, il aura donc inévitablement des bogues, des fonctionnalités manquantes et des problèmes de compatibilité.
- Certains utilisateurs n'aiment pas la nouvelle interface.
- La version bêta du nouveau système manque de stabilité et certains utilisateurs souhaitent télécharger et installer la version officielle après sa sortie.
- Certains utilisateurs souhaitent simplement découvrir le nouveau système pendant une courte période. Ils sont plus habitués à utiliser l'ancienne version du système.
Comment désinstaller facilement Windows 11
Alors, comment revenir à Windows 10 à partir de Windows 11 ? Ensuite, je vais vous présenter 3 méthodes utiles. Vous pouvez les choisir selon vos propres besoins.
Si vous souhaitez désinstaller Windows 11 dans les 10 jours, vous pouvez choisir la méthode 1. Si vous devez désinstaller Windows 11 après 10 jours, vous pouvez choisir la méthode 2 ou la méthode 3.
1. Fichier Windows.old
Chaque fois que vous mettez à jour votre système, il y aura un fichier Windows.old dans vos fichiers. Celui-ci contient votre version précédente de Windows. Et Windows supprimera les anciennes versions dans les 10 jours après la mise à niveau.
C'est pourquoi vous ne pouvez revenir à une version précédente que dans les 10 jours. Et vous pouvez suivre le tutoriel ci-dessous pour désinstaller Windows 11 et revenir à votre version de Windows 10.
Étape 1. Accédez à Démarrer > Paramètres > Système > Récupération.
Étape 2. Sous « Options de récupération », vous verrez la version précédente de Windows et cliquez sur Retour en arrière.
Étape 3. Sélectionnez une raison et cliquez sur Suivant.
Étape 4. Sélectionnez Non, merci lorsqu'on vous demande de vérifier les mises à jour.
Étape 5. Lisez ce que vous devez savoir et cliquez sur Suivant.
Étape 6. Lorsque vous êtes averti que vous devez vous souvenir de votre mot de passe de Windows 10, cliquez sur Suivant.
Étape 7. Sélectionnez Revenir à Windows 10.
Cette méthode est rapide et sûre, mais l'inconvénient est que le délai est de 10 jours après la mise à jour de Windows 11. Alors, vous pouvez toujours utiliser la méthode 2 ou 3.
2. Faire une installation propre Windows 10
Si vous avez installé Windows 11 pendant plus de 10 jours, vous ne pouvez pas utiliser la première méthode pour revenir à Windows 10. Vous pouvez choisir la deuxième méthode - faire une installation propre Windows 10. Vous devez d'abord créer le support d'installation pour Windows 10, puis installer Windows 10 sur votre ordinateur. Vous pouvez suivre le tutoriel graphique ci-dessous.
◉ Créez un support d'installation de Windows 10
Étape 1. Téléchargez l'outil de création de support Windows 10 et ouvrez-le.
Étape 2. Sélectionnez Créer un support d'installation (clé USB, DVD ou fichier ISO) pour un autre PC. Cliquez ensuite sur Suivant.
Étape 3. Définissez la langue, l'édition Windows et l'architecture, puis cliquez sur Suivant.
Étape 4. Cochez Disque mémoire flash USB et cliquez sur Suivant.
Étape 5. Choisissez le lecteur amovible dans la liste et cliquez sur Suivant. Ensuite, il téléchargera Windows 10 sur la clé USB et le rendra bootable.
Étape 6. Une fois le processus de téléchargement terminé, vous pouvez cliquer sur Terminer pour quitter.
◉ Installez Windows 10 sur votre ordinateur
Étape 1. Insérez la clé USB dans votre ordinateur. Et redémarrez l'ordinateur en appuyant sur F2 ou F12 pour entrer dans le BIOS. Ensuite, sélectionnez le lecteur USB comme premier lecteur de démarrage. Enfin, appuyez sur F10 ou Entrée pour quitter et redémarrer l'ordinateur.
Étape 2. Définissez langue à installer, format horaire et monétaire e, ainsi que clavier ou méthode d'entrée. Cliquez ensuite sur Suivant.
Étape 3. Cliquez sur Installer maintenant.
Étape 4. Saisissez votre clé de produit ou laissez-la vide.
Étape 5. Sélectionnez Personnalisé : Installer uniquement Windows (avancé).
Étape 6. Cliquez sur Supprimer pour supprimer toutes les partitions du disque dur sur lequel vous avez installé Windows 11 jusqu'à ce que le disque dur s'affiche uniquement en tant qu'espace non alloué. Ensuite, il installera automatiquement Windows 10.
Si vous avez installé Windows 11 depuis plus de 10 jours et que vous ne souhaitez pas réinstaller Windows 10, vous pouvez choisir une méthode plus simple. Passons à la méthode 3.
3. Restaurer la sauvegarde du système Windows 10
Vous pouvez choisir de créer une image système sur un autre ordinateur Windows 10, puis d'utiliser cette sauvegarde système pour restaurer sur votre ordinateur actuel. Cette méthode est plus simple que les 2 méthodes précédentes et vous n'avez pas à réinstaller le système ainsi que les applications.
Vous avez besoin d'un logiciel de sauvegarde et de restauration professionnel pour vous aider, tel que AOMEI Backupper Professional, qui prend en charge 4 solutions de sauvegarde différentes, à savoir la sauvegarde du système, de disque, de partition et de fichiers.
✔ Sa fonction « Sauvegarde de Système » créera une image système pour que vous puissiez facilement restaurer Windows 10 avec la sauvegarde d'image.
✔ Sa fonction « Restauration universelle » vous permet de restaurer la sauvegarde du système sur un autre ordinateur avec un matériel différent. Et il présente également les avantages ci-dessous.
☑ Récupération instantanée d'un système en panne sur un matériel différent.
☑ Migrer le système vers un ordinateur avec un matériel différent installé.
☑ Installer votre système entre les machines réelles et virtuelles.
☑ Installer votre système directement après avoir remplacé votre carte mère, CPU et autre matériel.
Avant de commencer à restaurer la sauvegarde du système Windows 10, vous devez effectuer le travail de préparation.
1. Installez AOMEI Backupper Professional sur un autre ordinateur qui a déjà installé Windows10.
2. Créez une image système à l'aide de ce logiciel.
Maintenant restaurez la sauvegarde du système Windows 10 pour désinstaller Windows 11 !
Étape 1. Insérez le disque contenant l'image système Windows 10 créée, lancez AOMEI Backupper Pro sur votre ordinateur actuel sur lequel vous souhaitez désinstaller Windows 11, puis cliquez sur Restaurer > Choisir un fichier image.
Étape 2. Sélectionnez l'image de sauvegarde Windows 10 et cliquez sur Suivant.
Étape 3. Sélectionnez la destination de votre sauvegarde système et cliquez sur Suivant.
Étape 4. Si le matériel de votre ordinateur est différent du précédent, ce logiciel reconnaîtra et sélectionnera automatiquement « Restauration universelle ». Vous cliquez simplement sur Démarrer.
Attendez la fin de l'opération, vous retrouverez votre système Windows 10.
A la fin
Cet article vous montre 3 façons simples de désinstaller Windows 11. Si vous êtes dans les 10 jours de validité, vous pouvez choisir la méthode 1. N'oubliez pas de sauvegarder vos fichiers et données importants avant de le faire.
Si vous ne pouvez pas utiliser la première méthode, vous pouvez choisir exécuter une installation propre Windows 10 ou utiliser le logiciel de sauvegarde et de restauration fiable AOMEI Backupper Professional pour vous aider. Ses fonctions : « Sauvegarde de système » et « Restauration universelle » permettent de créer une image système et la restaurer sur un autre ordinateur avec un matériel différent afin que vous puissiez désinstaller Windows 11 sans réinstaller Windows 10.
Si vous êtes un utilisateur de serveur Windows, veuillez essayer AOMEI Backupper Server. Et vous pouvez télécharger le logiciel pour explorer plus de fonctionnalités !