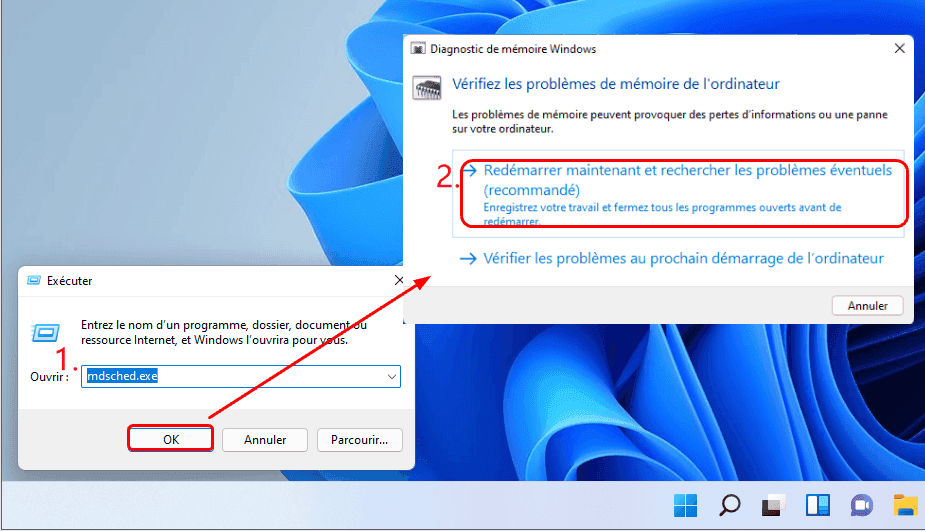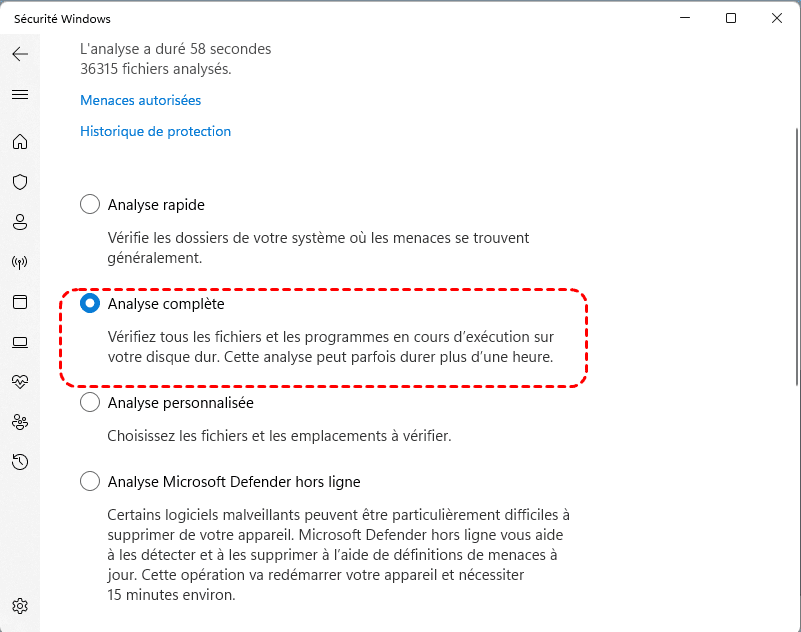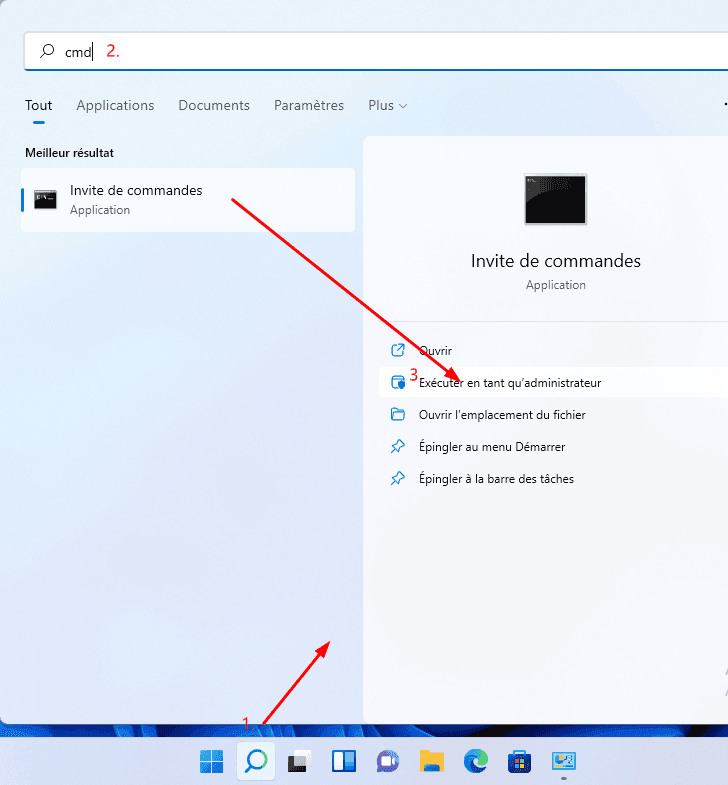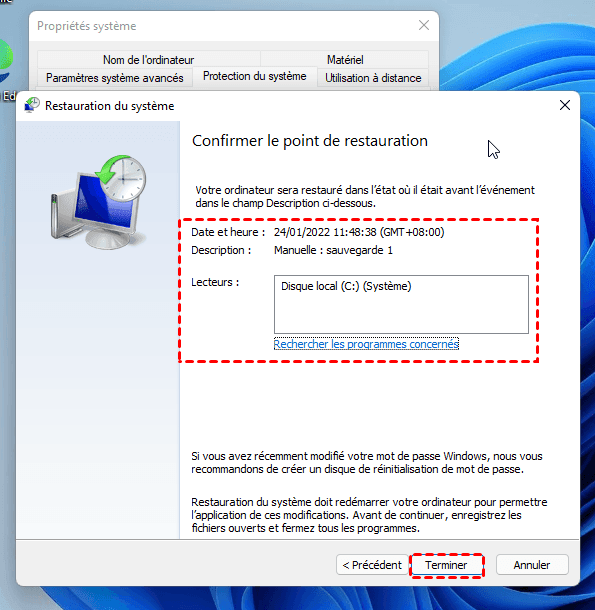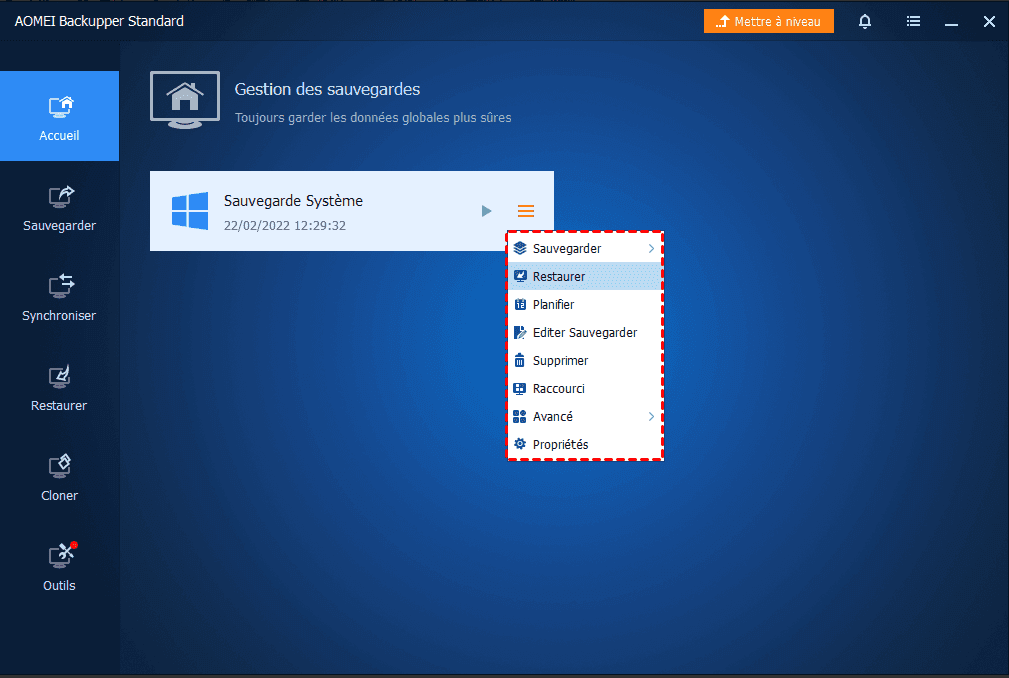[Résolu] 6 correctifs pour le problème d'écran bleu Windows 11
Que faire lorsqu'un problème d'écran bleu survient sur votre PC Windows 11 ? Lisez cet article ci-dessous pour savoir quelle méthode vous convient le mieux.
Cas d'utilisateur
Comment réparer l'écran bleu de Windows 11 ?
Salut ! Je viens d'acheter mon ordinateur portable il y a quelques semaines, Asus TUF 15, fonctionnait très bien ! Il a commencé à ralentir pendant l'appel de zoom, je l'ai redémarré et un écran bleu est apparu. J'ai vraiment essayé toutes les options disponibles, j'ai cherché une solution sur Internet, rien. Quelqu'un peut m'aider ?
- Question de la communauté Microsoft
Si vous êtes troublé par ce problème comme les utilisateurs mentionnés ci-dessus, veuillez lire cet article pour surmonter votre dilemme.
Que signifie écran bleu ?
Écran bleu, également connu sous le nom d'écran bleu de la mort (abrégé en anglais en BSOD pour Blue Screen of Death). Il s'agit d'une image d'écran affichée par le système d'exploitation Windows de Microsoft, qui vise à protéger les fichiers système de l'ordinateur en cas d'erreur système insoluble. L'écran bleu de la mort est devenue un écran iconique. Il s'agit principalement d'un phénomène de plantage du système.
Après avoir lancé Windows 11, Microsoft a changé son célèbre écran bleu de la mort (BSOD) en écran noir de la mort. Cependant, après que Microsoft a lancé la nouvelle version du système Windows 11 Build 22000.346, l'écran noir de la mort est redevenu l'écran bleu.
Si vous rencontrez également le même problème, lisez ci-dessous pour en savoir plus sur ce problème et découvrir quelle méthode vous convient le mieux.
Les principales causes de l'écran bleu de la mort de Windows 11
Avant de passer à la façon d'effectuer le correctif de l'écran bleu de Windows 11, il est nécessaire de savoir d'abord ce qui cause ce problème. Voici quelques causes possibles du code d'arrêt de Windows 11.
☪ Problèmes d'incompatibilité des applications
☪ Incompatibilité/corruption de la clé USB ou mauvais contact
☪ Panne matérielle
☪ Erreur de MBR (Master Boot Record) ou fichiers système
☪ Problèmes de pilote
☪ Attaque de virus ou de logiciel malveillant
☪ Erreurs BCD
Dans la section suivante, nous avons répertorié les solutions possibles suivantes pour vous, parmi lesquelles vous pouvez choisir l'une d'entre elles pour corriger l'erreur d'écran bleu de la mort sous Windows 11.
Comment réparer l'écran bleu sur Windows 11 à l'aide des utilitaires système
Correctif 1. Supprimer tout matériel supplémentaire
Parfois, le matériel externe de votre PC peut causer le problème BSOD. Votre ordinateur peut ne pas fonctionner correctement avec d'autres matériels installés. Si vous rencontrez une panne d'ordinateur, vous devrez peut-être déconnecter les périphériques. Par exemple, les disques durs externes, les souris Bluetooth, les claviers, les périphériques USB, etc.
Astuce : Si vous choisissez l'une des 5 méthodes ci-dessous, veuillez d'abord démarrer votre ordinateur en mode sans échec pour éviter tout problème pouvant survenir lors de la résolution de l'erreur d'écran noir de la mort.
Démarrer Windows 11 en mode sans échec :
1. Éteignez complètement l'ordinateur, puis rallumez-le. Une fois que votre système démarre, forcez-le à s'arrêter à nouveau. Répétez deux fois pour entrer dans WinRE.
2. Cliquez sur Options avancées > Dépannage > Options avancées > Paramètres.
3. Ensuite, cliquez sur Redémarrer, et une fois le système redémarré, appuyez sur F4 pour activer le mode sans échec.
Correctif 2. Exécuter l'outil de diagnostic de mémoire
L'outil de diagnostic de mémoire est un outil très pratique qui peut être utilisé pour corriger tout problème lié au logiciel ou au matériel. Il peut tester vos capacités de mémoire pour voir si un écran bleu se produit en raison de la mémoire, de la carte mère ou de toute défaillance matérielle.
1. Lorsque votre PC est en mode sans échec, appuyez sur Win+R pour ouvrir la boîte de dialogue EXÉCUTER, tapez mdsched.exe et appuyez sur Entrée.
2. Cliquez sur Redémarrer maintenant et recherchez les problèmes éventuels (recommandé) pour tester les erreurs de RAM.
3. Votre système redémarrera et, lors du redémarrage, un test de diagnostic sera lancé. Il vous montrera s'il y a des erreurs dans votre mémoire.
4. Une fois le test terminé, redémarrez à nouveau le PC et vérifiez si le problème est résolu. S'il présente un gros problème de RAM, il est préférable de le remplacer.
Correctif 3. Analyser le PC à la recherche de virus ou de logiciels malveillants
1. Ouvrez le menu Démarrer, tapez Sécurité Windows dans le champ de recherche et appuyez sur Entrée.
2. Cliquez sur l'option Protection contre les virus et menaces.
3. Choisissez d'effectuer une Analyse complète, puis cliquez sur Analyser maintenant pour commencer le processus.
Correctif 4. Mettre à jour les pilotes système
Votre ordinateur a besoin d'un logiciel pilote pour faire fonctionner le matériel installé dans le système. Si ces pilotes sont obsolètes ou ne prennent pas en charge ces périphériques, le système fonctionnera mal. Par conséquent, vous devez les mettre à jour régulièrement pour vous assurer que des pilotes sans défaut sont installés sur votre ordinateur. Suivez ces étapes pour mettre à jour vos pilotes.
1. Appuyez sur Win+X, sélectionnez Gestionnaire de périphériques dans la liste.
2. Si vous voyez une icône de triangle jaune ⚠️pour une entrée, cela indique qu'il peut y avoir un problème avec le pilote. Cliquez avec le bouton droit sur ces entrées et cliquez sur Mettre à jour le pilote.
3. Cliquez sur Rechercher automatiquement les pilotes pour laisser Windows installer les mises à jour nécessaires.
Correctif 5. Exécuter l'analyse SFC
SFC (System File Checker) est l'un des meilleurs moyens de résoudre les problèmes de mémoire ainsi que d'autres erreurs système. Voici comment effectuer cette opération.
1. Appuyez sur Win + S pour ouvrir la zone de recherche, entrez CMD et sélectionnez Exécuter en tant qu'administrateur.
2. Dans la fenêtre d'invite de commande, tapez SFC /scannow et appuyez sur Entrée. L'analyse s'exécutera et corrigera vos erreurs si elles sont détectées.
Correctif 6. Effectuer une restauration du système
Si le problème d'écran bleu persiste même après avoir essayé toutes les solutions ci-dessus, vous pouvez restaurer votre système à une date antérieure. Voici les étapes détaillées.
1. Appuyez sur Win + S pour ouvrir la zone de recherche, entrez Restauration du système, sélectionnez Créer un point de restauration.
2. Dans la fenêtre contextuelle, cliquez sur Restauration du système, puis vous pouvez choisir une date à laquelle vous souhaitez revenir en arrière.
3. Cliquez sur Terminer pour confirmer votre point de restauration.
Vérifiez que si la restauration de l'ordinateur à une date antérieure résout le problème d'écran bleu.
Meilleure solution pour éviter toutes les erreurs système avec le logiciel gratuit tiers
Afin de ne pas perdre de données après avoir rencontré le problème d'écran bleu sous Windows 11, il est recommandé de faire au préalable une sauvegarde de l'ordinateur. À cette fin, un logiciel de sauvegarde gratuit complet - AOMEI Backupper Standard peut aider à protéger les données du système. Certaines de ses fonctionnalités sont listées ci-dessous :
◊ Il vous permet de sauvegarder des fichiers/système/disque/partition.
◊ Il prend en charge la sauvegarde vers divers emplacements, tels que la sauvegarde de Windows 11 sur USB, disques locaux, disques durs externes, partage réseau, périphériques NAS, lecteurs cloud, etc.
◊ Il prend en charge la sauvegarde planifiée et la sauvegarde incrémentielle pour maintenir vos données à jour.
◊ Il est compatible avec tous les PC Windows : tels que Windows 11/10/8/7/XP/Vista.
Tout d'abord, téléchargez et installez AOMEI Backupper sur votre ordinateur. Suivez ensuite les instructions ci-dessous pour savoir comment sauvegarder le système Windows 11.
1. Cliquez sur Sauvegarder sur le côté gauche, puis sélectionnez Sauvegarde de Système.
2. Le programme choisit automatiquement la ou les partitions liées au système comme données source. Il vous suffit de sélectionner un emplacement de sauvegarde.
3. Cliquez sur Démarrer pour lancer la sauvegarde du système Windows 11.
✦ Restaurer la sauvegarde d'image système en cas de problèmes système :
Vous pouvez facilement restaurer la sauvegarde d'image système lorsque vous en avez besoin.
Pour conclure
Cet article recommande 6 correctifs pour le problèmes d'écran bleu sur Windows 11. J'espère que l'un d'entre eux réussira. Il existe de nombreux erreurs qui provoquent un écran bleu, afin de protéger vos données, vous pouvez sauvegarder votre système, vos fichiers, etc. Et une sauvegarde d'image système peut facilement restaurer votre ordinateur à un état sain antérieur en cas de problèmes système.
De plus, AOMEI Backupper fournit une fonction création de disque de démarrage pour vous aider à démarrer un ordinateur en panne ; si vous avez d'autres besoins comme la copie exacte d'un disque dur, le partage de fichiers dans Windows 11, etc., ce logiciel peut facilement les gérer.