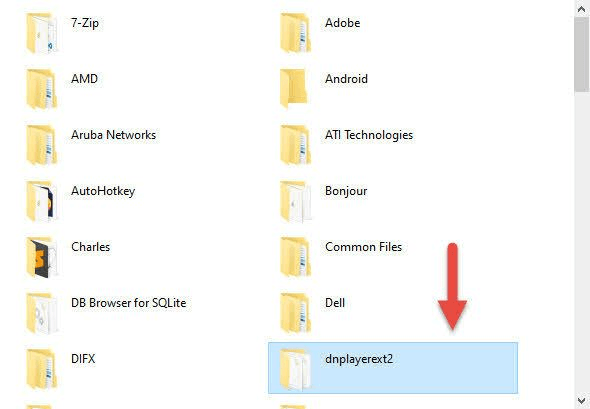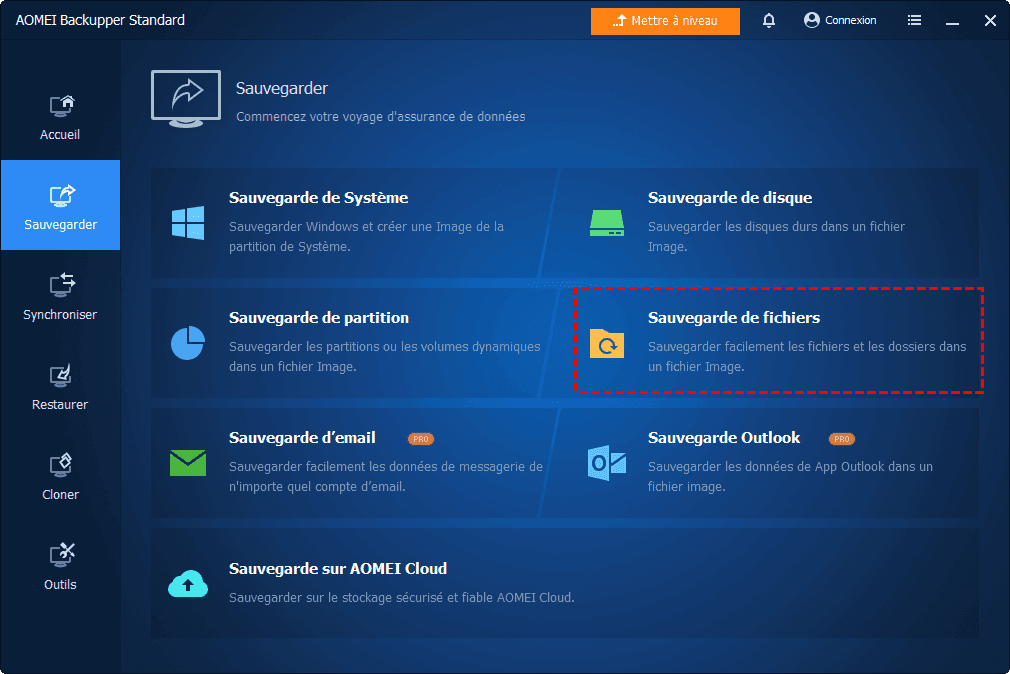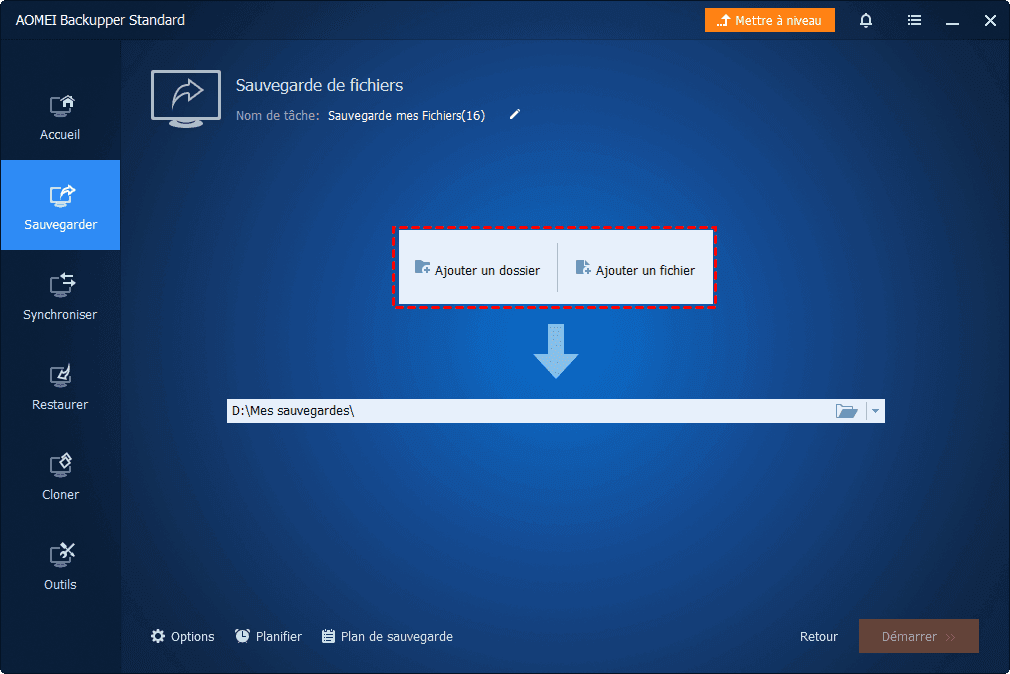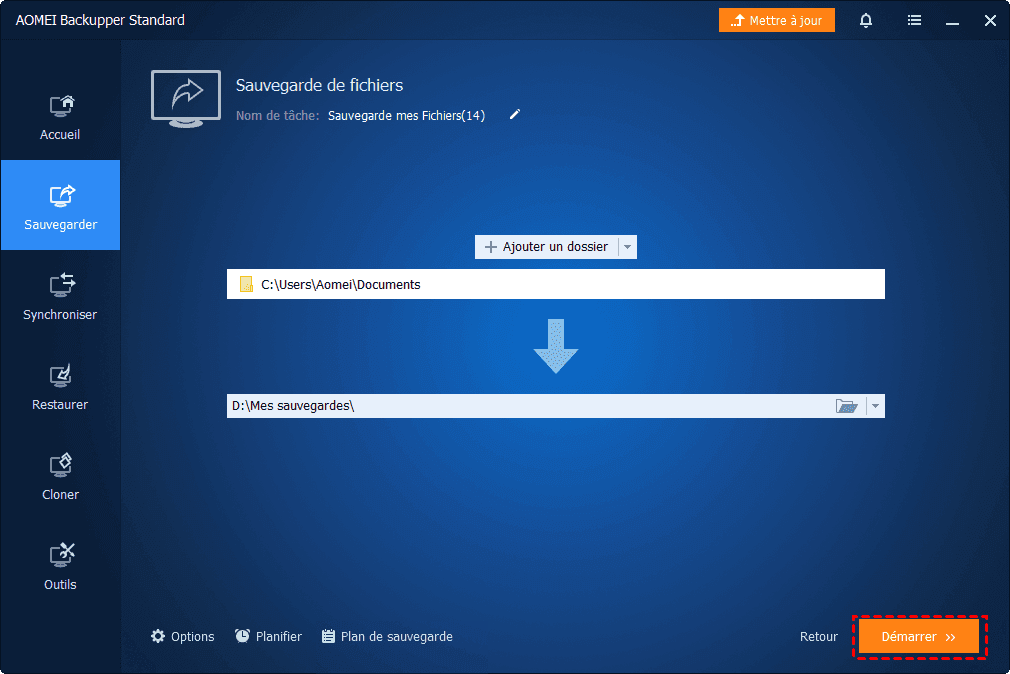Corrigé : Windows 11 « Eléments qui requièrent votre attention » - 3 solutions
Certains utilisateurs de Windows se sont bloqués sur « Eléments qui requièrent votre attention » lors de la mise à jour vers Windows 11, mais n'ont obtenu aucune information sur le problème. Si vous êtes également en proie à ce problème, vous pouvez trouver la cause de cette erreur et 3 solutions différentes sur cette page.
Cas d'utilisateur
Eléments qui requièrent votre attention de Windows 11
Bonjour.
Lorsque j'essaye d'installer windows 11 via le programme beta je me retrouve avec ce message qui s'affiche et je n'obtient aucunes infos sur le problème.
Quelqu'un sait il quelque chose ?
Merci d'avance.
- Question de la communauté Microsoft
Causes de l'erreur « Eléments qui requièrent votre attention »
Comme indiqué ci-dessus, cette erreur se produit souvent lorsque l'installation de la mise à niveau de Windows 11 est à 35 % ou 85 %. Les causes de cette erreur peuvent être des périphériques, des pilotes, des jeux, des programmes incompatibles ou des fichiers inutiles qui doivent être supprimés lors de la désinstallation des programmes. Normalement, l'outil de mise à jour de Windows 11 doit répertorier toutes ces raisons dans cette fenêtre d'erreur, mais il ne le fera pas.
La liste ci-dessous répertorie certains programmes et appareils connus qui ne sont pas compatibles avec Windows 11 :
● TeamViewer
● VirtualBox
● VMware Player
● LDPlayer
● dnplayerext2 (un dossier créé avec LDPlayer, mais pas supprimé ensemble)
● BlueStacks
● NOX Player
● LinuxLive USB creator
● UxStyle
Solutions à l'erreur « Eléments qui requièrent votre attention » de la mise à jour de Windows 11
Dans ce didacticiel, 3 solutions différentes sont fournies pour l'erreur de notification d'installation de Windows 11 « Eléments qui requièrent votre attention ».
☞ Préparation : Déconnectez tout matériel externe non essentiel comme les récepteurs Bluetooth de souris et claviers, disques durs externes, imprimantes, scanners, etc. sur votre ordinateur.
Solution 1. Désinstaller les programmes et appareils incompatibles connus
Si vous avez l'un des programmes et appareils incompatibles connus répertoriés ci-dessus, tels que VirtualBox, VMware Player, BlueStacks, LDPlayer, Nox Player ou TeamViewer, veuillez les désinstaller.
1. Tapez Ajouter ou supprimer des programmes dans la zone de recherche, puis ouvrez-le.
2. Trouvez des programmes incompatibles connus et désinstallez-les. Ici, prenons LDPlayer comme exemple.
*Vous pouvez taper le nom du programme dans la zone de recherche sous la section « Applications et fonctionnalités ».
3. Il peut demander une confirmation. Confirmez la désinstallation.
4. Accédez au répertoire du programme dans Program Files et recherchez le répertoire du programme. Si le répertoire s'y trouve, supprimez-le.
5. Ensuite, essayez à nouveau d'installer en cliquant sur le bouton Actualiser de la fenêtre de mise à jour de Windows 11.
Si l'erreur persiste, vous devez rechercher manuellement les programmes et fichiers incompatibles avec Windows 11 dans votre Windows actuel.
Solution 2. Supprimer le fichier Virtualbox.exe
Selon les commentaires des utilisateurs, le fichier problématique le plus courant est virtualbox.exe. Même si vous n'avez pas VirtualBox sur votre PC, la plupart des émulateurs (tels que LDPlayer ou différents types de programmes) peuvent utiliser ce fichier en arrière-plan.
Découvrez comment désinstaller des programmes étape par étape et essayez de continuer l'installation de Windows 11.
1. Ouvrez Ce PC via l'Explorateur de fichiers, tapez virtualbox.exe dans la zone de recherche, puis appuyez sur Entrée pour lancer la recherche. Cela peut prendre 5 à 10 minutes.
2. Les résultats de la recherche sont affichés ci-dessous. Concentrez-vous simplement sur le fichier .exe marqué dans l'image. J'ai également marqué le répertoire parent (dnplayerext2) de VirtualBox.exe avec une boîte rouge solide.
3. Faites un clic droit sur VirtualBox.exe, puis cliquez sur Ouvrir l'emplacement du fichier.
4. Vous verrez le VirtualBox.exe d'origine et le répertoire parent de celui-ci. Cliquez ensuite sur l'icône flèche vers le haut et accédez au répertoire du conteneur. Dans notre cas, il s'agit de Programmes.
5. Recherchez le répertoire parent et supprimez-le manuellement.
Remarque✍ : Le répertoire parent et le programme peuvent différer. Par exemple, il peut s'agir de BlueStacks au lieu de dnplayerext.
6. Cliquez sur le bouton Actualiser dans la fenêtre de mise à jour de Windows 11 et attendez.
Solution 3. Rechercher manuellement le fichier ou le programme incompatible
Si vous êtes toujours bloqué avec l'erreur « Eléments qui requièrent votre attention » de Windows 11, vous devez rechercher manuellement le fichier ou le programme incompatible.
1. Dans la zone de recherche, tapez Options de l'explorateur de fichiers, puis ouvrez-le.
2. Sous l'onglet Affichage, recherchez Fichiers et dossiers cachés. Cochez l'option Afficher les fichiers, dossiers ou lecteurs cachés et cliquez sur Appliquer.
Astuce ✍ : Windows enregistre les programmes et fichiers incompatibles dans un fichier XML caché, qui se trouve généralement dans un dossier différent sur le disque C:. Par conséquent, afin de trouver et d'afficher ces fichiers, nous avons modifié les paramètres de dossier et de fichiers cachés.
3. Ouvrez Ce PC via l'Explorateur de fichiers, saisissez *_APPRAISER_HumanReadable.xml dans la zone de recherche, puis appuyez sur Entrée pour lancer la recherche. Cela peut prendre 5 à 10 minutes.
4. Windows peut trouver plusieurs fichiers. Il est recommandé de vérifier tous les fichiers un par un. Après avoir trouvé le fichier ou le programme problématique, sa suppression peut corriger l'erreur « Eléments qui requièrent votre attention » lors de la mise à niveau vers Windows 11.
5. Faites un clic droit sur le premier fichier, puis sélectionnez Ouvrir avec -> VSCode. Si vous avez Notepad ++ ou Notepad, vous pouvez également ouvrir ces fichiers journaux via ces applications.
6. Appuyez sur CTRL + F sur votre clavier pour ouvrir la barre de recherche sur votre éditeur (Notepad, Notepad++ ou VSCode).
7. Tapez DT_ANY_FMC_BlockingApplication Value="TRUE" et recherchez. L'attribut Value de TRUE signifie qu'il y a un problème avec ce fichier ou programme.
8. Faites défiler un peu et essayez de trouver la propriété LowerCaseLongPathUnexpanded. Vous verrez l'emplacement du fichier ou du programme problématique dans l'attribut Value de cette propriété. Quelque chose comme ça : %programfiles%\ldplayerbox\virtualbox.exe.
9. Comme on peut le voir dans le fichier problématique ci-dessus, le programme problématique est LDPlayer. Désinstallez ce programme et vérifiez manuellement si tous les fichiers de LDPlayer ont été supprimés pour vous assurer que tout va bien. Si le fichier en question est un autre programme, l'opération est le même.
Après avoir supprimé les programmes et fichiers problématiques, revenez à la fenêtre de mise à jour de Windows 11 et cliquez sur Actualiser.
Protégez vos fichiers avec le meilleur logiciel de sauvegarde Windows 11 gratuit
À partir des solutions ci-dessus, nous pouvons voir que dans certains cas, nous devons supprimer certains fichiers ou programmes pour corriger l'erreur « Eléments qui requièrent votre attention » de Windows 11. Par conséquent, il est très important de sauvegarder l'ordinateur avant de passer à Windows 11. Vous ne pouvez pas prédire ce qui arrivera à l'ordinateur pendant la mise à niveau. Avec une sauvegarde de votre ordinateur, vous n'avez pas à vous soucier de la perte de données.
Ici, je vous recommande AOMEI Backupper Standard, un logiciel de sauvegarde gratuit complet pour Windows 11/10/8.1/8/7/Vista/XP, qui fournit :
▪ 4 types de sauvegarde /restauration
- Sauvegarde / restauration du système, fichiers, disque, partition
▪ Sauvegarde planifiée
▪ Sauvegarde incrémentielle/différentielle/complète
▪ Divers emplacement de sauvegarde
- Sauvegarder vers des stockages hors ligne : disque dur externe/interne, USB, carte SD...
- Sauvegarder vers des stockages hors ligne : emplacement réseau, NAS, Cloud (Google drive, Onedrive)...
▪ Clonage de disque
▪ Synchronisation de fichiers
En tant que meilleur logiciel de sauvegarde gratuit, AOMEI Backupper Standard peut vous aider à sauvegarder des fichiers de manière simple et efficace. Ici, je vais vous montrer comment sauvegarder vos fichiers sur un disque dur externe pour éviter qu'ils ne soient endommagés ou perdus. Téléchargez et installez ce logiciel sur votre ordinateur.
1. Lancez AOMEI Backupper, vous verrez l'interface bleu foncé, cliquez sur Sauvegarde de fichiers sous l'onglet Sauvegarder.
2. Choisissez le fichier ou le dossier que vous souhaitez sauvegarder en cliquant sur Ajouter un fichier ou Ajouter un dossier.
3. Cliquez sur la case sous la flèche pour sélectionner l'emplacement de sauvegarde.Vous pouvez sauvegarder des fichiers sur un NAS, un disque dur externe ou d'autres emplacements tant qu'ils peuvent être détectés par Windows.
4. (facultatif) Vous pouvez cliquer sur Options, Planifier, Plan de sauvegarde selon vos besoins dans le coin inférieur gauche de ce programme.
◑ Options : vous pouvez commenter, activer la notification par e-mail, définir le niveau de compression, créer une pré/post-commande, etc.
◑ Planifier : Vous pouvez planifier des sauvegardes automatiques pour sauvegarder en continu vos données afin que vous ne manquiez aucune modification. 5 modes : Quotidien, Hebdomadaires, Mensuels, Événement déclencheur et USB branché, les 2 derniers sont disponibles dans les éditions supérieures.
◑ Plan de sauvegarde : Si vous créez une sauvegarde complète à chaque fois, trop de temps et d'espace disque seront perdus. Ce logiciel vous fournit Sauvegarde incrémentielle et différentielle pour économiser de l'espace disque cible (La version Standard gratuite prend en charge Sauvegarde complète et Sauvegarde incrémentielle.).
Vous pouvez également activer le nettoyage automatique des sauvegardes pour supprimer les anciennes sauvegardes afin de libérer de l'espace disque tout en conservant les dernières versions de sauvegarde (disponible dans AOMEI Backupper Professional).
5. Confirmez que tout va bien et cliquez sur Démarrer pour lancer la sauvegarde de fichiers.
Conclusion
C'est tout pour l'erreur « Eléments qui requièrent votre attention » de Windows 11. Je pense que vous pouvez résoudre ce problème avec les solutions fournies sur cette page. Windows 11 n'est disponible au public que depuis quelques jours. Divers problèmes peuvent survenir lors de la phase initiale. Vous avez besoin d'outils tiers fiables pour protéger votre système et vos fichiers, AOMEI Backupper sera votre meilleur choix.
Vous pouvez également l'utiliser pour sauvegarder votre Windows 10 à l'avance. Si vous souhaitez revenir à Windows 10, mais que vous rencontrez le problème Windows 11 retour en arrière ne fonctionne pas, vous pouvez facilement restaurer l'image système Windows 10 sans utiliser la fonctionnalité intégrée.
Ce logiciel puissant fournit également des fonctions de clonage, de synchronisation et de restauration pour tous les besoins.