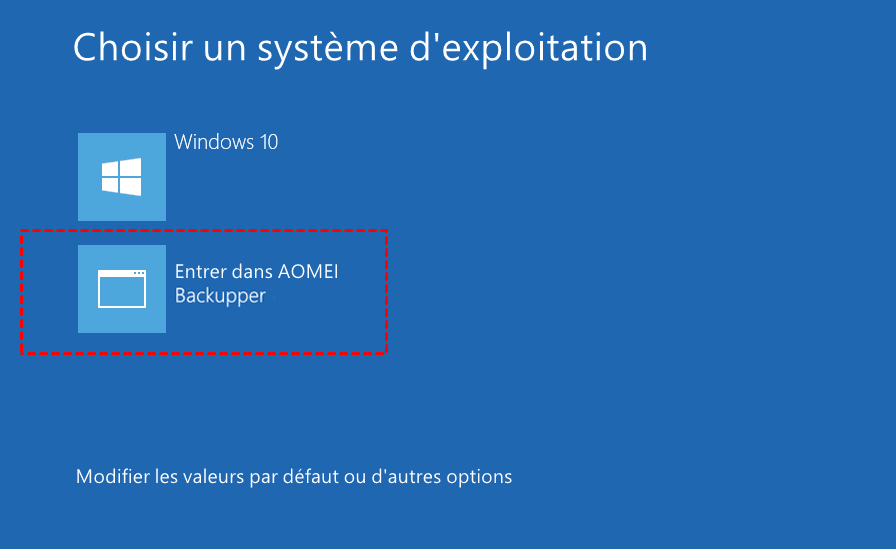2 façons simples de réparer Environnement de récupération introuvable sous Windows 11
Si vous rencontrez le problème d’environnement de récupération introuvable sous Windows 11, veuillez vous référer aux 2 façons simples fournies dans cet article pour résoudre le problème.
Environnement de récupération introuvable sous Windows 11
┃A quoi sert l'environnement de récupération Windows 11┃
L'environnement de récupération Windows est conçu pour vous aider à dépanner et à réparer les problèmes de démarrage courants : tels que la reconstruction et la réparation des programmes de démarrage, l'ajout d'une nouvelle installation de Windows au menu Démarrer, la restauration du système à une date antérieure à l'aide de points de restauration créés précédemment, etc. Toutes les éditions de bureau de Windows 11 ont l'environnement de récupération Windows activé par défaut.
┃Environnement de récupération introuvable sous Windows 11┃
Cependant, certains utilisateurs ont signalé avoir rencontré un message d'erreur, comme indiqué dans l'image ci-dessous, lors de la réinitialisation ou de l'actualisation de leur ordinateur. Cela empêche l'utilisateur de terminer avec succès le processus de recharge ou de rafraîchissement de l'ordinateur.
Ce message d'erreur Windows 11- Environnement de récupération introuvable, apparaître pour diverses raisons, la plus courante étant que l'environnement de récupération (RE) Windows est désactivé, le disque d'installation Windows est cassé ou vous n'avez tout simplement pas de support d'installation ou de récupération Windows.
Alors, comment réparer le problème d’environnement de récupération Windows 11, lisez la suite pour apprendre les 2 solutions simples fournies dans l'article.
Réparer l'environnement de récupération introuvable dans Windows 11
Après avoir compris les causes, vous pouvez utiliser les 2 méthodes ci-dessous pour vous aider à résoudre le problème.
-
La première méthode consiste à utiliser l'invite de commande Windows pour détecter si Windows RE est désactivé. S'il est désactivé, exécutez la ligne de commande correspondante pour l'activer.
-
Ou vous pouvez choisir un logiciel tiers professionnel, qui peut également vous aider à résoudre le problème d'environnement de récupération Windows 11 pour différentes raisons.
Correctif 1. Activer l'agent de récupération
L'outil REAgentC.exe peut être utilisé pour configurer l'image de démarrage de l'environnement de récupération Windows. Par conséquent, vous pouvez utiliser cette commande pour vérifier si l'état de Windows RE est désactivé et activer l'environnement de récupération Windows. Suivez les étapes ci-dessous.
1. Entrez CMD dans la zone de recherche de Windows 11, cliquez avec le bouton droit sur Invite de commande et cliquez sur l'option Exécuter en tant qu'administrateur.
2. Dans la fenêtre d'invite de commande, entrez (ou copiez et collez) la commande ci-dessous pour savoir si l'environnement de récupération est activé ou désactivé.
Reagentc /info
3. Si l'environnement de récupération est désactivé, entrez la commande ci-dessous et appuyez sur Entrée pour activer l'environnement de récupération.
Reagentc /enable
Lorsqu'un message « Opération réussie » apparaît à l'écran, l'environnement de récupération est activé avec succès sur votre ordinateur.
Correctif 2. Utiliser un logiciel tiers professionnel (plus facile)
Un moyen plus simple de résoudre ce problème consiste à choisir le logiciel tiers professionnel AOMEI Backupper Professional pour créer un environnement de récupération Windows.
Une fois créé, vous aurez 2 options de démarrage à chaque démarrage de votre ordinateur. Même si Windows RE n'est pas disponible ou si votre ordinateur ne démarre pas, vous pouvez utiliser l'option Entrer dans AOMEI Backupper pour accéder à l'environnement de récupération (WinPE) créé par AOMEI et récupérer votre système.
Vous pouvez télécharger la version d'essai pour utiliser gratuitement ce logiciel pendant 30 jours.
┃Créer un environnement de récupération Windows avec AOMEI Backupper┃
1. Accédez à l'onglet Outils et cliquez sur Environnement de récupération.
2. Dans la fenêtre contextuelle, cochez l'option Activer l'option de démarrage de l'environnement de récupération AOMEI Backupper et définissez le temps d'attente.
Une fois la création terminée, chaque fois que vous démarrez l'ordinateur, il y aura 2 options. Même si l'ordinateur tombe en panne et l'erreur d'environnement de récupération se produit, vous pouvez accéder à l'environnement de récupération créé par ce logiciel pour récupérer votre système.
👉Pour entrer AOMEI Backupper dans l'environnement de récupération (WinPE) afin d'effectuer des opérations de récupération du système et des fichiers, vous devez faire à l'avance des sauvegardes correspondantes avec ce logiciel.
👉La création d'un environnement de récupération vous permet d'entrer dans l'environnement WinPE pour restaurer le système sur l'ordinateur actuel. Si vous souhaitez démarrer un autre ordinateur Windows exécutant la même version ou une version inférieure, vous pouvez créer un disque de démarrage avec AOMEI Backupper. Il fonctionne de la même manière que l'environnement de récupération, mais vous oblige à préparer une clé USB ou un CD/DVD pour stocker tous les fichiers de démarrage.
Conclusion
Si vous rencontrez le problème d'environnement de récupération introuvable sous Windows 11, lisez cet article pour comprendre la raison et essayer les 2 méthodes mentionnées pour le résoudre.
Il est plus recommandé d'utiliser le logiciel tiers professionnel AOMEI Backupper pour vous aider, car il vous permet non seulement de restaurer le système via le logiciel dans l'environnement WinPE lorsque l'ordinateur tombe en panne, vous pouvez également créer un disque de démarrage pour réparer les problèmes système des autres ordinateurs. AOMEI Backupper fournit également la fonctionnalité de Restauration universelle pour vous aider à restaurer votre système sur un ordinateur avec un matériel différent si vous en avez besoin.
Si vous êtes un utilisateur Windows Server, vous pouvez choisir AOMEI Backupper Server.