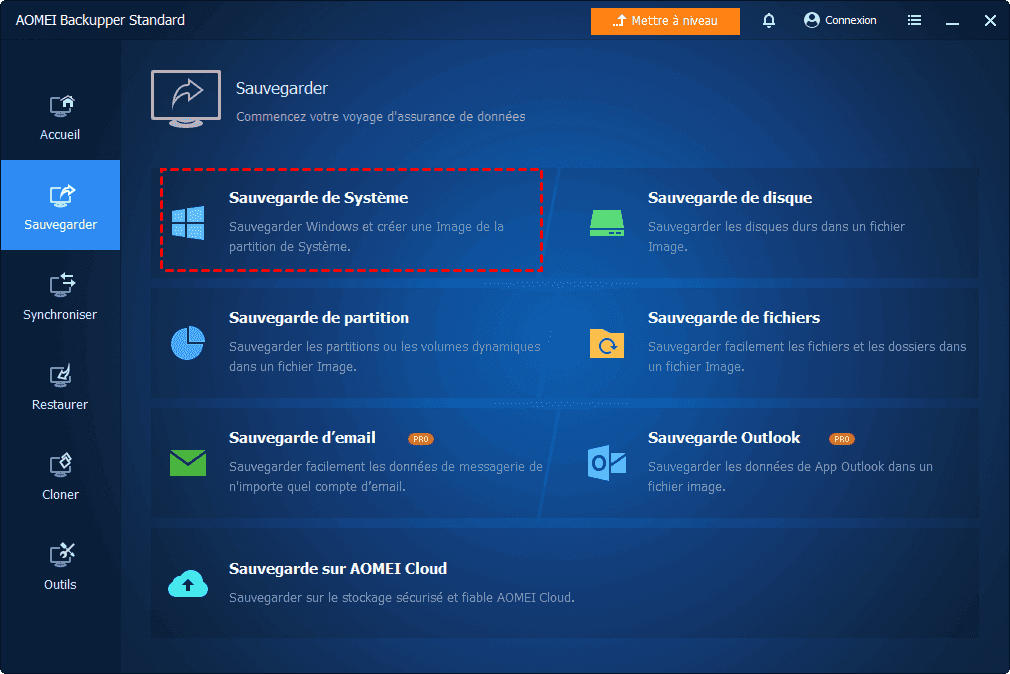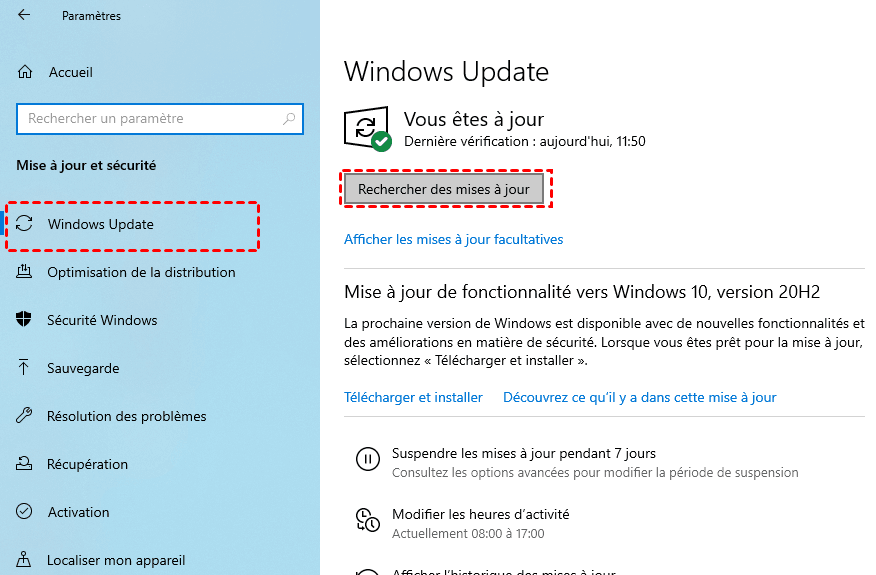Comment installer windows 11 sur un PC non compatible
Comment installer Windows 11 sur un PC avec du matériel non pris en charge ? Après la lecture, vous apprendrez 2 méthodes prouvées et une meilleure façon d'éviter les erreurs imprévisibles pour votre ordinateur.
Cas utilisateur : comment installer Windows 11 sur un PC non compatible
Le nouveau système Windows 11 de Microsoft semble génial et je veux l'essayer. J'ai donc décidé de l'installer sur mon ordinateur et d'essayer le nouveau OS. Mais j'ai constaté que mon ordinateur ne le supportait pas car j'ai reçu le message « Ce PC ne peut pas exécuter Windows 11 » lors de l'installation. Quelqu'un peut-il me dire comment installer Windows 11 sur un PC non compatible ? Merci beaucoup !
Installation de Windows 11 : configuration requise & précautions
Avec le lancement de Windows 11, de nombreux utilisateurs souhaitent installer le système en raison de ses nouvelles fonctionnalités efficaces. Mais tous les PC ne prennent pas en charge la mise à jour. Vous devez vérifier si votre ordinateur est compatible, puis il y a quelques conseils pour installer Windows 11 également pour vous.
◑ Configuration informatique requise :
- Processeurs/CPU : 1 GHz ou plus avec 2 cœurs ou plus sur un processeur 64 bits ou un système sur puce (SoC) compatible.
- RAM : Au moins 4 Go.
- Stockage : périphérique de stockage de 64 Go ou plus.
- Micrologiciel système : le micrologiciel UEFI et le démarrage sécurisé sont compatibles avec votre ordinateur.
- TPM : TMP version 2.0.
- Carte graphique : Compatible avec DirectX 12 ou version ultérieure avec pilote WDDM 2.0.
- Affichage : affichage haute définition (720p) supérieur à 9 pouces en diagonale, 8 bits par canal de couleur.
- Connexion Internet et compte Microsoft : Pour toutes les éditions de Windows 11, un accès Internet est requis. En outre, Windows 11 Home Edition nécessite un compte Microsoft.
◑ Conseils pour l'installation Windows 11 :
▶ Si vous n'êtes pas sûr que votre ordinateur réponde à ces exigences, vous pouvez télécharger AOMEI Backupper Standard et sélectionner Windows 11 Update checker pour vérifier.
▶ Avant de commencer, vous devez comprendre le risque pour la compatibilité et la stabilité de votre PC. Votre appareil peut présenter un dysfonctionnement et ne sera plus assuré de recevoir les mises à jour. Par conséquent, il est recommandé de sauvegarder votre système Windows 10 actuel. Premièrement, cela peut empêcher la perte de données due à des erreurs dans la mise à niveau du système Windows 11. Deuxièmement, si vous n'êtes pas satisfait du nouveau système Windows 11 à l'avenir, vous pouvez restaurer l'image système de Windows 10 sur votre ordinateur pour la désinstallation de Windows 11.
Ouvrez AOMEI Backupper et cliquez sur Sauvegarder > Sauvegarde de Système.
Le logiciel sélectionnera automatiquement le disque système source et les autres partitions nécessaires au démarrage, vous devez sélectionner une destination. Et puis cliquez sur Démarrer pour lancer la sauvegarde de votre système.
*Il est recommandé de sauvegarder le système sur un disque externe ou un emplacement réseau pour éviter les virus internes ou une suppression accidentelle.
◑ Installer Windows 11 via Windows Update :
Si le matériel de votre ordinateur répond à ces exigences, vous pouvez directement cliquer sur Paramètres et ouvrir Mise à jour et sécurité.
Sélectionnez ensuite la page Windows Update et cliquez sur Rechercher des mises à jour pour installer Windows 11.
Cependant, si votre ordinateur ne répond pas à la configuration système minimale requise pour exécuter Windows 11, vous pouvez toujours l'installer sur un PC non pris en charge, mais pas à partir de Windows Update.
2 méthodes prouvées pour installer Windows 11 sur un PC non compatible
Je suis sûr que beaucoup de gens n'ont pas les moyens d'acheter un nouvel ordinateur compatible mais aimeraient quand même essayer Windows 11. Je vais donc vous montrer 2 méthodes prouvées pour vous aider à installer Windows 11 sur un PC avec un matériel non pris en charge.
Vous pouvez les essayer un par un ou choisir celui que vous aimez.
Méthode 1 : Installer Windows 11 sur un PC non compatible avec le Registre
C'est peut-être le moyen le plus simple d'installer Windows 11 sur un PC non compatible en contournant la vérification des exigences de Microsoft. Cependant, il nécessite un appareil avec au moins le TPM 1.2 et micrologiciel UEFI avec Secure Boot (démarrage sécurisé) activé. Ensuite, vous pouvez modifier le registre.
Contourner les vérifications des exigences TPM 2.0 et CPU
Étape 1. Appuyez sur Windows + R et tapez regedit dans la boîte de dialogue Exécuter, puis cliquez sur OK.
Étape 2. Accédez à la commande : HKEY_LOCAL_MACHINE\SYSTEM\Setup\MoSetup et cliquez dessus avec le bouton droit. Sélectionnez ensuite Nouveau et choisissez l'option Valeur DWORD (32 bits).
Étape 3. Créez une nouvelle entrée nommée AllowUpgradesWithUnsupportedTPMOrCPU, puis double-cliquez dessus et sélectionnez sa valeur comme 1.
Contourner les vérifications TPM ou Secure Boot
Étape 1. Dans le registre, accédez à : HKEY_LOCAL_MACHINE\SYSTEM\Setup
Étape 2. Cliquez avec le bouton droit sur le blanc à droite, sélectionnez Nouveau, puis sélectionnez Clé pour créer un nouveau registre. Vous devez le nommer LabConfig.
Étape 3. Sélectionnez la clé LabConfig, cliquez avec le bouton droit sur l'espace vide pour créer 2 options de valeur DWORD (32 bits) à partir de l'option Nouveau.
Étape 4. Nommez-les BypassTPMCheck et BypassSecureBootCheck et double-cliquez sur les 2 DWORD et modifiez leurs données de valeur à 1 respectivement.
Après ce processus, fermez l'Éditeur du Registre et redémarrez votre PC. Vous pouvez maintenant installer Windows 11 sur du matériel non pris en charge sans TPM 2.0 et Secure Boot.
Méthode 2 : Installer Windows 11 sur sur un PC non compatible à partir d'une clé USB bootable
Si vous ne souhaitez pas modifier le registre, vous pouvez choisir de créer un support de démarrage pour installer Windows 11 à partir d'une clé USB. Pour ce faire, vous devez utiliser l'outil de création de clé USB bootable comme Rufus ou d'autres produits similaires. De plus, assurez-vous que votre appareil peut démarrer à partir de l'USB. Ici, je prendrai Rufus comme exemple.
Étape 1. Branchez une clé USB sur votre PC, puis lancez l'application Rufus. Il sélectionnera automatiquement le périphérique USB. Maintenant, cliquez sur SÉLECTION, choisissez l'image ISO de Windows 11.
Étape 2. Option d'image apparaîtra et vous devrez sélectionner Extended Windows 11 Installation.
Étape 3. Étant donné que la mise à niveau vers Windows 11 nécessite la partition GPT, veuillez choisir GPT dans Schéma de partition. Et cliquez sur DÉMARRER pour créer une clé USB bootable afin de pouvoir également installer Windows 11 sur un PC non compatible.
- ★Remarque :
- Si vous utilisez un disque MBR, vous devez convertir le disque MBR en disque GPT.
Quelques mots encore
De nombreux utilisateurs souhaitaient installer Windows 11 sur leur PC, mais ils n'ont pas pu effectuer la mise à niveau en raison de la configuration système minimale requise. Cet article vous aidera à installer Windows 11 sur du matériel non pris en charge de 2 manières.
Quelle que soit la méthode que vous préférez, avant et après l'installation, vous devrez peut-être sauvegarder votre système informatique en cas d'erreurs système potentielles. AOMEI Backupper Standard est le meilleur logiciel de sauvegarde gratuit. Vous pouvez faire une sauvegarde planifiée pour maintenir toujours vos sauvegardes à jour, et il prend en charge Sauvegarde complète/ incrémentielle/différentielle...
En outre, si votre ordinateur rencontre des erreurs système et ne démarre pas correctement, vous pouvez utiliser AOMEI Backupper pour créer un support de démarrage, avec des sauvegardes en main, vous pouvez restaurer vos données à tout moment.
AOMEI Backupper sera votre meilleur assistant pour sauvegarder et restaurer votre système d'exploitation et protéger vos données. Téléchargez ce logiciel et découvrez plus de fonctions !