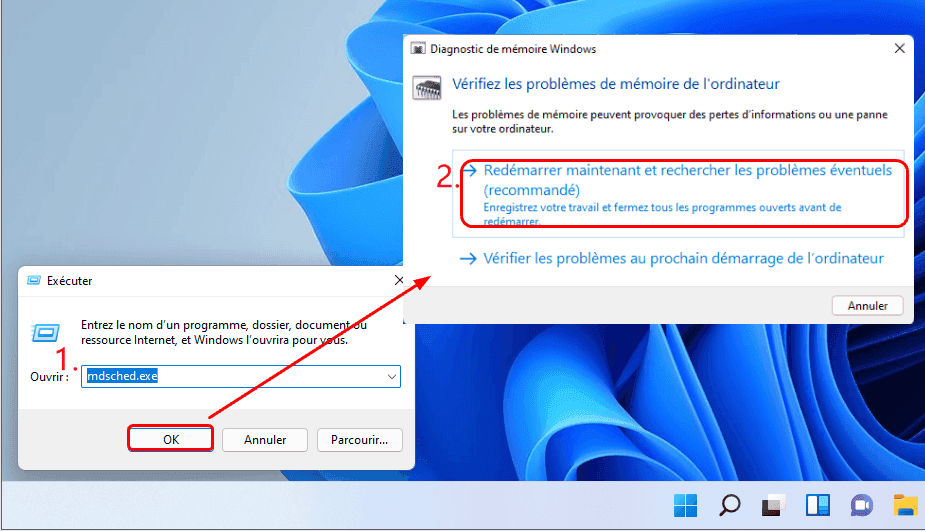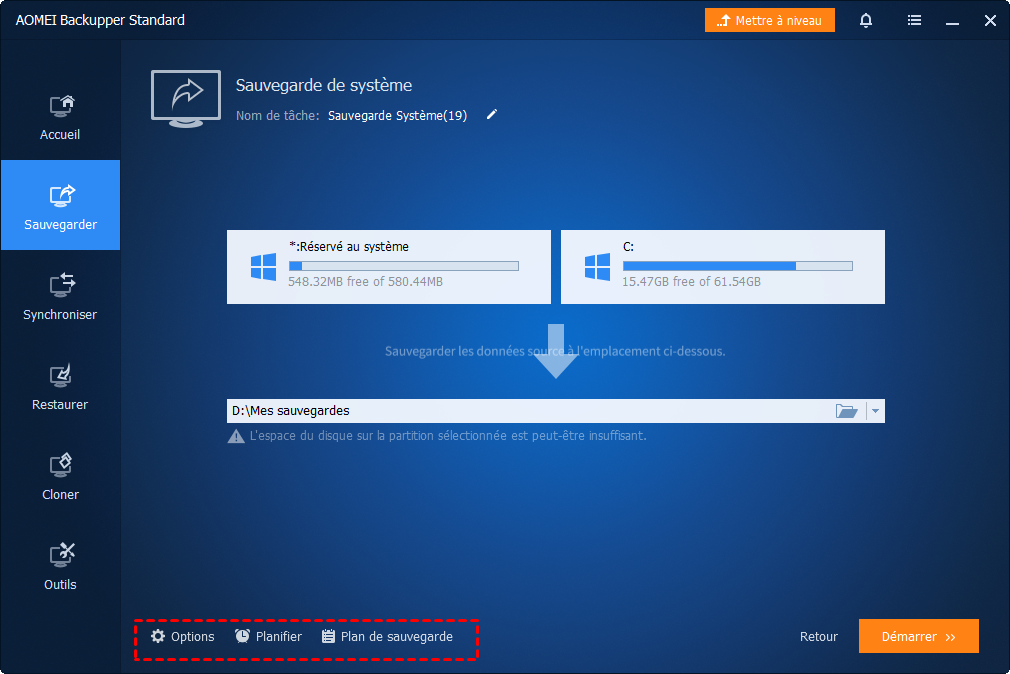Résolu : erreur Irql_not_less_or_equal dans Windows 11
Si vous rencontrez une erreur Irql_not_less_or_equal dans Windows 11, référez- vous à cet article pour des solutions efficaces. De plus, nous vous recommandeons de faire des sauvegardes sur le PC Windows 11.
Erreur Irql_not_less_or_equal dans Windows 11
Les erreurs BSOD sont courantes sous Windows et vous pouvez également les rencontrer sous Windows 11. L'un d'eux est l'erreur d'écran bleu Irql_not_less_or_equal.
Le code d'arrêt windows Irql_not_less_or_equal est un problème lié à la mémoire qui se produit lorsqu'un processus système ou un pilote de périphérique doit accéder à une adresse mémoire mais qu'il n'a pas l'autorisation. « Irql » représente le niveau de demande d'interruption et « not_less_or_equal » définit le niveau limite au-delà de la valeur.
Cause principale de l'erreur Irql_not_less_or_equal dans Windows 11
Pour votre meilleure compréhension, vous trouverez ci-dessous les causes les plus probables de cette erreur. Vous pouvez également les utiliser comme guide et rechercher les modifications récentes dans le même sens.
- Corruption du fichier système
- Pilotes de périphériques incompatibles
- Défaillance matérielle ou incompatibilité
- Installation logicielle incomplète ou corrompue
Comment réparer l'erreur Irql_not_less_or_equal dans Windows 11
Vous trouverez ci-dessous les correctifs Irql_not_less_or_equal pour Windows 11, vous pouvez tous essayer pour vous débarrasser de ce problème d'écran bleu.
Solution 1. Exécuter Diagnostic de mémoire Windows
Étant donné que les erreurs se produisent généralement lorsqu'il y a un problème avec la mémoire système, vous pouvez essayer d'exécuter Diagnostic de mémoire Windows pour analyser votre PC pour tout problème lié à la mémoire et au matériel.
- Appuyez sur Win+R pour ouvrir la fenêtre d'Exécuter, tapez mdsched.exe, cliquez sur OK. La fenêtre de Diagnostic de mémoire Windows s'ouvrira.
- Ensuite, cliquez sur l'option Redémarrer maintenant et rechercher les problèmes éventuels (recommandé) pour redémarrer votre PC et exécuter les diagnostics.
- Votre PC va alors redémarrer et effectuer les vérifications nécessaires sur votre mémoire. Si vous rencontrez l'erreur Irql_not_less_or_equal dans Windows 11 en raison d'un problème de mémoire, cet outil renverra l'erreur que vous rencontrez et vous pourrez la corriger.
Solution 2. Correction des erreurs avec la commande DISM et SFC
Si vous rencontrez l'erreur IRQL_NOT_LESS_OR_EQUAL dans Windows 11 en raison d'un fichier système corrompu, vous pouvez exécuter les commandes DISM et SFC sur votre PC pour résoudre tout problème dans les fichiers Windows installés.
Utilisez l'outil Vérificateur de fichiers système (SFC) pour réparer les fichiers système et l'outil Gestion et maintenance des images de déploiement (DISM) pour réparer les images système.
- Tapez cmd dans la zone de recherche Windows, puis cliquez avec le bouton droit sur Invite de commandes et sélectionnez Exécuter en tant qu'administrateur.
- Dans la fenêtre d'invite de commande, tapez sfc / scannow et appuyez sur Entrée.
- Entrez les commandes suivantes à tour de rôle et appuyez sur Entrée pour exécuter les commandes respectivement.
- Dism /Online /Cleanup-Image /ScanHealth
- Dism /Online /Cleanup-Image /CheckHealth
- Dism /Online /Cleanup-Image /RestoreHealth
Solution 3. Exécuter l'outil CHKDSK pour vérifier le disque
Vous pouvez rencontrer l'erreur Irql_not_less_or_equal dans Windows 11 en raison d'erreurs de disque. Vous pouvez essayer de vérifier si vos disques contiennent des erreurs à l'aide de l'outil CHKDSK.
- Appuyez sur Windows + S pour ouvrir le champ de recherche, tapez cmd et sélectionnez Exécuter en tant qu'administrateur.
- Dans la fenêtre d'invite de commande, tapez chkdsk C: /f et appuyez sur Entrée pour exécuter la commande. Pour vérifier toutes les autres disques de lecteur, remplacez la lettre de lecteur de disque appropriée.
Solution 4. Mettre à jour ou restaurer les pilotes
Si vous avez récemment mis à jour vos pilotes ou ne les avez pas mis à jour depuis un certain temps, cela peut également provoquer une erreur de pilote Irql_not_less_or_equal dans Windows 11. Référez-vous aux étapes suivantes pour mettre à jour ou restaurer vos pilotes manuellement.
- Appuyez sur Win + X et sélectionnez Gestionnaire de périphériques dans la liste.
- Recherchez la catégorie de composants dans laquelle vous avez récemment mis à jour le pilote et double-cliquez dessus pour développer la section. Double-cliquez ensuite sur le composant pour ouvrir ses propriétés.
- Dans la fenêtre Propriétés, cliquez sur l'onglet Pilote. Cliquez ensuite sur le bouton Restaurer le pilote pour restaurer la mise à jour la plus récente. Si ce bouton est grisé, le pilote n'a pas été mis à jour récemment et ne peut pas être restauré.
📝Remarque : Vous pouvez également sélectionner Mettre à jour le pilote pour mettre à jour les pilotes obsolètes vers la dernière version.
Solution 5. Réinitialiser le PC
Si l'une des solutions ci-dessus ne résout pas le problème, vous pouvez choisir de réinitialiser votre ordinateur.
Pour réinitialiser votre PC, suivez ces étapes.
- Appuyez sur Windows + I pour ouvrir Paramètres. Sélectionnez Système dans la barre latérale gauche et cliquez sur Récupération dans le panneau de droite.
- Sur la page Récupération, faites défiler jusqu'à ce que vous trouviez la section Options de récupération. Cliquez sur le bouton Réinitialiser le PC à droite de Réinitialiser ce PC.
- Windows 11 lance alors l'assistant Réinitialiser ce PC, et la première chose qu'il vous demande de faire est de choisir si vous souhaitez Conserver mes fichiers ou Supprimer tout. Choisissez Conserver mes fichiers ici.
- Ensuite, Windows 11 veut savoir comment vous voulez le réinstaller pendant le processus de réinitialisation. Vous pouvez choisir l'une des deux façons.
Meilleure solution pour protéger votre système - résoudre tous les problèmes d'écran bleu
Lorsque vous rencontrez une erreur de code d'arrêt Windows Irql_not_less_or_equal sur votre ordinateur, vous n'avez pas à paniquer, vous pouvez utiliser les cinq méthodes fournies dans cet article pour ramener votre ordinateur à la normale. Une fois que votre ordinateur est revenu à la normale, nous vous recommandons de créer une sauvegarde système de votre ordinateur pour éviter tout autre problème d'écran bleu.
AOMEI Backupper Standard est un logiciel de sauvegarde système gratuit qui vous aide à sauvegarder l'ensemble de votre système en quelques étapes. Cette sauvegarde système inclut tous les fichiers système, les fichiers de démarrage et les fichiers de programme et garantit que le système d'exploitation fonctionnera correctement après la restauration du système.
Ensuite, je vais vous montrer comment utiliser ce logiciel gratuit pour créer une sauvegarde système sur Windows 11. Tout d'abord, téléchargez et installez AOMEI Backupper Standard sur votre ordinateur.
- Lancez ce logiciel, cliquez sur Sauvegarde de Système sous l'onglet Sauvegarder.
- Le programme sélectionnera par défaut les partitions système et de démarrage comme source. Ensuite, choisissez un chemin de destination pour enregistrer la sauvegarde du système.
Vous pouvez sauvegarder le système sur un disque dur externe, USB, carte SD, emplacement réseau, NAS, etc.
- Cliquez ensuite sur Démarrer pour lancer la sauvegarde du système dans Windows 11.
Astuce : Avant de démarrer la sauvegarde, vous pouvez personnaliser votre sauvegarde en utilisant les 3 options dans le coin inférieur gauche du programme.
📌 Options : vous pouvez ajouter des commentaires aux sauvegardes système pour les distinguer des autres sauvegardes ; compresser les fichiers image de sauvegarde système ; diviser les fichiers image système volumineux en plus petits ; activer les notifications par e-mail pour être alerté lorsqu'une sauvegarde système est terminée, etc.
📌 Planifier : vous pouvez configurer pour sauvegarder automatiquement votre système, l'intervalle (Quotidien, Hebdomadaire ou Mensuel) et l'heure.
📌 Plan de sauvegarde : si vous configurez une sauvegarde planifiée, en ce qui concerne de Méthode de sauvegarde, le programme utilise la sauvegarde incrémentielle par défaut pour sauvegarder automatiquement les modifications et les ajouts depuis la dernière sauvegarde, améliorant l'efficacité et économisant de l'espace ; vous pouvez également activer le nettoyage automatique des anciennes sauvegardes (fonctionnalités avancées) afin que il y a toujours suffisamment d'espace stockage.
Conclusion
Cet article fournit cinq façons de corriger l'erreur Irql_not_less_or_equal dans Windows 11. Mais cette erreur d'écran bleu n'est qu'une parmi tant d'autres. Si vous rencontrez d'autres erreurs d'écran bleu, telles que Périphérique de démarrage inaccessible après clonage, il peut être très difficile de trouver une solution appropriée.
Je vous recommande d'utiliser le logiciel de sauvegarde gratuit mentionné dans cet article pour créer une sauvegarde du système lorsque votre ordinateur est en bon état. Vous pouvez également créer un support de démarrage pour vous aider à démarrer votre ordinateur avec succès en cas de panne. Avec le support de démarrage et la sauvegarde système, vous pouvez facilement utiliser AOMEI Backupper pour restaurer votre système si vous rencontrez des problèmes système et remettre rapidement votre ordinateur en état de marche.