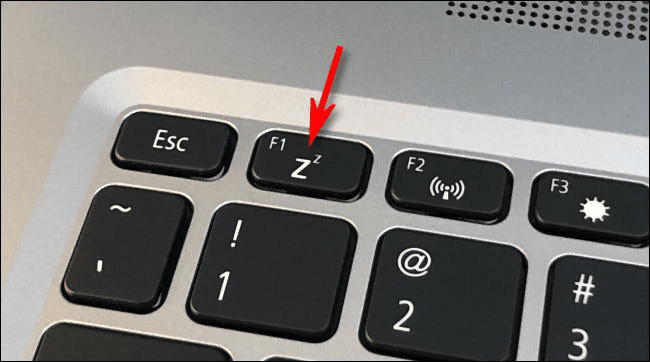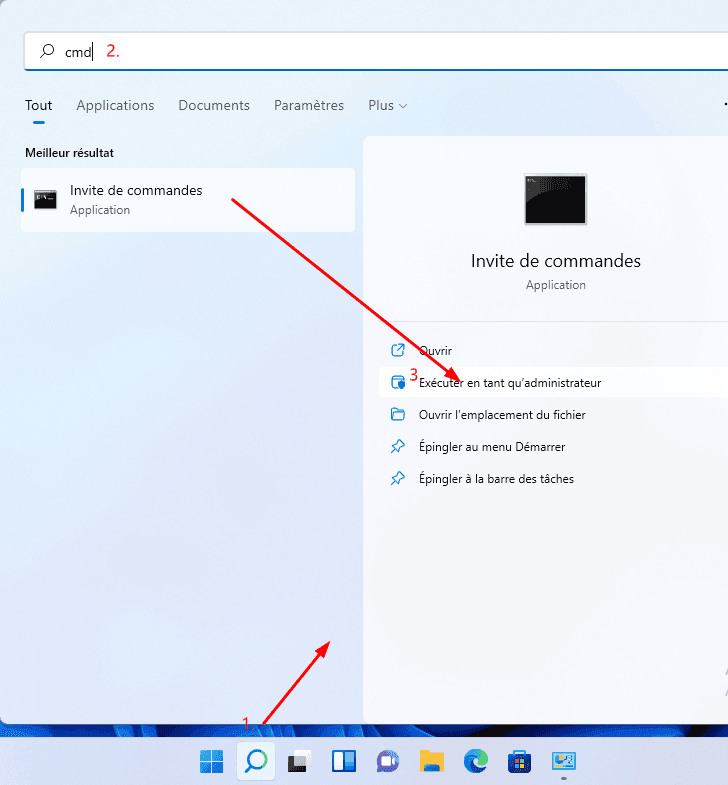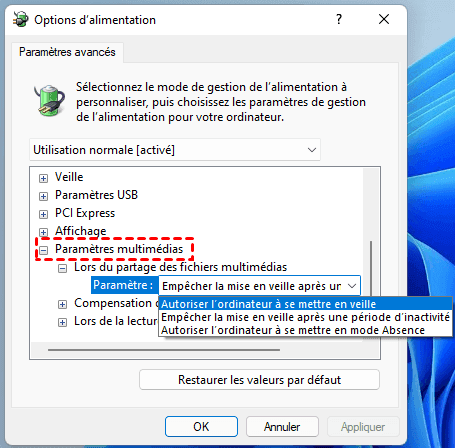Comment mettre un PC Windows 11 en veille [étapes détaillées]
Dans cet article, vous pouvez apprendre 8 façons de mettre Windows 11 en mode veille et 6 correctifs pour la mise en veille Windows 11 qui ne fonctionne pas. De plus, il est nécessaire de sauvegarder vos données Windows 11 pour éviter la perte de données.
Mode veille de Windows 11
Veille est un nouveau mode ajouté à Windows Vista et a été progressivement affiné dans les versions ultérieures de Windows. Une fois que le système est passé en mode veille, le système d'exploitation vide toutes les données en mémoire dans un fichier d'hibernation sur le disque dur, puis coupe l'alimentation de tous les périphériques.
Lorsque nous réveillons l'ordinateur, s'il n'y a pas d'anomalie pendant le processus de veille, nous pouvons restaurer directement toutes les données de la mémoire et la vitesse de récupération est très rapide. Si une situation anormale telle qu'une panne de courant se produit pendant le processus de veille, les données en mémoire seront perdues. Mais il est également possible de récupérer toutes les données du disque dur, mais la vitesse de récupération est relativement lente.
Dans l'ensemble, le mode veille est sûr. Ensuite, nous vous montrerons principalement 8 façons de mettre le PC Windows 11 en veille et comment réparer la mise en veille de Windows 11 qui ne fonctionne pas.
Comment mettre un ordinateur Windows 11 en veille ? [8 façons]
Voici 8 façons courantes de mettre votre ordinateur Windows 11 en veille :
Méthode 1. Via le menu Démarrer
Comme les versions précédentes de Windows, Windows 11 peut également mettre l'ordinateur en veille via le menu Démarrer, ce qui est le moyen le plus simple.
- Trouvez et cliquez sur le bouton Démarrer dans la barre des tâches.
- Dans le menu Démarrer, cliquez sur l'icône d'alimentation et sélectionnez l'option Mettre en veille dans le menu développé pour mettre votre ordinateur en état de veille.
Méthode 2. Utiliser un bouton de veille dédié
Comment mettre l’ordinateur Windows 11 en veille ? Si vous utilisez un ordinateur portable ou une tablette, vous pouvez utiliser le bouton de veille dédié ou la touche de veille dédiée sur le clavier pour passer en mode veille. Si vous ne le savez pas, recherchez la clé avec un logo en forme de croissant de lune, le mot « sommeil » ou plusieurs lettres « Z ». Si vous utilisez un ordinateur de bureau, appuyez simplement sur le bouton d'alimentation lorsqu'il est allumé pour passer en mode veille.
Méthode 3. Utiliser le menu Power User
Vous pouvez également mettre Windows 11 en mode veille via le menu Power User. Cette méthode est également liée au bouton Démarrer.
Cliquez avec le bouton droit sur le bouton Démarrer, sélectionnez l'option Arrêter ou se déconnecter dans le menu développé, puis sélectionnez l'option Mettre en veille.
Astuce✍ : Vous pouvez également utiliser la combinaison de touches Windows + X pour ouvrir le menu Power User.
Méthode 4. Via l'invite de commande
Dans le système Windows, l'invite de commande est un outil polyvalent, vous pouvez utiliser des commandes spécifiques pour effectuer différentes opérations, y compris la mise en veille d'un PC Windows 11.
- Appuyez sur Win+S pour ouvrir la zone de recherche, entrez cmd et sélectionnez Exécuter en tant qu'administrateur dans le panneau de droite.
- Tapez la commande suivante dans la fenêtre d'Invite de commande et appuyez sur Entrée pour exécuter cette commande :
- powercfg -h off
Remarque✍ : Cette commande désactivera l'hibernation. Assurez-vous d'entrer cette commande la première fois que vous essayez de mettre Windows 11 en mode veille via l'invite de commande. Si vous n'exécutez pas la commande powercfg -h off, la commande suivante mettra votre PC en hibernation au lieu du mode veille.
- Continuez ensuite à taper la commande suivante et appuyez sur Entrée pour exécuter cette commande :
- rundll32.exe powrprof.dll, SetSuspendState Sleep
Ensuite, votre ordinateur Windows 11 se mettra en veille.
Méthode 5. Utiliser Ctrl + Alt + Suppr
La combinaison de touches Ctrl + Alt + Suppr est généralement utilisée pour ouvrir le Gestionnaire des tâches, éteindre et redémarrer le PC, et également mettre l'ordinateur en veille.
Pour ce faire, utilisez Ctrl + Alt + Suppr pour ouvrir l'écran de connexion Windows, cliquez sur l'icône d'alimentation dans le coin inférieur droit de l'écran. Sélectionnez ensuite Mettre en veille dans la liste. Votre PC entrera instantanément en mode veille.
Méthode 6. Utiliser la touche de raccourci (Alt+F4)
En plus de Ctrl + Alt + Suppr, Alt + F4 est également une combinaison de touches fréquemment utilisée pour l'arrêt, le redémarrage et la mise en veille de l'ordinateur.
Appuyez sur Alt + F4 pour ouvrir la fenêtre Arrêt de Windows, sélectionnez l'option Mettre en veille dans la liste déroulante, puis cliquez sur le bouton OK pour mettre votre ordinateur en veille.
Méthode 7. Utiliser les minuteurs dans les paramètres
Vous pouvez mettre votre ordinateur Windows 11 en veille automatiquement lorsque vous ne l'utilisez pas en modifiant un paramètre.
- Utilisez la combinaison de touches Windows + I pour ouvrir les paramètres Windows, sélectionnez Système -> Alimentation (Batterie et Alimentation sur les ordinateurs portables).
- Cliquez sur Écran et veille pour le développer. Trouvez En cas de fonctionnement sur batterie, désactiver mon écran après, En cas de branchement sur secteur, désactiver mon écran après, modifiez le temps de veille automatique en fonction de vos besoins, par exemple 5 minutes, 10 minutes, 15 minutes, etc.
Lorsque votre ordinateur reste inactif pendant une période définie, il se met automatiquement en veille.
Méthode 8. Créer des raccourcis et des touches de raccourci pour le mode veille
Dans Windows, il n'y a pas de raccourci distinct pour le mode veille, mais nous pouvons créer des raccourcis pour faciliter la mise en veille de votre ordinateur Windows 11. Si vous utilisez un ordinateur portable, il est recommandé de maîtriser cette méthode.
◆ Comment créer des raccourcis pour le mode veille
- Faites un clic droit sur un emplacement vide du bureau de Windows 11, sélectionnez Nouveau -> Raccourci.
- Windows va maintenant lancer l'assistant « Créer un raccourci » et vous demander « Pour quel élément souhaitez-vous créer un raccourci ? ». Pour créer un raccourci de mode veille Windows 11, saisissez le contenu suivant et cliquez sur le bouton Suivant :
- C:\Windows\System32\rundll32.exe powrprof.dll,SetSuspendState
- L'assistant va maintenant vous demander de nommer le nouveau raccourci. Vous pouvez choisir n'importe quel nom que vous aimez, cliquez ensuite sur Terminer pour continuer. Lorsque vous double-cliquez sur ce raccourci, il fonctionnera et votre ordinateur passera en mode veille.
Si vous souhaitez modifier l'icône du raccourci de mise en veille ou l'épingler à la barre des tâches, lisez la suite.
◆ Changer l'icône du raccourci de mise en veille
- Cliquez avec le bouton droit sur le raccourci et sélectionnez Propriétés dans le menu développé.
- Dans la fenêtre Propriétés, accédez à l'onglet Raccourci et cliquez sur le bouton Changer d'icône. Cliquez ensuite sur OK dans la fenêtre d'avertissement.
- Il vous suffit de sélectionner une icône favorite dans la liste des icônes et de cliquer sur OK.
◆ Épingler le raccourci à la barre des tâches
Pour épingler le raccourci à votre barre des tâches, cliquez avec le bouton droit sur l'icône et sélectionnez Afficher plus d'options. Sélectionnez ensuite Épingler à la barre des tâches.
◆ Comment créer des touches de raccourci pour le mode veille
- Cliquez avec le bouton droit sur le raccourci de mise en veille créé précédemment et sélectionnez Propriétés dans le menu développé.
- Vous pouvez voir que la touche de raccourci est affichée comme « Aucune », cliquez dessus et appuyer sur la combinaison de touches que vous souhaitez définir (par exemple Ctrl + F5), puis cliquer sur Appliquer et OK.
Comment désactiver le mode veille Windows 11 ?
Si vous ne voulez pas que votre ordinateur se mette en veille, procédez comme suit pour le désactiver.
- Utilisez la combinaison de touches Windows + I pour ouvrir les paramètres Windows, sélectionnez Système -> Alimentation (Batterie et Alimentation sur les ordinateurs portables).
- Cliquez sur Écran et veille pour le développer. Trouvez l'heure à côté de En cas de fonctionnement sur batterie, mettre mon appareil en veille après, En cas de branchement sur secteur, mettre mon appareil en veille après, changez l'heure en Jamais.
Si vous souhaitez activer le mode veille, suivez simplement les étapes ci-dessus pour modifier l'état de veille à une heure différente.
La mise en veille Windows 11 ne fonctionne pas ?
Selon un grand nombre d'utilisateurs, leur PC ne passe pas automatiquement en mode veille après la mise à niveau vers Windows 11. Si vous rencontrez un problème similaire, vous pouvez le résoudre grâce aux 6 méthodes suivantes.
Méthode 1. Activer le mode veille manuellement
- Utilisez la combinaison de touches Windows + I pour ouvrir les paramètres Windows, sélectionnez Système -> Alimentation (Batterie et Alimentation sur les ordinateurs portables).
- Cliquez sur Écran et veille pour le développer. Trouvez l'heure à côté de En cas de fonctionnement sur batterie, mettre mon appareil en veille après, En cas de branchement sur secteur, mettre mon appareil en veille après, et changez l'heure Jamais à une heure différente.
Méthode 2. Désactiver le mode veille hybride
- Tapez Panneau de configuration dans la zone de recherche et ouvrez-le.
- Accédez à Grands/petits icônes -> Options d'alimentation, à droite de Utilisation normale, cliquez sur Modifier les paramètres du mode.
- Dans la fenêtre Modifier les paramètres du mode de gestion de l'alimentation, cliquez sur le bouton Modifier les paramètres d'alimentation avancés.
- Cliquez sur l'option Veille, sélectionnez Autoriser la veille hybride dans le menu développé, puis cliquez sur Paramètres pour la désactiver.
- Sélectionnez Paramètres multimédia -> Lors du partage des fichiers multimédias -> Paramètres -> Autoriser l'ordinateur à se mettre en veille, cliquez sur Appliquer et OK pour enregistrer les modifications.
Méthode 3. Désactiver les minuteurs de sortie de veille
- Ouvrez les Options d'alimentation dans le Panneau de configuration et accédez aux paramètres d'alimentation avancés selon la méthode ci-dessus.
- Allez dans Veille -> Autoriser les minuteurs de sortie de veille -> Paramètres -> Désactiver, appuyez sur Appliquer et OK pour enregistrer les modifications.
Méthode 4. Désactiver le démarrage rapide
Ouvrez le Panneau de configuration, accédez à Grands/petits icônes -> Options d'alimentation -> Choisir l'action des boutons d'alimentation -> Modifier les paramètres actuellement non disponibles, décochez la case Activer le démarrage rapide (recommandé), cliquez sur Enregistrer les modifications.
Méthode 5. Déconnecter tous les périphériques
Déconnectez vos périphériques tels que souris, clavier, casque, bluetooth, etc. Mais les imprimantes, scanners, appareils photo, etc. ne doivent pas être déconnectés, sinon votre ordinateur pourrait rester éveillé pendant des heures.
Méthode 6. Vérifier la demande d'alimentation
- Tapez cmd dans la zone de recherche et sélectionnez Exécuter en tant qu'administrateur.
- Tapez la commande suivante dans la fenêtre d'Invite de commande et appuyez sur Entrée :
- powercfg /requests
- Si une application problématique est détectée, recherchez et désactivez l'application dans le Gestionnaire des tâches.
La différence entre les modes Standby, Hibernation et Veille
Standby et Hibernation sont des modes qui ont été ajoutés très tôt au système Windows. La fonction principale est d'économiser la consommation d'énergie et de minimiser le temps nécessaire au système pour revenir à l'état normal.
-
En mode Standby, l'alimentation de l'ordinateur est coupée à l'exception de la mémoire. Les données sont conservées uniquement par la mémoire. Lorsque l'ordinateur est réveillé, il peut être directement restauré à l'état dans lequel il se trouvait avant Standby. La vitesse de récupération rapide est le plus grand avantage du mode Standby. Ce mode consomme toujours de l'énergie. Et s'il y a une panne de courant en mode Standby, un redémarrage est nécessaire et toutes les données non enregistrées avant sont perdues.
-
En mode Hibernation (veille prolongée), le système transfère automatiquement toutes les données de la mémoire vers le fichier d'hibernation sur le disque dur. Lorsque l'ordinateur se réveille, le système lit les données du fichier d'hibernation dans la mémoire et revient à l'état dans lequel il se trouvait avant l'hibernation. Ce mode n'utilise absolument aucune alimentation, vous n'avez donc pas à vous soucier des pannes de courant. Cependant, il nécessite un espace de stockage sur disque dur identique à la capacité de mémoire physique. De plus, le mode Hibernation reprend plus lentement, généralement environ une minute, en fonction de la taille de la mémoire et de la vitesse du disque dur.
Alors, quelle est la différence entre le mode Veille, Standby et Hibernation dans Windows 11 ? Voici quelques comparaisons :
|
Projet/Modes |
Standby |
Hibernation |
Veille |
|
Consommation d'énergie |
Mémoire uniquement | Aucune consommation | Mémoire uniquement |
| Vitesse de récupération | Rapide |
Lent |
Rapide |
| Emplacement d'enregistrement | Mémoire | Fichier de disque dur |
Fichier de disque dur |
|
Récupération de données (en cas de panne de courant) |
Impossible de récupérer les données |
Les données peuvent être récupérées |
Les données peuvent être récupérées |
On peut voir que le mode Veille combine essentiellement les avantages des modes Standby et Hibernation. De plus, le mode Veille n'est pas maintenu en permanence. Lorsque votre ordinateur passe en mode veille pendant un certain temps sans être réveillé, il passe automatiquement en mode veille prolongée (Hibernation). Et l'ordinateur déconnectera l'alimentation de la mémoire, ce qui peut encore économiser de l'énergie.
Sauvegardez Windows 11 pour protéger vos données
Des problèmes tels qu'une panne de courant soudaine pendant le sommeil peuvent entraîner une perte de données. Mais l'ordinateur peut toujours restaurer les données du disque dur, ce qui vous permet de reprendre là où vous vous étiez arrêté. Cependant, pour la sécurité des données, il est recommandé de sauvegarder régulièrement vos fichiers. AOMEI Backupper Standard peut vous fournir un service de sauvegarde de fichiers gratuit et professionnel.
AOMEI Backupper Standard est un logiciel de sauvegarde de fichiers gratuit et professionnel avec une interface claire et une utilisation facile. Il suffit de quelques étapes simples pour terminer l'opération. Ce qui suit présentera les étapes détaillées pour comment utiliser la fonction de Sauvegarde de fichiers d'AOMEI Backupper Standard. Tout d'abord, vous devez télécharger le logiciel :
1. Lancez AOMEI Backupper Standard, sélectionnez Sauvegarder dans le menu de gauche et sélectionnez Sauvegarde de fichiers.
2. Cliquez sur Ajouter un dossier ou Ajouter un fichier pour sélectionner les dossiers ou les fichiers que vous souhaitez sauvegarder. De plus, vous pouvez cliquer sur l'icône ✐ en haut pour nommer cette tâche de sauvegarde.
3. Sélectionnez l'emplacement pour les fichiers de sauvegarde. En plus des disques locaux, vous pouvez sauvegarder sur des périphériques NAS, des lecteurs cloud, des disques durs externes, etc. Confirmez que tout est OK et cliquez sur Démarrer pour lancer le processus de la sauvegarde de fichiers.
✍ Paramètres : Avant de démarrer la sauvegarde, vous pouvez utiliser les paramètres Options, Planifier et Plan de sauvegarde pour configurer les tâches de sauvegarde.
- Options : ajouter des commentaire, activer le chiffrement (éditions avancées), activer la notification, etc.
- Planifier : Vous pouvez activer la planification pour automatiser les tâches de sauvegarde, ce qui aide à protéger les données en continu. Et vous pouvez utiliser gratuitement des modes de planification Quotidien, Hebdomadaire et Mensuel.
- Plan de sauvegarde : Afin de sauvegarder uniquement les fichiers mis à jour et ajoutés ultérieurement, vous pouvez utiliser les méthodes de sauvegarde incrémentielle et différentielle. La sauvegarde incrémentielle est la méthode par défaut lorsque la planification est activée. La méthode de sauvegarde différentielle est disponible dans l'édition Professional, qui offre un essai gratuit de 30 jours.
4. Pendant le processus de sauvegarde des fichiers, vous pouvez cliquer sur l'icône de réglage dans le coin inférieur gauche pour sélectionner le comportement du PC une fois la sauvegarde terminée, comme l'arrêt, la mise en veille, etc.
Astuces✍:
- Vous pouvez restaurer des fichiers de sauvegarde à tout moment, voir Restauration de fichiers/dossiers.
- Exporer l'image (éditions avancées) : Cette fonction vous aide à convertir des fichiers image (système, disque, partition, fichier) en VHD (dans l'explorateur des fichiers), vous pouvez copier et accéder au contenu du disque virtuel sans restauration.
Conclusion
Cet article explique 8 façons de mettre votre ordinateur Windows 11 en veille, fournit 6 méthodes de résoudre les problèmes de mise en veille de Windows 11 qui ne fonctionne pas ; vous pouvez apprendre comment désactiver la mise en veille Windows 11 et la différence entre veille, veille prolongée et veille. Il est également recommandé de sauvegarder vos fichiers en cas de perte de données.
AOMEI Backupper Standard peut facilement répondre à vos besoins. En plus de la sauvegarde de fichiers, il existe d'autres fonctionnalités qui pourraient vous intéresser, telles que la synchronisation de fichiers, par rapport à la sauvegarde de fichiers, La synchronisation est plus rapide et efficace, ne nécessite pas de restauration. De plus, vous pouvez créer des sauvegardes du système au cas où vous auriez besoin de restaurer le système, etc.