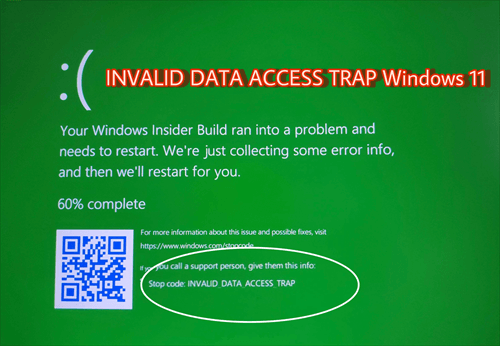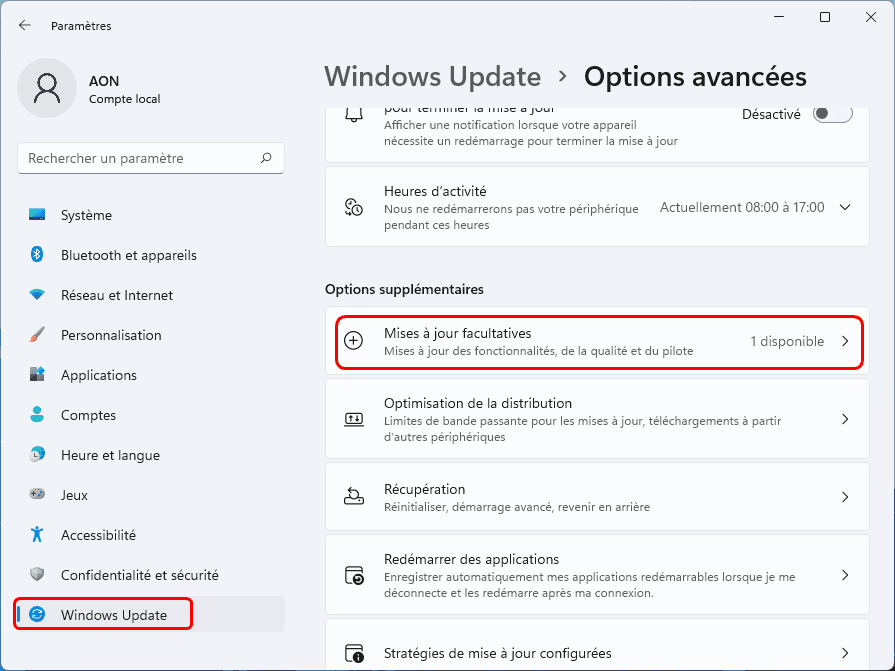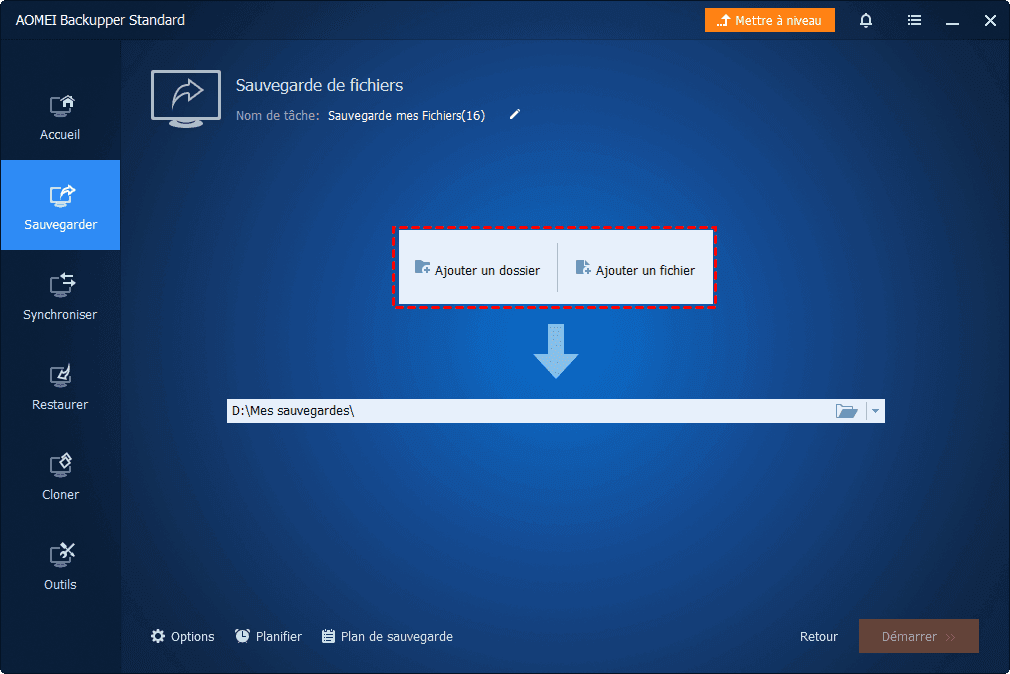Comment réparer Piège d'accès aux données non valides sur Windows 11
Si vous rencontrez le code d'arrêt « piège d'accès aux données non valides » sous Windows 11, référez-vous à ce guide pour trouver des solutions. Vous apprendrez également un moyen fiable de protéger vos fichiers.
Qu'est-ce que l'erreur Piège d'accès aux données non valides dans Windows 11 ?
L'erreur Piège d'accès aux données non valides sont un problème Windows courant. Cela se produit généralement lorsque vous essayez de mettre à jour le système d'exploitation Windows 11 installé sur votre ordinateur vers la dernière version mise à jour, ou si vous souhaitez mettre à niveau votre PC vers le nouveau système Windows 11.
Vous ne pouvez pas mettre à jour le système d'exploitation Windows 11 en raison de Piège d'accès aux données non valides. Cette erreur indique également que vous devrez peut-être également restaurer Windows 11 vers Windows 10 pour corriger cette erreur.
Causes de l'erreur Piège d'accès aux données non valides
Il existe plusieurs raisons pour l'erreur de piège d'accès aux données invalides, et j'en ai énuméré quelques-unes pour vous.
- Pilotes de périphériques corrompus/obsolètes ou incompatibles installés sur l'ordinateur
- Logiciel installé corrompu ou défaillance matérielle
- Logiciel malveillant ou infection virale
- Fichiers système, registre ou image système du disque dur corrompus
- Problèmes de compatibilité avec Windows 11
Avant de connaître la solution à ce problème, vous devez vous assurer que votre PC/ordinateur portable est qualifié pour exécuter le système d'exploitation Windows 11. Cela signifie que vous devez vérifier la configuration système minimale requise pour Windows 11 et comparer ces exigences avec la configuration système de votre PC Windows.
5 façons de corriger Piège d'accès aux données non valides dans Windows 11
Pour résoudre le code d'arrêt Piège d'accès aux données non valides dans Windows 11, vous pouvez essayer la méthode ci-dessous.
Solution 1. Désinstaller les lecteurs multimédias
- Appuyez sur Windows + I pour ouvrir Paramètres Windows. Accédez à Applications -> Fonctionnalités facultatives.
- Recherchez et cliquez avec le bouton droit sur n'importe quel lecteur Windows media dans la liste des programmes et sélectionnez Désinstaller.
Après la désinstallation, poursuivez l'installation ou la mise à jour de Windows 11 pour voir si le code d'arrêt réapparaît.
Solution 2. Déconnecter tous les périphériques
S'il y a un problème avec un périphérique connecté à votre ordinateur, cela peut également causer ce problème. Mais il est difficile de détecter lequel est à l'origine de l'erreur, vous pouvez donc déconnecter tous les périphériques externes de votre ordinateur et ne brancher que ceux qui sont nécessaires, comme la souris et le clavier, et vérifier si cela fonctionne pour vous.
Solution 3. Exécuter une analyse CHKDSK
Vous pouvez exécuter une analyse CHKDSK pour rechercher et réparer les secteurs de disque dur corrompus et défectueux afin de corriger cette erreur.
- Appuyez sur Windows + S pour ouvrir le champ de recherche Windows, puis tapez cmd. Sélectionnez Exécuter en tant qu'administrateur pour ouvrir l'invite de commande.
- Exécutez ensuite la commande suivante dans la fenêtre d'invite de commandes :
- chkdsk C: /f /r /x (cette commande trouvera les erreurs et récupérera automatiquement les informations lisibles)
- Une fois exécuté, redémarrez votre ordinateur et vérifiez si l'erreur d'écran bleu de piège d'accès aux données invalides est résolue.
Solution 4. Télécharger Windows 11 ISO manuellement
Si vous rencontrez Piège d'accès aux données non valides lors de la mise à niveau ou de l'installation automatique de Windows 11, vous pouvez télécharger et installer manuellement Windows 11 ISO pour corriger l'erreur.
- Accédez à la page Web de Microsoft, sélectionnez Windows 11 dans le menu et cliquez sur le bouton Télécharger.
- Suivez les invites pour sélectionner l'option appropriée pour votre ordinateur afin de télécharger le fichier ISO de Windows 11 sur votre ordinateur. Appuyez ensuite sur Windows + E pour ouvrir l'explorateur de fichiers.
Remarque : Avant de commencer l'installation, déconnectez-vous d'Internet et désactivez temporairement tout logiciel antivirus tiers que vous avez installé.
- Au début de l'installation, il peut vous être demandé si vous souhaitez installer des mises à jour supplémentaires, veuillez sélectionner Non.
- Accédez à l'emplacement du fichier ISO de Windows 11, cliquez dessus avec le bouton droit de la souris et sélectionnez Monter.
- Cliquez sur le lecteur de DVD virtuel créé, puis cliquez sur le fichier d'installation pour démarrer l'installation de Windows 11.
- Une fois l'installation terminée, vous pouvez réactiver l'antivirus et vous connecter à Internet sans rencontrer d'autres problèmes.
Solution 5. Mettre à jour les pilotes de périphérique
Comme mentionné ci-dessous, des pilotes de périphérique obsolètes ou corrompus peuvent également être la cause du code d'arrêt Piège d'accès aux données non valides sur Windows 11, vous pouvez donc essayer de mettre à jour le pilote de périphérique vers la dernière version pour voir si cela résout le problème.
- Appuyez sur Windows + I pour ouvrir Paramètres Windows.
- Cliquez ensuite sur Windows Update dans le panneau de gauche et sélectionnez Options avancées à droite. Cliquez ensuite sur Mises à jour facultatives.
- Vous verrez toutes les mises à jour facultatives répertoriées ici. Vérifiez toutes les mises à jour et cliquez sur Télécharger et installer.
- Attendez ensuite que la mise à jour soit terminée. Une fois terminé, redémarrez votre ordinateur et effectuez à nouveau la mise à jour ou l'installation pour voir si cette erreur de Windows 11 est résolue.
Sauvegardez les fichiers importants avant de mettre à niveau ou d'installer Windows 11
Lorsque vous rencontrez cette erreur d'écran bleu Piège d'accès aux données non valides lors de l'installation ou de la mise à niveau de Windows 11, vous pouvez essayer les 5 méthodes ci-dessus tour à tour pour vous débarrasser de ce problème sur votre ordinateur. Mais vous devez noter que ce problème n'est qu'un des nombreux problèmes que vous pouvez rencontrer lors d'une installation ou d'une mise à niveau.
Ici, nous vous recommandons fortement de sauvegarder vos fichiers importants sur votre ordinateur avant d'installer ou de mettre à niveau Windows 11 pour éviter toute perte de fichiers.
AOMEI Backupper Standard est un logiciel de sauvegarde gratuit pour tous les PC Windows, tels que Windows 11/10/8.1/8/7/Vista/XP, etc. Vous pouvez l'utiliser pour :
? Sauvegarder vers différents emplacements. Vous pouvez sauvegarder le système, vos fichiers, disque dur, partitions sur des disques durs internes ou externes, des lecteurs cloud, des emplacements réseau et des périphériques NAS. Par exemple, sauvegarder Windows 11 sur USB.
? Configurer des sauvegardes régulières. Le logiciel aide les utilisateurs à sauvegarder les données en continu, afin que vous ne manquiez aucune modification. Vous pouvez choisir une fréquence de sauvegarde quotidienne, hebdomadaire ou mensuelle.
? Il a différentes méthodes de sauvegarde. Il offre Sauvegarde complète, Sauvegarde incrémentielle et Sauvegarde différentielle. Par rapport au premier, les deux derniers peuvent vous aider à améliorer l'efficacité de la sauvegarde et à économiser de l'espace disque, en ne sauvegardant que les ajouts et modifications depuis la dernière sauvegarde.
Ensuite, suivez les étapes ci-dessous pour créer une sauvegarde de fichiers sur Windows 11.
- Téléchargez et installez ce logiciel gratuit sur votre ordinateur.
- Lancez AOMEI Backupper Standard et accédez à Sauvegarder -> Sauvegarde de fichiers.
- Cliquez sur Ajouter un fichier ou Ajouter un dossier selon vos besoins. Choisissez les fichiers ou dossiers que vous souhaitez sauvegarder.
- Cliquez ensuite sur la deuxième case pour sélectionner l'emplacement de sauvegarde.
- Confirmez tous vos paramètres, cliquer sur Démarrer pour lancer la sauvegarde de fichiers.
✌ Astuce : Les 3 options dans le coin inférieur gauche peuvent vous aider à personnaliser vos tâches de sauvegarde de fichiers.
>> Options : vous pouvez commenter, activer les notifications par e-mail, définir des niveaux de compression, créer des commandes pré/post, etc.
>> Planifier : vous pouvez activer la sauvegarde planifiée pour sauvegarder automatiquement vos données sans manquer aucune mise à jour. (Lorsque vous exécutez la sauvegarde planifiée, le programme utilisera la sauvegarde incrémentielle par défaut pour sauvegarder les modifications, et votre tâche de sauvegarde aura un historique des versions, vous pourrez restaurer à partir de la dernière version.)
>> Plan de sauvegarde : vous permet de supprimer automatiquement les anciennes sauvegardes afin de libérer de l'espace disque tout en conservant la dernière version de sauvegarde (fonction avancée).
Conclusion
Lorsque vous rencontrez l'erreur Piège d'accès aux données non valides dans Windows 11, vous pouvez vous référer aux 5 solutions fournies dans cet article pour vous aider à poursuivre avec succès votre processus d'installation ou de mise à jour.
Avant de continuer, il est recommandé de sauvegarder vos fichiers importants de votre ordinateur pour éviter toute perte accidentelle de données. Le logiciel gratuit fourni - AOMEI Backupper peut également vous aider à cloner votre disque, ce qui est très utile si vous souhaitez migrer votre système ou vos données.