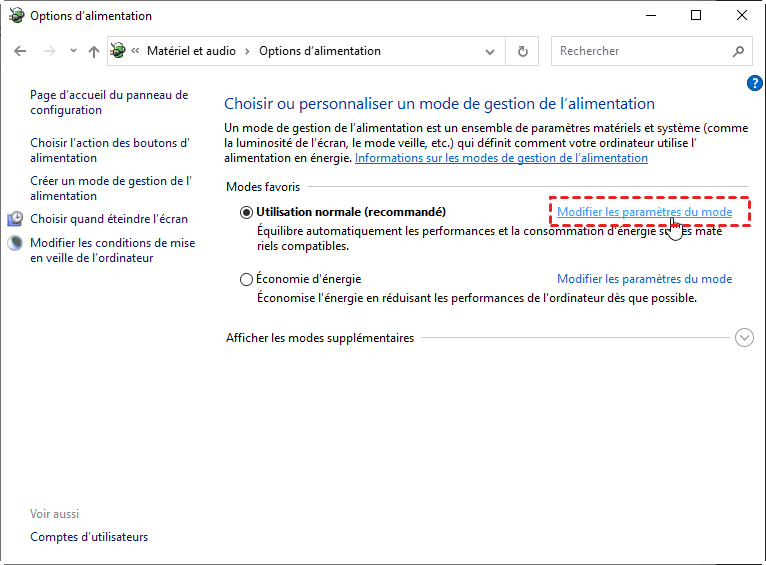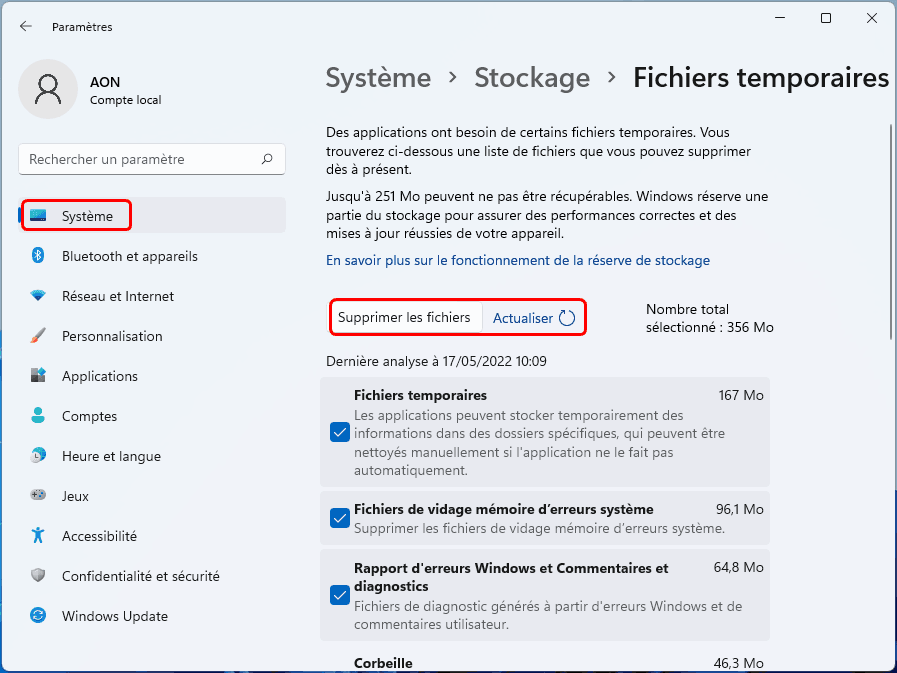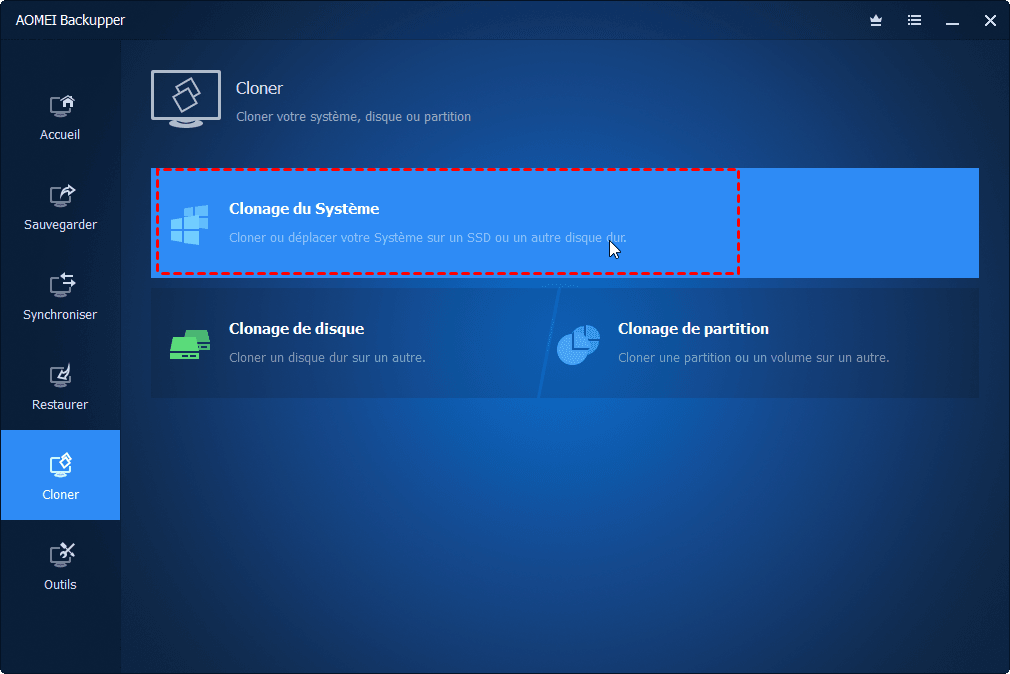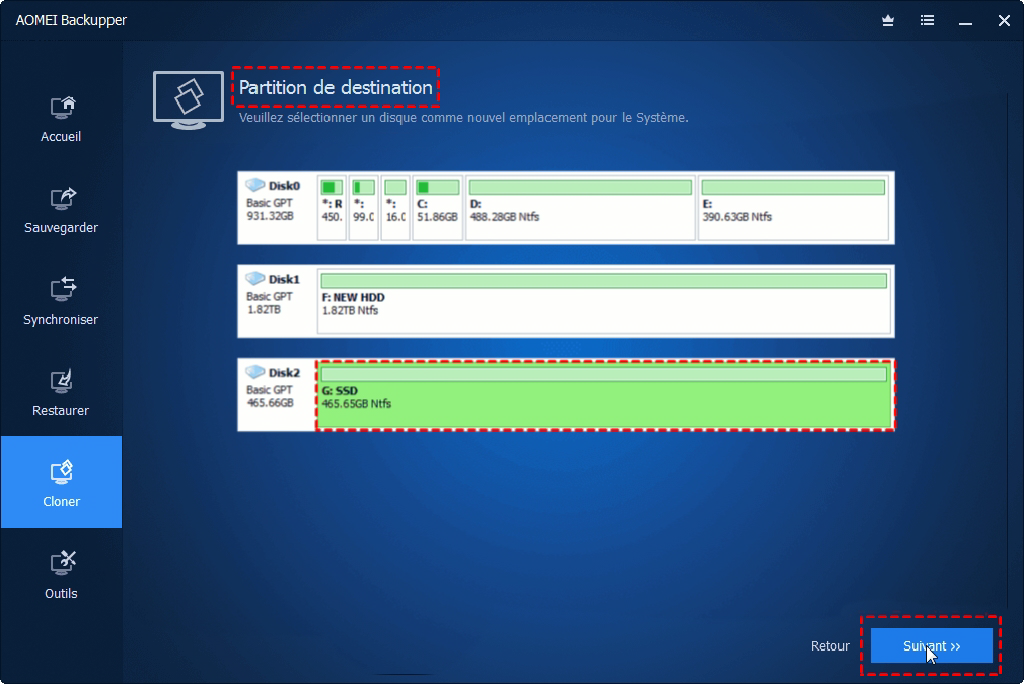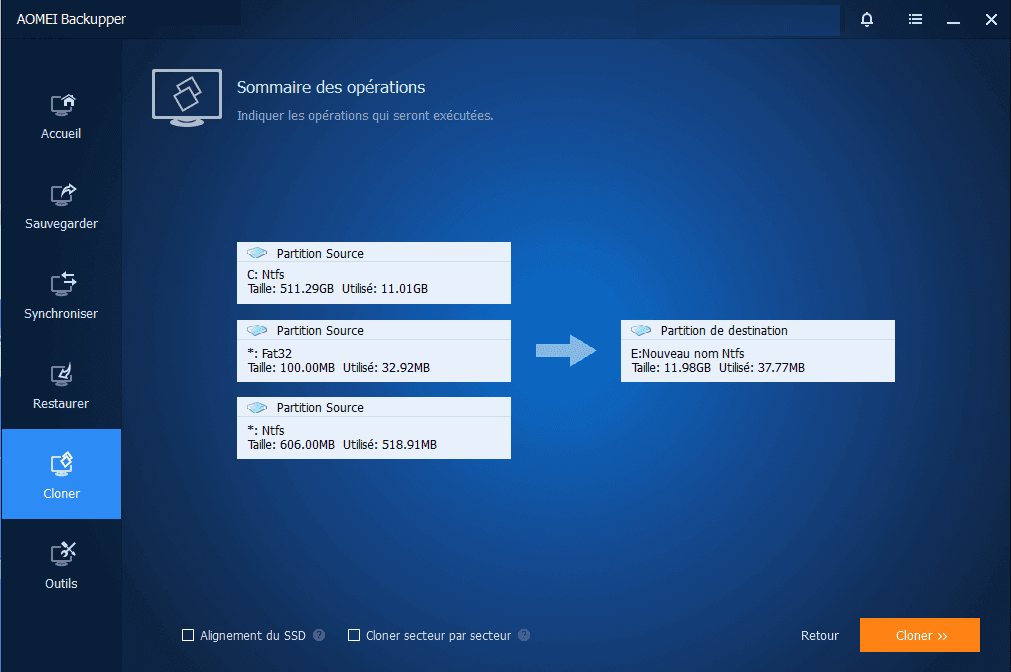Pourquoi mon Windows 11 est lent - 7 solutions ici
« Pourquoi mon Windows 11 est lent » est un problème courant après la mise à jour Windows 11. Cet article vous donne plusieurs façons de vous aider à accélérer votre PC Windows 11. Lisez la suite pour les étapes détaillées.
┃Cas d'utilisateur┃
J'ai un ordinateur de bureau et c'est la deuxième fois que l'ordinateur devient très lent après la mise à jour vers Windows 11. Le premier était en décembre, et maintenant le second est après une mise à jour il y a une semaine. Ma dernière mise à jour était la mise à jour du 18 février 2022 (KB4023057) et la mise à jour précédente était la mise à jour du 12 février 2022 (KB5010386). Mon disque dur est un SSD et il affiche 100% d'utilisation pendant les 5 premières minutes après le démarrage. Existe-t-il des mises à jour ou des correctifs disponibles pour résoudre ce problème ?
Comment accélérer son PC Windows 11 de 7 façons
Windows 11 apporte une nouvelle conception de l'interface utilisateur et des fonctionnalités améliorées, mais de nombreux utilisateurs rencontrent toujours des problèmes de performances. Pas de souci si votre ordinateur rame avec Windows 11. Ce post vous propose des solutions pour accélérer un ordinateur Windows 11 lent.
Conseil :
Il est important de noter que les problèmes de performances peuvent varier pour différentes raisons. Vous pourriez donc essayer différentes méthodes pour résoudre le problème. Avant de prendre des mesures radicales, il est recommandé de sauvegarder vos données importantes pour éviter toute perte inattendue.
Solution 1. Dépanner des performances Windows 11
Avant de tenter des actions plus complexes, exécutez l'outil de diagnostic de Microsoft pour rechercher et résoudre les problèmes de performances de Windows 11.
- Appuyez sur Windows + R pour ouvrir la boîte de dialogue Exécuter. Copiez et collez la commande suivante, puis appuyez sur Entrée pour ouvrir la fenêtre « Maintenance du système ».
- %systemroot%\system32\msdt.exe -id MaintenanceDiagnostic
- Cliquez sur Suivant et suivez les instructions à l'écran pour effectuer les étapes restantes.
- Lorsque cet outil aura terminé le dépannage, il localisera ce qui ralentit votre PC Windows 11 et résoudra le problème automatiquement ou vous fournira un moyen de le résoudre.
Si cet outil ne détecte aucun problème ou si votre ordinateur fonctionne toujours lentement, essayez le correctif suivant.
Solution 2. Modifier le plan d'alimentation
Un plan d'alimentation est un ensemble de paramètres matériels et système (tels que la luminosité de l'écran, la mise en veille, etc.) qui sont utilisés pour gérer la consommation de votre ordinateur et la manière dont il économise de l'énergie. Par défaut, la plupart des PC utilisent un plan d'alimentation Utilisation normale.
Vous pouvez résoudre le problème de ralentissement de votre ordinateur Windows 11 en suivant ces étapes pour modifier les paramètres d'alimentation de votre PC.
- Appuyez sur Windows + R pour ouvrir la boîte de dialogue Exécuter. Tapez powercfg.cpl et appuyez sur Entrée pour ouvrir la fenêtre Options d'alimentation.
- Si l'option de plan d'alimentation Performance élevée est disponible, basculez votre plan d'alimentation sur Performance élevée. Si l'option Performance élevée n'est pas disponible sur votre PC, vous pouvez cliquer sur Modifier les paramètres du mode.
- Cliquez ensuite sur Modifier les paramètres d'alimentation avancés.
- Développez Gestion de l'alimentation du processeur et définissez à la fois État minimal du processeur et État maximal du processeur à100 %.
- Cliquez sur OK pour enregistrer et appliquer les modifications.
Solution 3. Désactiver les effets de transparence
Ces effets visuels dans Windows 11 donnent au nouveau système d'exploitation un aspect moderne et élégant. Cependant, cela impose également une charge importante aux ordinateurs plus anciens et peut même les rendre lents. Vous pouvez désactiver les effets de transparence et d'animation en suivant ces étapes.
- Appuyez sur la touche du logo Windows et recherchez effets visuels. Sélectionnez Effets visuels dans la liste des résultats de recherche.
- Désactivez le bouton bascule à côté de Effets de transparence et Effets d'animation.
Solution 4. Désactiver les programmes de démarrage
Si vous avez trop de programmes qui se chargent au démarrage, vous pouvez rencontrer un démarrage lent de Windows 11 et même ralentir votre système. Nous vous recommandons d'essayer de réduire le nombre de programmes de démarrage et d'ajouter uniquement les programmes importants.
- Appuyez simultanément sur les touches Win + X et Sélectionnez Gestionnaire des tâches dans la liste pour l'ouvrir.
- Sous l'onglet Démarrage, cliquez avec le bouton droit sur l'application ou le service que vous souhaitez désactiver, puis sélectionnez Désactiver.
👉 Pour les applications du Microsoft Store, vous pouvez également définir les autorisations d'application en arrière-plan Jamais pour empêcher l'application de s'exécuter en arrière-plan. Voici comment procéder.
- Cliquez avec le bouton droit sur le bouton Démarrer (icône Windows) et sélectionnez Application et fonctionnalités.
- Faites un clic droit sur les 3 points verticaux à côté de l'application et sélectionnez Options avancées.
- Dans la section Autorisations d'applications en arrière-plan, cliquez sur le menu déroulant sous Laisser l'application s'exécuter en arrière-plan et sélectionnez Jamais.
- Répétez les étapes ci-dessus pour les autres applications dont vous ne souhaitez pas consommer les ressources système en arrière-plan.
Solution 5. Effacer les fichiers temporaires
Les fichiers temporaires sont des fichiers créés pour le stockage temporaire d'informations. Il maintient l'ordinateur fluide et rapide lorsque l'utilisateur essaie d'effectuer à nouveau la même tâche. Les fichiers temporaires corrompus ou anciens sur Windows 11 peuvent ralentir votre ordinateur.
Pour supprimer les fichiers temporaires de votre ordinateur portable ou de votre ordinateur, procédez comme suit.
- Sur votre clavier, appuyez simultanément sur Windows + R pour ouvrir la boîte de dialogue Exécuter. Tapez %temp% et appuyez sur Entrée pour ouvrir les dossiers temporaires.
- Appuyez sur Ctrl + A pour sélectionner tous les fichiers du dossier temporaires, puis supprimez-les tous.
- Sur votre clavier, appuyez simultanément sur Windows + I pour ouvrir Paramètres Windows, puis allez dans Système -> Stockage -> Fichiers temporaires. Cochez la case devant le type de fichier, sélectionnez le type de fichier que vous souhaitez supprimer, puis cliquez sur le bouton Supprimer les fichiers.
Solution 6. Défragmenter votre disque dur
Lorsque vous utilisez votre disque dur, l'espace de stockage sera divisé librement. Lorsque cela se produit, cela ralentira le système d'exploitation Windows 11 installé sur le disque dur car le système mettra plus de temps à trouver les informations stockées sur le disque dur.
En défragmentant votre disque dur, vous pouvez réorganiser les données qui y sont stockées afin que les éléments de données pertinents soient disposés de manière contiguë, ce qui aide le disque à trouver les informations plus rapidement. En bref, la défragmentation peut améliorer les performances de votre ordinateur.
- Sur votre clavier, appuyez sur la touche du logo Windows et tapez défragmenter. Sélectionnez Défragmenter et optimiser les lecteurs.
- Sélectionnez le lecteur que vous souhaitez défragmenter, puis cliquez sur le bouton Optimiser.
Solution 7. Mettre à niveau du matériel de l'ordinateur
Windows 11 a des exigences matérielles relativement élevées, en particulier sur les ordinateurs plus anciens. Si Windows 11 est lent sur votre ordinateur, vous souhaiterez peut-être envisager de mettre à niveau votre matériel, comme plus de mémoire, un disque dur plus rapide, un SSD plus performant ou un processeur plus puissant.
Vous pouvez installer ou transférer Windows 11 sur un lecteur à état solide (SSD). Il est bien connu que l'installation d'un système d'exploitation sur un SSD peut augmenter considérablement la vitesse de démarrage du système, réduisant le temps de quelques minutes à une douzaine de secondes. Il peut également accélérer le système Windows pendant son exécution, ce qui rend l'ensemble du système plus rapide.
AOMEI Backupper peut vous aider à migrer facilement votre système Windows 11 vers SSD et vous assurer que vous pouvez démarrer avec succès à partir du nouveau disque SSD. Il s'agit d'un logiciel de clonage de disque tout-en-un pour Windows 7/8/10/11.
Il intègre « Clonage de disque », « Clonage du Système » et « Clonage de partition » pour répondre aux besoins des différents utilisateurs.
📌Clonage du Système : vous permet de cloner sans effort le système d'exploitation vers le SSD et non toutes les données sur l'ancien disque dur.
📌Clonage de disque : vous permet de cloner l'intégralité du disque dur pour migrer toutes les données de l'ancien disque dur vers le nouveau SSD.
Ensuite, voici comment déplacer Windows 11 vers SSD afin d'éviter le problème d'ordinateur Windows 11 lent.
🌟 Préparatifs :
- Installez ou connectez le SSD dans votre ordinateur Windows 11. Si votre SSD est nouveau, vous devrez l'initialiser dans Gestion des disques.
- Téléchargez et installez AOMEI Backupper sur votre ordinateur.
1. Lancez ce logiciel, accédez à l'onglet Cloner. Si vous avez seulement besoin de déplacer le système d'exploitation, sélectionnez Clonage du Système. Si vous souhaitez cloner l'intégralité du disque dur système, cliquez sur Clonage de disque.
2. Le programme est conçu pour sélectionner automatiquement la partition système et la partition liée au démarrage pour vous, il vous suffit de sélectionner le SSD comme nouvel emplacement et de cliquer sur Suivant pour continuer.
3. Confirmez l'opération, cochez Alignement du SSD pour accélérer les performances du SSD, puis cliquez sur Cloner pour démarrer le clonage.
4. Une fois le clonage réussi, éteignez l'ordinateur. Si votre ordinateur n'a qu'une seule baie de lecteur, vous devez retirer le disque dur source de l'ordinateur, installer le SSD et redémarrer l'ordinateur ; s'il y en a plusieurs, vous devez entrer les paramètres BIOS/UEFI et vous assurer que le disque SSD cloné est le premier périphérique d'amorçage.
📘Il est préférable d'utiliser le SSD cloné pour démarrer un ordinateur avec le même matériel. Si vous avez changé d'ordinateur et souhaitez conserver votre système Windows 11 actuel, voir : Déplacer Windows 11 vers un autre PC.
Écrit à la fin
Cet article propose 7 méthodes pour résoudre « Mon Windows 11 est lent ». Si vous avez essayé tout ce qui précède et que votre ordinateur est toujours lent, il est recommandé de déplacer Windows 11 vers un SSD, ce qui donnera à votre ordinateur une accélération de la vitesse.
AOMEI Backupper est un logiciel de clonage de disque dur fiable qui vous aide à migrer le système d'exploitation vers le SSD sans réinstaller Windows. Il vous permet également de copier un disque entier sur un autre disque, y compris le système et les données qu'il contient. Vous ne rencontrerez aucun problème de perte de données ou d'échec de démarrage.