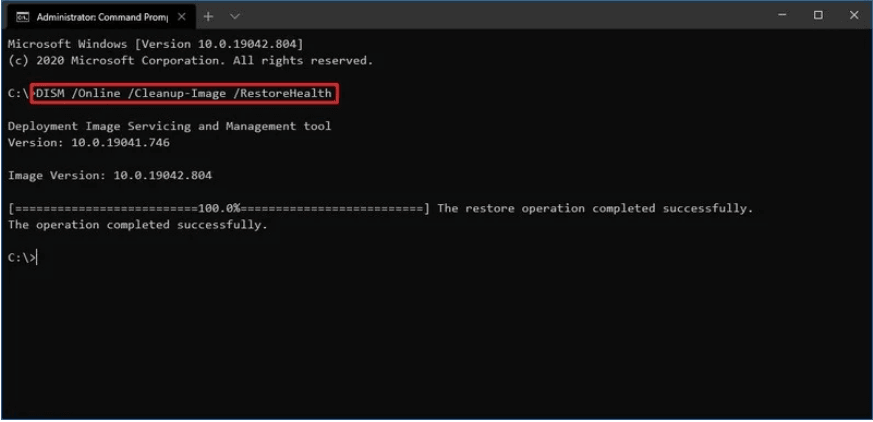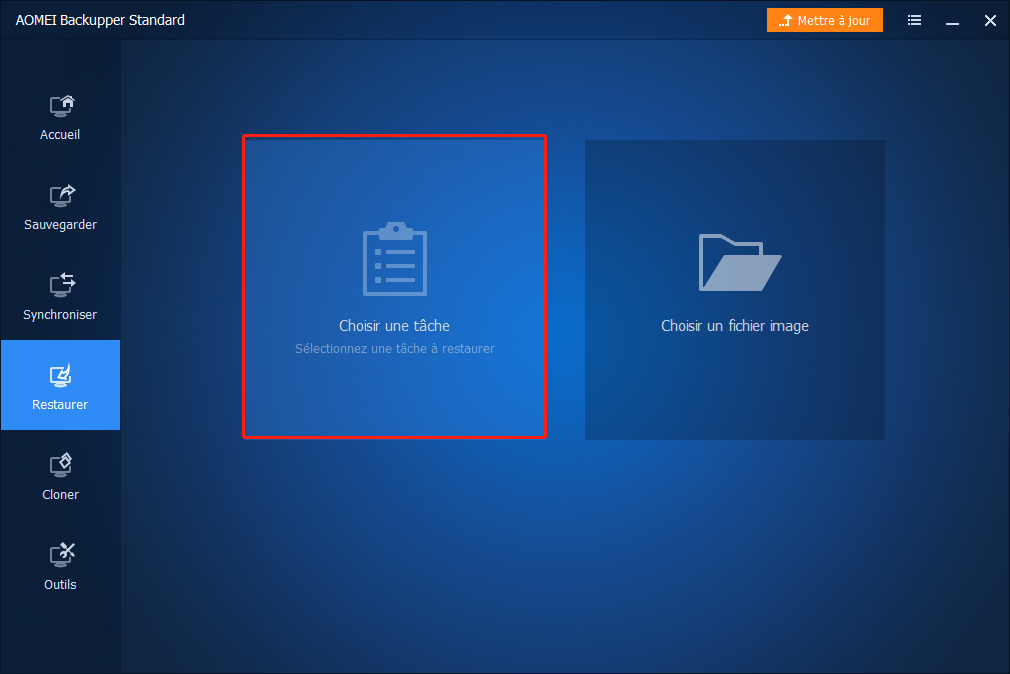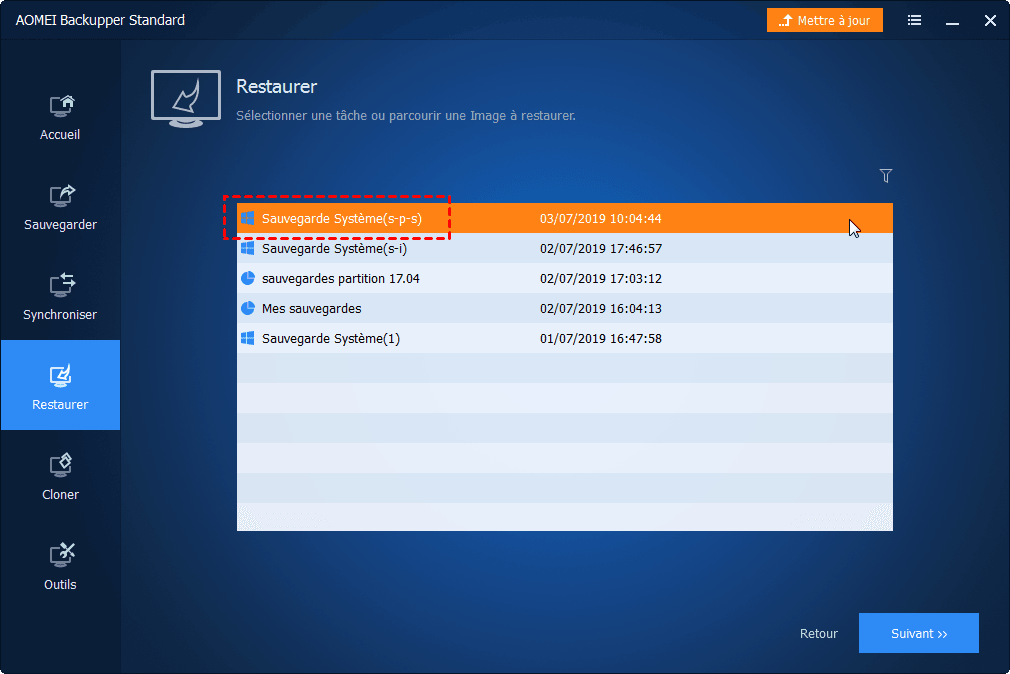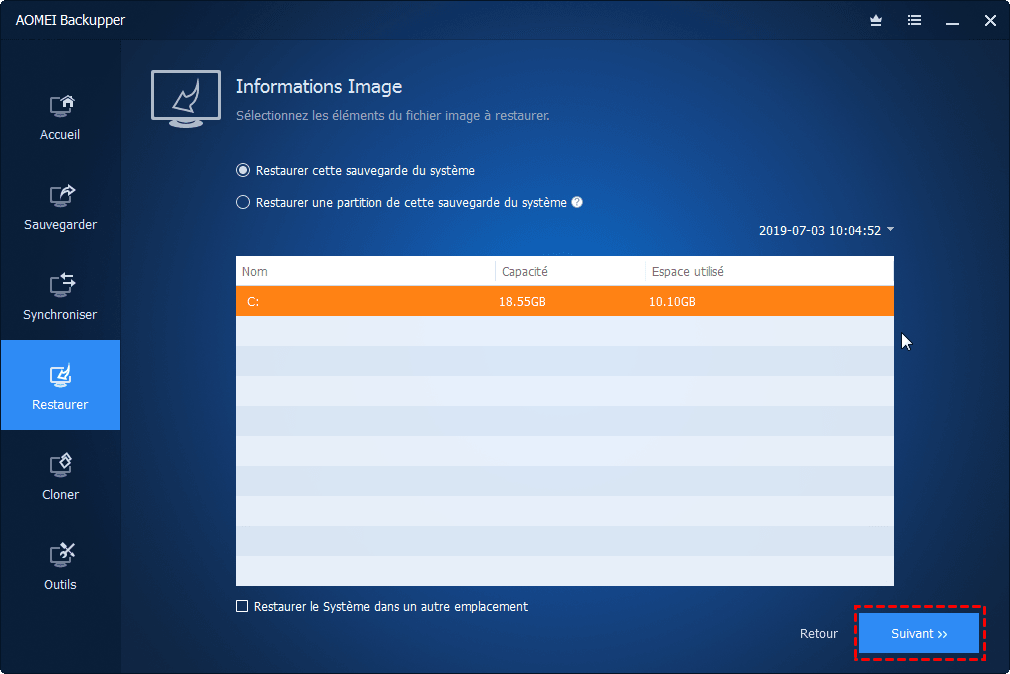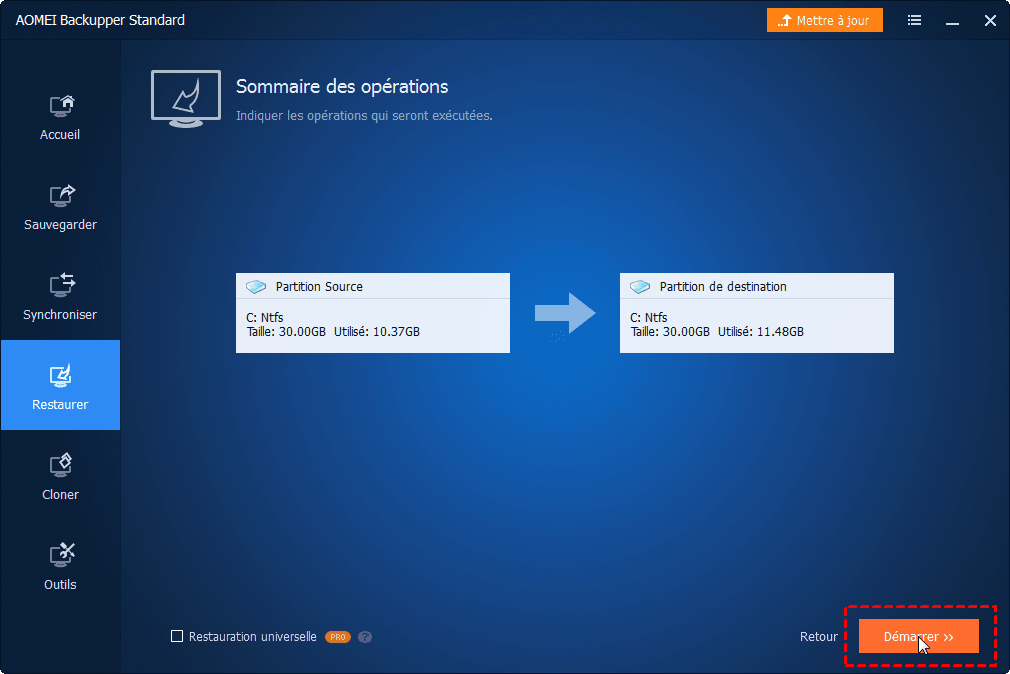6 solutions au problème de réinitialisation de Windows 11
Comment résoudre le problème de réinitialisation de Windows 11 ? Parfois, nous devons réinitialiser l'ordinateur pour effacer les données et résoudre certains problèmes système. Sur cette page, vous pouvez trouver 6 solutions à cette erreur BSOD.
La réinitialisation de Windows 11 ne fonctionne pas
Je ne comprends pas ce qui se passe. Ainsi, lorsque j'essaie de réinitialiser mon ordinateur à un moment donné, le message me dit l'annulation des modifications, puis un écran bleu apparaît et indique : « Problème lors de la réinitialisation de l'ordinateur. Aucune modification n'a été effectuée. » Je n'ai aucune idée de ce qui se passe. Quelqu'un peut-il m'expliquer comment cela se passe ? Toute aide serait appréciée.
- Question de Reddit
Réinitialiser ce PC est une option de Windows 11 qui restaure rapidement Windows à sa configuration d'usine par défaut. C'est plus rapide et plus pratique que de réinstaller Windows à partir de zéro ou d'utiliser la partition de récupération de votre fabricant.
En règle générale, vous souhaiterez peut-être réinitialiser votre ordinateur dans les scénarios suivants : résoudre les problèmes du système, supprimer les logiciels malveillants, vendre ou donner l'ordinateur, optimiser les performances, résoudre les problèmes de configuration, etc.
Mais de nombreux utilisateurs ont rencontré des problèmes d'échec de réinitialisation lors de l'utilisation de « Réinitialiser ce PC ». Ne paniquez pas. Voir ci-dessous pour découvrir 6 méthodes pour résoudre le problème.
Causes : problème lors de la réinitialisation du PC Windows 11
La réinitialisation de Windows 11 peut échouer pour diverses raisons, notamment :
Cause 1 : Fichiers du système d'exploitation corrompus :
Si certains fichiers critiques du système d'exploitation sont endommagés ou manquants, le processus de réinitialisation de Windows 11 peut échouer.
Cause 2 : Problèmes matériels :
S'il y a un problème avec le matériel de votre ordinateur, tel qu'un disque dur défaillant, un problème de mémoire ou une autre panne matérielle, l'opération de réinitialisation peut ne pas se terminer.
Cause 3 : Espace disque insuffisant :
S'il n'y a pas suffisamment d'espace disque disponible sur votre disque système, la réinitialisation peut échouer. La réinitialisation nécessite généralement suffisamment d'espace pour sauvegarder les données et créer de nouveaux fichiers système.
Cause 4 : Profil utilisateur corrompu :
Parfois, des problèmes dans le profil utilisateur peuvent entraîner l'échec de la réinitialisation.
Cause 5 : Infection par logiciel malveillant :
Les logiciels malveillants ou les virus peuvent interférer avec le fonctionnement normal de votre système, y compris le processus de réinitialisation.
Cause 6 : État du système instable :
Si votre système est dans un état instable, la réinitialisation peut être perturbée. Cela peut être dû à une installation précédente du logiciel, à des problèmes de pilote ou à des problèmes de mise à jour Windows.
Cause 7 : Erreur inconnue :
Parfois, l'échec de la réinitialisation de Windows 11 peut être provoqué par une erreur inconnue ou un problème spécifique dans le système qui nécessite un dépannage plus approfondi.
Solutions : PC Windows 11 ne veut pas se réinitialiser
Commençons maintenant à voir comment corriger les problème lors de la réinitialisation de l'ordinateur Windows 11.
*La plupart de ces solutions fonctionnent également pour Windows 10 ou Windows 8.
◾ Solution 1. Exécuter « Outil de redémarrage système »
◾ Solution 2. Essayer l'invite de commande
◾ Solution 3. Utiliser un point de restauration système
◾ Solution 4. Restaurer à partir d'une sauvegarde d'image système
◾ Solution 5. Récupérer à partir d'un lecteur de récupération
◾ Solution 6. Installation propre de Windows
Solution 1. Exécuter « Outil de redémarrage système »
Windows 11 est équipé d'un outil de redémarrage système conçu pour détecter et réparer les problèmes de démarrage courants auxquels vous pouvez être confronté. Pour exécuter cet outil, suivez les étapes ci-dessous :
1. Démarrez votre PC -> appuyez sur le bouton d'alimentation dès que le logo Windows apparaît -> continuez d'appuyer sur le bouton d'alimentation pour effectuer un arrêt brutal. Répétez ensuite cette étape 2 fois de plus pour accéder à l'environnement de démarrage avancé.
2. Choisissez Options avancées lorsque l'écran de récupération apparaît.
3. Cliquez ensuite sur Dépannage -> Options avancées -> Outil de redémarrage système.
Peu de temps après, Windows analysera et diagnostiquera votre PC pour tout problème qui pourrait l'empêcher de fonctionner correctement.
Solution 2. Essayer l'invite de commande
Il existe 4 groupes de commandes que vous pouvez essayer pour corriger l'erreur de réinitialisation de Windows 11.
☛☛Tout d'abord, ouvrez l'invite de commande avec élévation de privilèges. Pour ce faire, tapez cmd dans la zone de recherche, cliquez avec le bouton droit sur Invite de commandes, puis cliquez sur Exécuter en tant qu'administrateur.
1. Utiliser la commande SFC
SFC peut être utilisé pour analyser et vérifier les fichiers protégés (fichiers Windows). S'il constate qu'un fichier a été endommagé et ne peut pas être vérifié, il tente de restaurer une nouvelle copie à partir du dossier ci-dessous sur votre PC.
- Une fois dans l'invite de commande, tapez la commande sfc /scannow et appuyez sur Entrée.
- Tapez ensuite exit pour fermer l'invite de commande et redémarrer le système, allez voir si vous pouvez réinitialiser votre PC ou non.
2. Restaurer la santé avec DISM
SFC et DISM sont 2 outils en ligne de commande qui sont plus couramment utilisés par les techniciens informatiques. DISM peut être utilisé pour corriger ce que SFC ne fait pas. Ainsi, si le sfc /scannow ne fonctionne pas, vous pouvez essayer DISM.
- Ouvrez l'invite de commande avec la priorité administrateur.
- Tapez la commande DISM /En ligne /Cleanup-Image /RestoreHealth DISM et appuyez sur Entrée.
- Redémarrez votre système et essayez à nouveau de réinitialiser le PC.
3. Renommer le système et le registre des logiciels
- Tapez les commandes suivantes dans la fenêtre d'invite de commande et appuyez sur Entrée :
cd %windir%\system32\config
ren system system.001
ren software software.001
- Fermez l'invite de commande. Lorsque vous êtes dans l'environnement de récupération Windows, sélectionnez Continuer pour démarrer votre Windows. Vérifiez si l'erreur « Problème lors de la réinitialisation de l'ordinateur. » est corrigée.
4. Désactiver et activer le réactif
- Tapez les commandes suivantes une par une dans la fenêtre d'invite de commande. Chacun a terminé en appuyant sur la touche Entrée :
reagentc /disable
reagentc /enable
- Tapez exit pour quitter l'invite de commande. Redémarrez Windows et essayez de réinitialiser votre ordinateur.
Solution 3. Utiliser un point de restauration système
Restauration du système dans Windows 11 crée des points de restauration afin que votre ordinateur puisse être restauré aux états de fonctionnement précédents. Dans certains systèmes, Restauration du système est désactivée par défaut. Vous devez l'activer avant que votre système ne commence à créer des points de restauration.
Si votre point de restauration système est créé, vous pouvez simplement suivre la tâche ci-dessous pour restaurer votre système à un état antérieur.
1. Appuyez sur Windows + R sur votre clavier pour ouvrir la boîte de dialogue Exécuter. Tapez ensuite la commande sysdm.cpl et appuyez sur Entrée pour l'ouvrir.
2. Accédez à l'onglet Protection du système et cliquez sur Restauration du système.
3. Sélectionnez le point de restauration que vous souhaitez restaurer et cliquez sur Suivant.
4. Cliquez ensuite sur Terminer pour commencer la restauration.
Si votre retour à un point de restauration système ne peut pas résoudre efficacement l'échec de l'initialisation de Windows 11, veuillez continuer à voir ci-dessous.
Solution 4. Restaurer à partir d'une sauvegarde d'image système
Une image système est un fichier de sauvegarde de votre disque système qui peut restaurer votre système d'exploitation en cas de défaillance du système. Il n'y a pas beaucoup de changement dans la création d'une image système dans Windows 11, c'est similaire au processus de créer une sauvegarde d'image système Windows 10.
Lorsque la réinitialisation de Windows 11 ne fonctionne pas, vous pouvez résoudre ce problème en restaurant le système à la version précédente à partir d'une sauvegarde si vous en avez une. Pour restaurer à partir d'une sauvegarde d'image, suivez les étapes ci-dessous.
1. Ouvrez le menu Démarrer et sélectionnez Paramètres.
2. Accédez à Système -> Récupération.
3. Dans Démarrage avancé, cliquez sur Redémarrer maintenant.
4. Lorsque le PC redémarre, sélectionnez Dépannage -> Options avancées -> Récupération de l'image système.
5. Sélectionnez ensuite votre image système et cliquez sur Suivant.
6. Suivez les instructions à l'écran pour terminer le processus.
Solution 5. Récupérer à partir d'un lecteur de récupération
◉ Créer un lecteur de récupération dans Windows 11
✍ Remarque :
- Le lecteur de destination sera formaté et tout ce qui se trouve sur le lecteur sera supprimé. Si le lecteur contient des fichiers et des données personnels, assurez-vous d'abord de sauvegarder les fichiers avant de les effacer.
1. Insérez une clé USB vide (16 Go recommandés) dans votre ordinateur.
2. Cliquez sur le menu Démarrer, puis recherchez « créer un lecteur de récupération » et sélectionnez-le.
3. Lorsque le programme s'ouvre, Windows commencera automatiquement à rechercher sur votre ordinateur le lecteur approprié. Une fois le lecteur localisé, cliquez sur Suivant pour continuer.
4. Récupérer votre PC à partir d'un lecteur supprimera tous vos fichiers et applications, vous pouvez choisir de cocher Sauvegardez les fichiers système sur le lecteur de récupération, puis cliquez sur Suivant.
5. Il vous demandera que le lecteur sera formaté. Une fois prêt, cliquez sur Créer.
◉ Récupérer Windows 11 à partir du lecteur de récupération
1. Connectez votre clé USB à l'ordinateur.
2. Si vous avez installé un système d'exploitation, redémarrez-le dans les options de démarrage avancées.
3. Dans « Choisir une option », sélectionnez Utiliser un périphérique.
4. Cliquez sur la clé USB pour démarrer à partir de celle-ci. Enfin, suivez les instructions à l'écran pour récupérer le PC.
Solution 6. Installation propre de Windows
Si aucune des méthodes ci-dessus ne résout le problème de « Réinitialisation ce PC », vous pouvez essayer de réinstaller Windows 11. Pour installer correctement Windows, vous pouvez utiliser l'outil de création de support Windows 11 pour créer un package d'installation sur une clé USB ou un CD.
Veuillez sauvegarder votre Windows 11 sur une clé USB à l'avance au cas où vous ne perdriez aucune donnée importante.
1. Insérez le support d'installation, puis redémarrez votre ordinateur.
2. Appuyez sur une touche spécifiée (généralement F2 ou F11) lorsque l'ordinateur démarre pour démarrer dans le BIOS et modifiez l'ordre de démarrage afin que votre ordinateur démarre à partir du disque d'installation.
3. Une fois chargé, cliquez sur Installer maintenant et suivez les instructions pour terminer le processus.
Attendez la fin de l'installation de Windows 11 et vérifiez si le problème est résolu.
Meilleure option pour restaurer votre PC Windows 11
Il est important de noter qu'une réinitialisation effacera toutes les données de votre ordinateur, y compris les fichiers, les programmes et les paramètres, vous devez donc vous assurer de sauvegarder les données importantes avant de procéder.
De plus, le processus de réinitialisation peut prendre un certain temps et vous obliger à réinstaller les applications dont vous avez besoin. Par conséquent, choisissez un moyen sûr de sauvegarder votre système et vos données afin de protéger votre ordinateur.
AOMEI Backupper Standard est un puissant logiciel de sauvegarde gratuit qui peut vous aider à créer des sauvegardes d'image pour le système ou un disque dur entier dans Windows 11. Avec cette sauvegarde d'image, vous pouvez restaurer Windows à son état normal précédent, résolvant ainsi les problèmes du système ou restaurant des fichiers.
Téléchargez ensuite le téléchargement gratuit AOMEI Backupper sur votre ordinateur pour sauvegarder l’état de votre système Windows 11.
>>Sauvegarder l'état du système Windows 11 :
Accédez à l'onglet « Sauvegarder » > choisissez « Sauvegarde de Système » > sélectionnez un emplacement cible > configurez la sauvegarde > confirmez et démarrez la sauvegarde d'image système
- Vous pouvez stocker sur un chemin local (disque dur externe, USB) ou un chemin réseau (emplacement réseau, périphérique NAS), etc.
- Configurer la sauvegarde : activer la planification ; activer la notification, compresser l'image de sauvegarde, etc.
>>Restaurer Windows 11 à l'état précédent :
Cependant, il convient de noter que la restauration de l'image système est une restauration complète et écrasera l'état actuel du système, y compris l'OS les programmes installés, les pilotes, les paramètres et les données utilisateur. Donc avant de faire cela, assurez-vous de sauvegarder toutes les données importantes.
Vous pouvez également facilement créer un disque de démarrage pour installer AOMEI Backupper sur un support amovible (USB/CD/DVD) afin d'effectuer une restauration du système si votre ordinateur ne démarre pas.
1. Lancez AOMEI Backupper : Si votre ordinateur ne démarre plus, créez un disque de démarrage et utilisez-le pour démarrer votre ordinateur en panne afin d'accéder le logiciel ; s'il démarre normalement, lancez simplement le logiciel sous Windows.
2. Cliquez sur Restaurer sur le côté gauche. Ensuite, cliquez sur Choisir une tâche ou Choisir un fichier image pour importer l'image système que vous avez créée avec AOMEI Backupper auparavant.
3. Sélectionnez la sauvegarde du système dans la fenêtre suivante, puis cliquez sur Suivant.
4. Ensuite, choisissez de restaurer tout ou partie de la sauvegarde et cliquez sur Suivant.
5. Ensuite, cliquez sur Démarrer pour exécuter la progression. Une fois la progression terminée, cliquez sur Terminer pour quitter.
✍ Astuce : Restauration universelle : si l'image système est créée sur un autre PC avec un matériel différent, vous devez le cocher pour vous assurer que l'ordinateur peut démarrer après la restauration (prise en charge par l'édition Professionnal).
Conclusion
C'est tout pour résoudre le problème de la réinitialisation de Windows 11. J'espère que l'une des solutions ci-dessus pourra vous aider.
Avant de réinitialiser votre PC, il est nécessaire de faire une sauvegarde complète pour éviter la perte de données. Avec la sauvegarde d'image créée par AOMEI Backupper, vous pouvez restaurer votre ordinateur à son état de fonctionnement normal précédent à tout moment. Il peut également vous aider à transférer des données entre un ordinateur portable et un ordinateur de bureau, à migrer OS vers SSD, etc. Essayez-le dès maintenant !