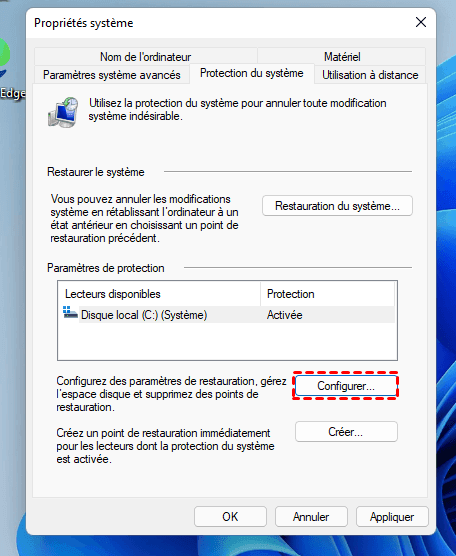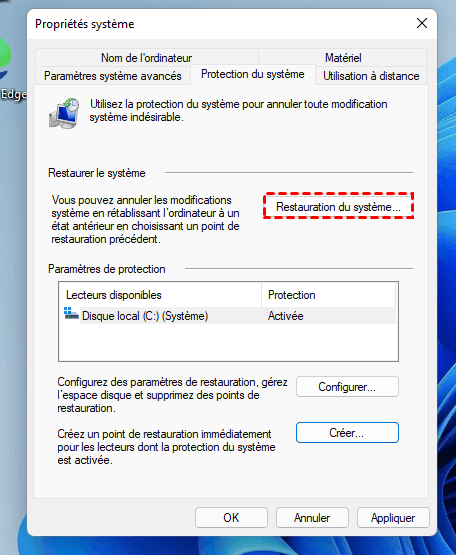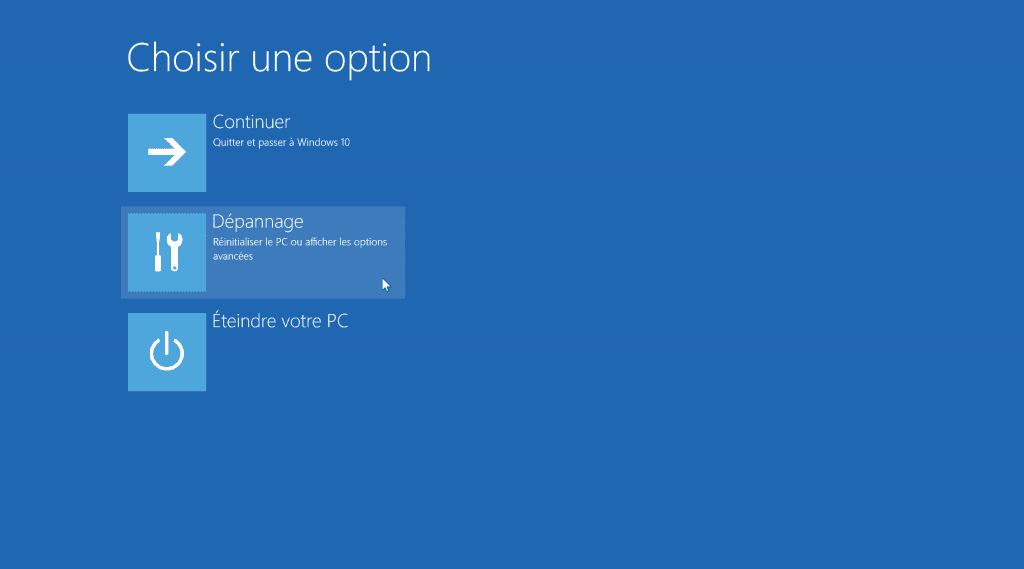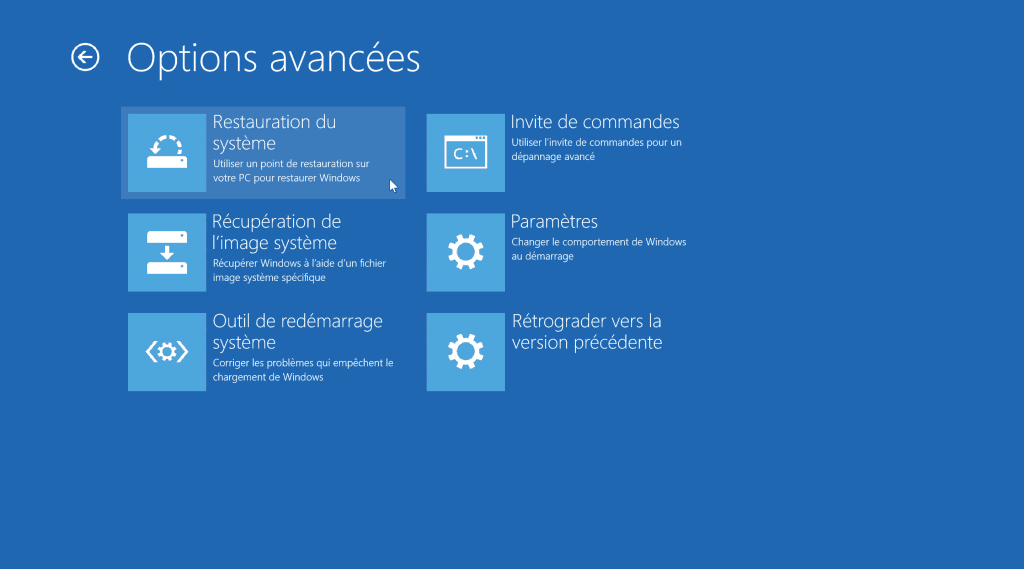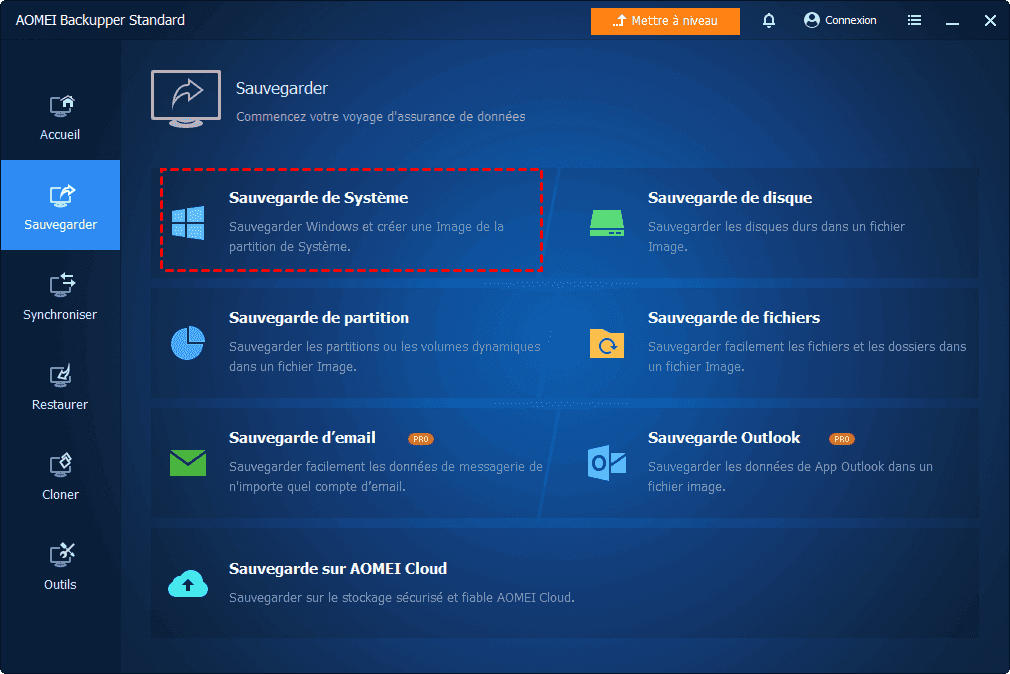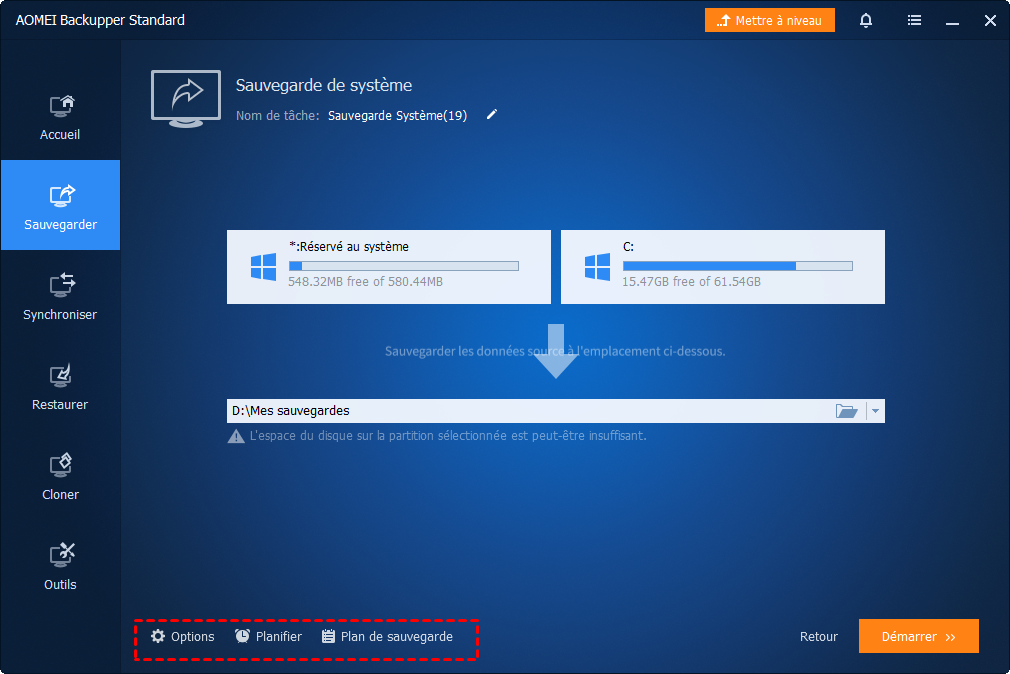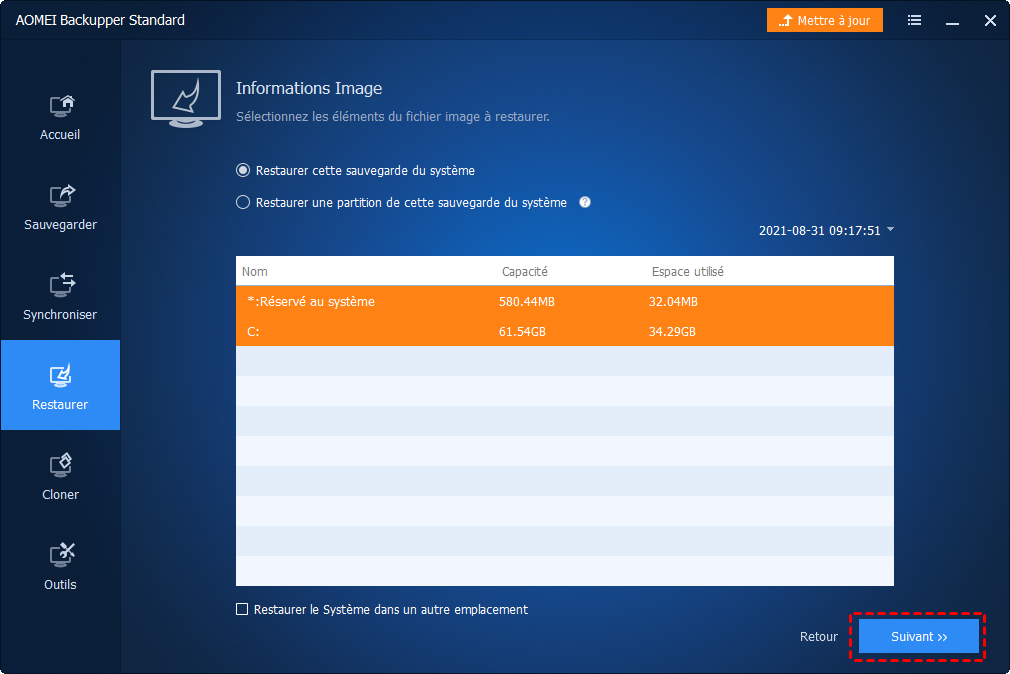Effectuer une restauration du système sur Windows 11 - Tout ce qu'il faut savoir
Comment effectuer une restauration du système sur Windows 11 ? Si la mise à jour du système ou programme échoue pour une raison quelconque, ou provoque un conflit logiciel, vous pouvez restaurer votre PC à un état de fonctionnement à partir du point de restauration du système. Découvrez ici comment le procéder.
Pourquoi avoir besoin d'une restauration du système sur Windows 11 ?
Restauration du système est un outil Microsoft Windows conçu pour protéger et réparer le logiciel de l'ordinateur. Il prend un « instantané » de certains fichiers système et du registre Windows et les enregistre en tant que points de restauration. En cas d'échec de l'installation ou de corruption des données, « Restauration du système » peut restaurer le système à un état de fonctionnement sans qu'il soit nécessaire de réinstaller le système d'exploitation. Il répare l'environnement Windows en restaurant les fichiers et les paramètres enregistrés dans le point de restauration.
Comment créer un point de restauration système sur Windows 11
La protection du système est désactivée par défaut, car elle doit réserver de l'espace sur votre disque dur et utiliser les ressources système pour surveiller et enregistrer en temps réel l'état du système. Vous devez l'activer avant de pouvoir créer un point de restauration du système pour votre PC.
Activer la protection du système sur Windows 11
- Appuyez sur Win + R en même temps pour ouvrir la fenêtre Exécuter, entrez sysdm.cpl pour ouvrir la fenêtre Propriétés système. (*Ou ouvrez le menu Démarrer et recherchez « créer un point de restauration ».)
- Vous êtes maintenant dans la fenêtre Propriétés système. Sous l'onglet Protection du système, sélectionnez le disque système principal et cliquez sur le bouton Configurer.
- Parmi les options disponibles, sélectionnez Activer la protection du système. Et puis cliquez sur Appliquer et OK.
Astuce : ✍
Utilisation de l'espace disque : après avoir activé la protection du système, vous pouvez rencontrer le problème d'espace disque insuffisant. Pour éviter cela, vous pouvez ajuster l'espace disque maximal utilisé pour la protection du système.
Après avoir terminé les étapes ci-dessus, Windows 11 commencera automatiquement à créer des points de restauration lorsque de nouvelles mises à jour ou des modifications spécifiques du système sont effectuées.
Créer un point de restauration système manuellement
Pour une raison quelconque, si vous souhaitez créer vous-même un point de restauration, vous pouvez suivre les étapes ci-dessous.
- Dans la fenêtre Propriétés système, sélectionnez votre disque préféré répertorié dans la section Paramètres de protection. Ensuite, cliquez sur le bouton Créer.
- Après cela, donnez à ce point de restauration un nom approprié, cela vous aidera à le distinguer des autres points de restauration. Ensuite, cliquez sur le bouton Créer.
- La création d'un point de restauration système prend un certain temps, veuillez attendre que le processus s'exécute en arrière-plan. Après avoir créé avec succès le point de restauration système, Windows vous en informera. Cliquez sur le bouton Fermer pour fermer la fenêtre.
Lorsque votre PC rencontre des problèmes ultérieurement, vous pouvez utiliser le point de restauration système créé pour effectuer la récupération de Windows 11.
Comment récupérer votre Windows 11 avec le point de restauration du système
Maintenant que vous avez créé un point de restauration système pour votre Windows 11, il est également important de comprendre comment utiliser ce point de restauration pour effectuer une restauration de Windows 11 si votre ordinateur commence à rencontrer des anomalies. Vous pouvez utiliser des points de restauration système pour restaurer votre PC de 2 manières.
#1. Si vous pouvez démarrer le système
Si vous pouvez toujours vous connecter à votre ordinateur et être toujours en mesure d'effectuer des tâches de base, cette option est la meilleure pour vous. Pour récupérer votre Windows 11, suivez les étapes ci-dessous :
- Ouvrez la fenêtre Propriétés système et cliquez sur le bouton Restauration du système.
- Cette action ouvrira une nouvelle fenêtre de restauration du système sur votre PC Windows. Cliquez sur Suivant à l'écran.
- Ensuite, sélectionnez le point de restauration du système dans la liste. Après cela, si vous souhaitez afficher les programmes/applications qui seront restaurés, cliquez sur Rechercher les programmes concernés. Ensuite, cliquez sur le bouton Suivant pour continuer.
- Si vous avez activé la restauration du système pour plusieurs disques, vous pouvez la sélectionner en cochant la case devant le disque dans la liste. Veuillez noter que vous devez toujours restaurer le disque qui contient Windows.
- Après cela, vous pourrez voir des informations sur le point de restauration à partir duquel vous récupérez l'ordinateur. Lisez attentivement les instructions à l'écran, puis cliquez sur Terminer pour démarrer le processus de restauration du système.
Votre ordinateur Windows 11 va maintenant redémarrer et restaurer votre PC dans son meilleur état de fonctionnement.
#2. Si Windows 11 ne démarre pas
Si vous ne pouvez pas vous connecter ou accéder aux paramètres de restauration du système, vous pouvez toujours utiliser le point de restauration système que vous avez créé pour restaurer votre PC. Cela consiste à utiliser l'environnement de récupération Windows (WinRE) pour la récupération de Windows 11.
- Lorsque votre ordinateur est éteint, allumez-le et éteignez-le dès que le logo Windows apparaît. Répétez cette opération 3 fois, puis vous démarrerez dans WinRE. Cliquez sur l'option Dépannage dans l'environnement de récupération.
- Après cela, cliquez sur Options avancées dans l'écran de Dépannage.
- Ensuite, sélectionnez Restauration du système.
- Après cela, une fenêtre de restauration du système apparaîtra sur votre écran. Les étapes restantes sont les mêmes que l'étape 2, 3, 4, 5 dans le cas précédent.
Meilleur logiciel gratuit de sauvegarde et de restauration pour Windows 11
Ce sont toutes les informations pour créer et utiliser un point de restauration système sur un PC Windows 11. Bien que les points de restauration du système puissent être utilisés pour restaurer votre système à un point antérieur, certains utilisateurs signalent qu'ils ont rencontré des problèmes lors de l'utilisation de la fonction de restauration du système sur Windows 11. Par exemple, certains utilisateurs ne peuvent pas créer de point de restauration sur Windows 11, ou Restauration du système grisé sur Windows 11, etc.
Les utilisateurs ne veulent pas consacrer beaucoup de temps et d'énergie à résoudre ces problèmes. À ce stade, ils veulent trouver la meilleure alternative de Restauration du système pour les aider à créer un point de restauration du système. AOMEI Backupper Standard se démarque de nombreux logiciels de sauvegarde tiers. C'est un outil de sauvegarde puissant et complet pour Windows 11, 10, 8, 7, XP, Vista.
Cependant, le point de restauration système créé par Restauration du système ne peut pas toujours récupérer votre ordinateur à partir du problème, en particulier en cas de corruption de fichiers système, d'infection par ransomware ou de panne de disque dur. Mais si vous utilisez AOMEI Backupper pour la sauvegarde d'image système, ces problèmes peuvent être résolus facilement.
Sauvegarder Windows 11 à l'aide de l'alternative de Restauration du système
Vous pouvez vous référer au processus suivant pour configurer les tâches de sauvegarde du système.
Étape 1. Téléchargez gratuitement AOMEI Backupper Standard, installez-le et exécutez-le.
Étape 2. Dans l'interface principale, cliquez sur Sauvegarder dans le menu de gauche et sélectionnez Sauvegarde de Système.
Étape 3. Le programme sélectionnera les partitions système et de démarrage par défaut comme source, il vous suffit de sélectionner la destination de sauvegarde. Vous pouvez sauvegarder le système sur un disque dur externe, un stockage en réseau (NAS), une clé USB ou un disque dur interne.
Étape 4. (Facultatif) Ensuite, vous pouvez cliquer sur Options, Planifier, Plan de sauvegarde dans le coin inférieur gauche pour configurer la sauvegarde de votre système.
✹ Options : vous pouvez annoter la sauvegarde du système pour la distinguer des autres sauvegardes, compresser le fichier image de sauvegarde du système, diviser un fichier image système volumineux en plus petits, activer la notification par e-mail pour recevoir une alerte une fois la sauvegarde du système terminée, etc.
✹ Planifier : vous pouvez spécifier les intervalles pour sauvegarder automatiquement le système sur une base régulière, telle que Quotidien, Hebdomadaire ou Mensuel. (Événement déclencheur et USB branché sont disponibles dans la version Pro ou supérieure).
✹ Plan de sauvegarde : vous pouvez configurer la suppression automatique des anciennes sauvegardes afin qu'il y ait suffisamment d'espace dans l'emplacement de sauvegarde, ou choisissez Sauvegarde différentielle (Sauvegarde incrémentielle est le mode par défaut) pour sauvegarder automatiquement le système. Sauvegarde différentielle et le nettoyage automatiquement des sauvegarde sont des fonctionnalités avancées.
Étape 5. Après avoir confirmé les paramètres, cliquez sur Démarrer pour lancer la sauvegarde du système dans Windows 11.
Effectuer une restauration du système sur Windows 11
Après avoir créé une sauvegarde du système, si vous rencontrez des problèmes à l'avenir, tels qu'un échec d'installation ou une corruption des données, vous pouvez utiliser la sauvegarde du système que vous avez créée auparavant pour restaurer votre ordinateur à un état de fonctionnement. Il vous suffit d'aller dans Restaurer -> Choisir une tâche pour choisir une tâche de sauvegarde système créée auparavant.
Trouvez le point de restauration du système, vous pouvez effectuez la restauration.
Conseils utiles pour la restauration du système :
♨ Si vous rencontrez des problèmes système plus graves tels qu'un plantage du système ou une panne de disque, vous pouvez créer un support de démarrage pour démarrer l'ordinateur Windows 11 avec succès et utiliser la sauvegarde du système pour restaurer le système à l'état précédent.
♨ Si vous achetez un nouvel ordinateur, vous pouvez utiliser la fonction Restauration universelle (disponible dans l'édition payante) avec un support de démarrage pour restaurer la sauvegarde d'image système sur le nouvel ordinateur, même avec une configuration matérielle différente.
Conclusion
Après avoir lu cet article, vous savez peut-être pourquoi nous avons besoin d'une restauration du système et comment effectuer une restauration du système sur Windows 11. Vous pouvez utiliser la fonction Restauration du système fournie avec Windows pour créer un point de restauration du système pour vous aider à restaurer Windows 11 à son état de fonctionnement précédent. Ou vous pouvez utiliser un logiciel tiers plus fiable, AOMEI Backupper pour ce faire.
En comparant les deux, ce dernier peut vous aider à résoudre plus de problèmes système ou ceux-ci plus sérieux. Par exemple, menu Démarrer de Windows 11 ne fonctionne pas, Microsoft Store Windows 11 ne fonctionne pas, échec de la Sauvegarde de Windows 11, etc. Avec ce logiciel gratuit, vous ne vous soucierez jamais des problèmes système. Essayez-le maintenant !