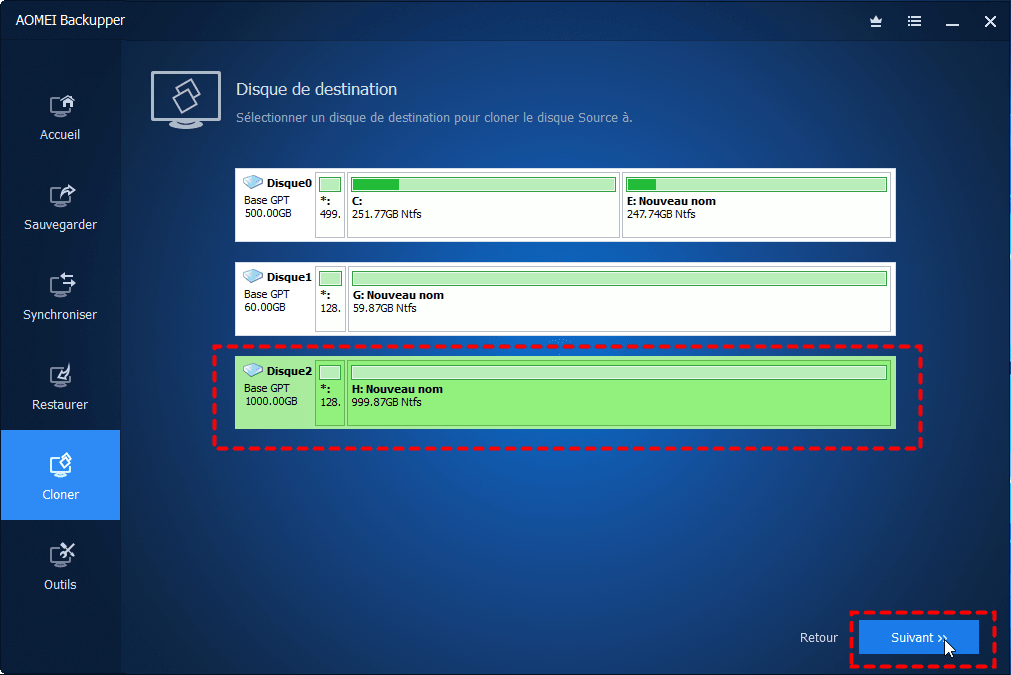Samsung Data Migration sur Windows 11 : guide et alternative
Si vous souhaitez mettre à niveau votre disque dur Windows 11 vers un SSD Samsung, vous pouvez essayer l'outil de Samsung Data Migration (migration de données Samsung) ou le meilleur logiciel de clonage SSD Samsung - AOMEI Backupper.
Meilleur SSD Samsung pour Windows 11
Si vous avez mis à niveau Windows 10 vers Windows 11 ou installé Windows 11 sur l'ancien disque dur de votre ordinateur, vous souhaiterez peut-être transférer Windows 11 du disque dur vers le SSD. Parmi tous les SSD de marque, les SSD Samsung jouissent d'une grande popularité. Voici quelques recommandations SSD Samsung pour Windows 11 :
|
Produit |
Facteur de forme |
Type d'interface |
Capacité |
Prix |
|
Samsung 870 EVO |
2.5 pouces |
SATA III |
1 To |
109,99€ |
|
Samsung 870 QVO |
2.5 pouces |
SATA III |
1 To |
72,99€ |
|
Samsung 970 EVO Plus |
M.2 |
PCIe 3.0 |
1 To |
129,99€ |
|
Samsung 980 PRO |
M.2 |
PCIe 4.0 |
1 To |
164,99€ |
Comment transférer un disque dur vers un SSD via Samsung Data Migration sous Windows 11
Samsung propose un outil de migration nommé Samsung Data Migration pour aider les utilisateurs à transférer le système d'exploitation et les données de l'ancien disque dur vers le SSD Samsung. Découvrez ci-dessous comment utiliser Samsung Data Migration pour cloner un disque dur vers un SSD Samsung :
Précautions
- Toutes les données sur le disque cible (SSD Samsung) seront supprimées et seront impossibles à récupérer. Par conséquent, si vous avez stocké des données importantes sur le disque cible, veuillez les sauvegarder à l'avance.
- Si vous clonez sur un SSD Samsung NVMe à l'aide de ce logiciel, assurez-vous d'installer d'abord le pilote Samsung NVMe.
Guide pas à pas
💜 Si les données à cloner sont inférieures à la capacité du disque cible
1. Connectez le SSD Samsung cible à votre ordinateur et confirmez qu'il est reconnu.
2. Téléchargez le logiciel Samsung Data Migration et installez-le sur votre PC. votre SSD Samsung est fourni avec l'outil de migration des données, vous pouvez passer à l'étape 3.
3. Exécutez Samsung Data Migration. Il détectera automatiquement le disque avec le système d'exploitation installé et le sélectionnera comme disque source.
4. Sélectionnez le SSD Samsung que vous venez de connecter en tant que disque cible. Si vous ne voyez pas votre SSD, cliquez sur le bouton Actualiser en bas à droite pour le faire détecter.
5. Sélectionnez les volumes supplémentaires que vous souhaitez cloner en plus du volume C:. Vous pouvez sélectionner au plus 2 volumes supplémentaires.
6. Cliquez sur Démarrer pour commencer le processus de migration. Une fois le processus de clonage terminé, l'ordinateur s'éteindra automatiquement dans les 20 secondes.
Remarque : La vitesse de clonage peut varier en fonction des spécifications de l'ordinateur et de l'environnement d'exploitation.
💜 Si les données à cloner sont supérieures à la capacité du disque cible
Les étapes principales sont les mêmes que les étapes ci-dessus. La seule différence est que vous devez exclure certains fichiers du clonage avant de commencer le clonage. Cliquez simplement sur le bouton Rechercher et suivez l'assistant pour rechercher les fichiers à exclure du clonage.
Après avoir sélectionné les fichiers qui doivent être exclus, vous devez également sélectionner ce qu'il faut faire avec les fichiers exclus. Cliquez ensuite sur le bouton Appliquer.
💜 Démarrer à partir du disque cible cloné
Deux situations seront décrites ci-dessous.
Situation 1 : Si le disque cible est connecté via SATA, modifiez simplement l'ordre de démarrage dans le BIOS pour démarrer votre ordinateur à partir du SSD Samsung cloné.
Situation 2 : Si le disque cible est connecté via USB, connectez le disque cible à votre ordinateur en interne, puis modifiez la priorité de démarrage sur le disque cloné.
Remarque : Lorsqu'il n'y a qu'un seul disque connectable à l'intérieur de l'ordinateur, retirez le disque source, puis connectez le disque cible cloné.
Limitations de Samsung Data Migration
- Ce logiciel peut uniquement cloner un disque système. Il ne peut pas être utilisé pour cloner un disque de données.
- La partition OEM ne peut pas être clonée à moins que le fabricant de l'ordinateur soit Samsung et que Samsung Recovery Solution 5/6/7 soit installé.
- Ce logiciel ne peut pas cloner les disques cryptés Bitlocker. Si vous essayez de le faire, l'erreur d'échec du clonage de Samsung Data Migration peut se produire.
- Le logiciel peut ne pas fonctionner correctement lors du clonage d'un disque dynamique.
- Vous pouvez fermer tous les programmes ouverts lorsque vous tentez de cloner un disque à l'aide de ce logiciel.
- …
Logiciel de clonage Samsung SSD le plus simple pour Windows 11/10/8/7
Si vous êtes déçu par les limitations de Samsung Data Migration, vous pouvez vous tourner vers AOMEI Backupper Professional, le logiciel de migration de données SSD Samsung le plus simple. Il n'a pas les limites de l'outil Samsung Data Migration et offre plus de fonctionnalités :
🌟 Clonage de disque : il vous permet de cloner toutes les partitions d'un disque dur, que le disque dur contienne ou non l'OS.
🌟 Clonage de Système : il vous permet de cloner uniquement le système d'exploitation. Les partitions liées au démarrage seront sélectionnées par défaut, y compris la partition de démarrage, la partition système EFI, la partition réservée au système et la partition de récupération.
🌟 Clonage de partition : il vous permet de choisir une partition particulière à cloner. Vous pouvez également cloner un disque dynamique avec cette fonctionnalité.
🌟 Clonage intelligent : cette fonctionnalité ne copie que l'espace utilisé du disque source. Il est utile lorsque vous clonez un disque plus grand sur un disque plus petit.
🌟 Clonage secteur par secteur : cette fonctionnalité copie l'espace utilisé et inutilisé du disque source. Vous pouvez avoir besoin de cette fonctionnalité lors du clonage d'un disque chiffré BitLocker.
🌟 Clonage à chaud : il garantit que d'autres programmes peuvent s'exécuter normalement pendant le processus de clonage.
Téléchargez et installez AOMEI Backupper maintenant. Suivez ensuite les étapes ci-dessous pour le clonage du disque dur vers le SSD Samsung sous Windows 11/10/8/7 :
Étape 1. Connectez correctement le SSD Samsung cible à votre ordinateur. Sauvegardez les fichiers dessus (le cas échéant) vers d'autres emplacements à l'avance.
Étape 2. Exécutez ce logiciel de clonage Samsung SSD. Cliquez sur Cloner dans le panneau de gauche et sélectionnez Clonage de disque.
Étape 3. Sélectionnez ensuite l'ancien disque dur de votre ordinateur en tant que disque source et le SSD Samsung en tant que disque de destination.
Étape 4. N'oubliez pas de cocher Alignement du SSD pour optimiser les performances du SSD Samsung. Cliquez ensuite sur Cloner pour lancer le processus de clonage.
Étape 5. Démarrez à partir du SSD Samsung cloné comme mentionné dans la 2ème partie.
Remarque : Lorsque vous êtes certain que votre SSD Samsung fonctionne correctement, vous pouvez effacer l'ancien disque dur pour le réutiliser ou le conserver comme disque de sauvegarde.
FAQ sur Samsung Samsung Data Migration
- Samsung Data Migration fonctionnera-t-il sur Windows 11 ?
Oui, Windows 11 64 bits est pris en charge. En outre, Samsung Data Migration peut fonctionner sur 32 et 64 bits de Windows 7 SP1, Windows 8/8.1 et Windows 10.
- Samsung Data Migration fonctionne-t-il de SSD à SSD ?
Oui, Samsung Data Migration prend en charge HDD et SSD tous les deux comme disque source. Assurez-vous simplement qu'un système d'exploitation pris en charge est installé.
- Samsung Data Migration fonctionne-t-il avec d'autres SSD ?
Non, Samsung Data Migration prend uniquement en charge les SSD Samsung répertoriés dans le manuel de l'utilisateur. Les autres SSD comme les SSD WD, les SSD Kingston et les SSD Seagate ne sont pas pris en charge.
Pour résumer
Vous avez appris à utiliser Samsung Data Migration dans Windows 11 pour transférer un disque dur vers un SSD Samsung. Cependant, l'outil Samsung Data Migration présente de nombreuses limitations. Si vous préférez un logiciel de clonage SSD Samsung plus avancé, AOMEI Backupper peut être le meilleur choix. En fait, ce n'est pas seulement un outil de clonage pour Samsung SSD mais aussi un logiciel de clonage pour SSD WD, SSD Pioneer, SSD Kingston, etc. Pourquoi ne pas l'essayer par vous-même ?