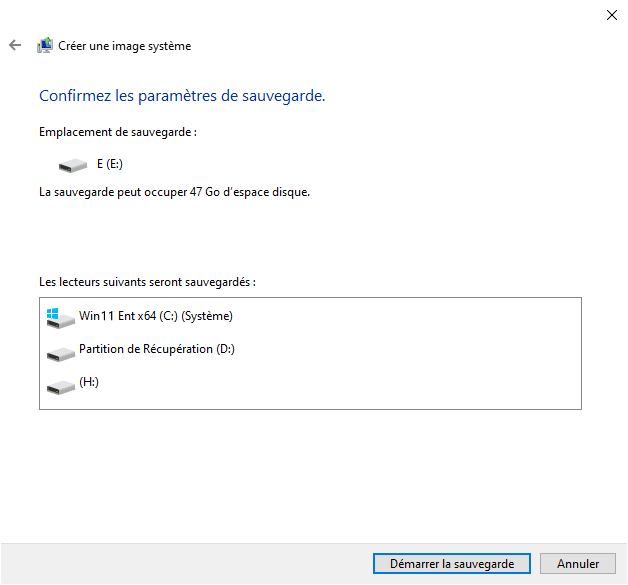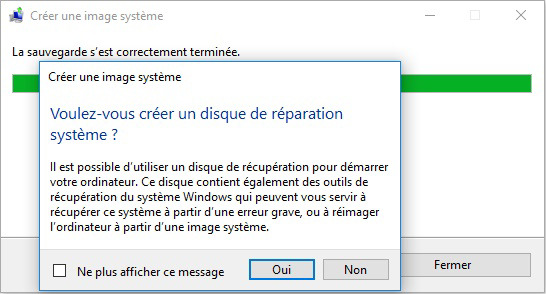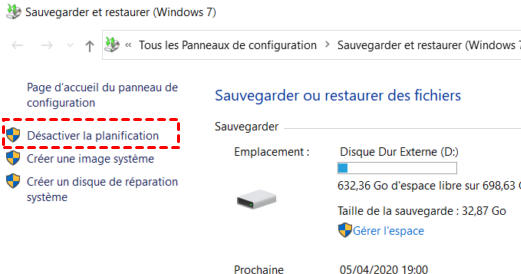Comment créer une sauvegarde complète de son PC Windows 11 (2 utilitaires gratuit)
Ce didacticiel montre comment créer une sauvegarde complète de son PC sous Windows 11 pour s’épargner le risque de perte de données. 2 utilitaires de sauvegarde gratuits sont recommandés.
Pourquoi on crée une sauvegarde complète de son PC Windows 11
La sauvegarde système consiste à sauvegarder les données, les programmes, les fichiers, etc. du système informatique, une sauvegarde complète du système consiste à protéger les paramètres et les fichiers actuels contre les pannes matérielles, les problèmes de mise à niveau, les attaques de logiciels malveillants et la corruption de fichiers. En d'autres termes, si vous n'avez pas de sauvegarde complète, vous risquez de perdre des données en raison d'un plantage du système, d'un écran bleu de l'ordinateur, d'une infection virale ou de toute autre raison.
Si vous utilisez Windows 11 ou un autre système d'exploitation, créez des sauvegardes régulières car cela évitera la perte de données et restaurera facilement votre système en cas de problème majeur. Par conséquent, il est très important de sauvegarder votre système, les fichiers/dossiers importants et de créer une image système pour Windows.
Meilleurs logiciels de sauvegarde Windows 11 gratuits
Comment créer une sauvegarde complète de votre PC Windows 11 ? Un logiciel de sauvegarde fiable est essentiel. Voici 2 utilitaires de sauvegarde recommandés :
1. Sauvegarder et restaurer intégré Windows 11
Windows 11 est toujours livré avec la fonctionnalité de Sauvegarder et de restaurer héritée de Windows 7, vous pouvez l'utiliser pour sauvegarder votre nouveau système Windows ou des données utilisateur. S'il y a un problème avec votre système et vos fichiers, vous pouvez restaurer à partir de la sauvegarde.
Mais, l'outil intégré ne prend en charge que la sauvegarde des disques internes, ce qui signifie que vous ne pouvez pas l'utiliser pour sauvegarder le disque dur externe. )) Vous ne pouvez pas sélectionner des fichiers/dossiers spécifiques à sauvegarder, uniquement des bibliothèques et des données utilisateur. )) Vous ne pouvez créer qu'une seule tâche à la fois. )) D'autres fonctionnalités font défaut.
2. Logiciel de sauvegarde gratuit—AOMEI Backupper
Pour compenser cela, vous pouvez choisir un logiciel de données tiers qui offre des options de sauvegarde plus avancées. AOMEI Backupper Standard est un utilitaire complet et professionnel qui vous aide à sauvegarder facilement votre système informatique et il est configuré avec les fonctionnalités suivantes :
★ Il propose 4 types de sauvegarde, Sauvegarde de Système, Sauvegarde de disque dur entier, Sauvegarde de partition et Sauvegarde de fichiers.
★ Il prend en charge la sauvegarde vers divers emplacements, vous pouvez sauvegarder Windows 11 sur USB, disques locaux, disques durs externes, partage réseau, périphériques NAS, lecteurs cloud.
★ Automatiser les tâches de sauvegarde sur une base quotidienne, hebdomadaire, mensuelle, sauvegarde déclenchée par des événements.
★ Créer plusieurs tâches de sauvegarde en même temps, faciles à gérer.
★ Synchroniser des fichiers du dossier source à l'emplacement spécifié, une autre façon de sauvegarder les fichiers.
★ ...
Vous pouvez choisir d'utiliser l'outil fourni avec le système ou d'utiliser un outil de sauvegarde tiers gratuit en fonction de votre situation.
Méthode 1. Sauvegarder le système Windows 11 avec l'utilitaire intégré
Étapes générales sont les suivantes pour créer une sauvegarde complète de Windows 11 à l'aide de Sauvegarder et restaurer :
Étape 1. Allez dans Panneau de configuration > Système et sécurité. Cliquez ensuite sur Sauvegarder et restaurer (Windows 7).
Étape 2. Sur l'écran suivant, sélectionnez Créer une image système.
Étape 3. Choisissez un emplacement pour enregistrer votre image système, puis cliquez sur Suivant.
Étape 4. Les disques requis pour l'exécution de Windows sont sélectionnés par défaut. Vous pouvez ajouter d'autres lecteurs de disque à sauvegarder et cliquer sur Suivant.
Étape 5. Confirmez vos paramètres de sauvegarde, puis cliquez sur Démarrer la sauvegarde.
Astuce : Après avoir créé une sauvegarde d'image système, vous serez également invité à créer un disque de réparation système.
Une restauration d'image système restaure toutes les informations système pertinentes sur l'état au moment de la création d'image. (Si vous avez inclus d'autres éléments à sauvegarder dans l'étape 4, ils seront tous restaurés en conséquence).
L'outil Sauvegarder et restaurer crée par défaut automatiquement une nouvelle image système tous les dimanches à 19h00, ce qui permet de restaurer l'ordinateur à partir de la dernière image de sauvegarde, minimisant la perte de données. Cette fonction est très utile si vous supprimez, ajoutez ou modifiez fréquemment des fichiers. Vous pouvez également arrêter les sauvegardes planifiées par l'option Désactiver la planification.
┃Comment restaurer la sauvegarde d'image système :
Étape 1. Allez dans le menu Démarrer et sélectionnez Paramètres > Système > Récupération.
Étape 2. Faites défiler jusqu'à Démarrage avancé et cliquez sur Redémarrer maintenant.
Suivez l'assistant pour terminer la récupération de vos anciens fichiers système.
Méthode 2. Créer une sauvegarde complète de Windows 11 via AOMEI Backupper
Étapes générales sont les suivantes pour créer une sauvegarde complète de Windows 11 à l'aide de AOMEI Backupper :
Étape 1. Téléchargez et installez AOMEI Backupper Standard Edition et lancez ce logiciel.
Étape 2. Cliquez sur Sauvegarder -> Sauvegarde de Système.
Astuce : En plus du système d'exploitation, si vous souhaitez sauvegarder l'intégralité de votre ordinateur, vous pouvez choisir Sauvegarde de disque pour sauvegarder tous les disques durs de votre ordinateur (s'il y en a plusieurs).
Étape 3. Le programme choisit automatiquement la ou les partitions liées au système comme données source. Il vous suffit de sélectionner un emplacement de sauvegarde.
Étape 4. Cliquez sur Démarrer pour lancer le processus.
👉 Paramètres de sauvegarde
Options : Vous pouvez ajouter une note pour la sauvegarde afin d'aider à la distinguer des autres tâches de sauvegarde. Dans les opérations sans surveillance, une notification peut être envoyée par e-mail contenant le résultat de chaque sauvegarde, etc.
Planifier : Si vous souhaitez sauvegarder en continu vos données et conserver différentes versions de sauvegardes,, il est recommandé d'activer la sauvegarde planifiée, vous pouvez définir une fréquence fixe quotidien / hebdomadaire / mensuel et une sauvegarde déclenchée.
Par défaut, le logiciel sauvegardera automatiquement les modifications (sauvegarde incrémentielle), ce qui vous permet non seulement de choisir différentes versions à restaurer, mais également d'assurer l'efficacité de la sauvegarde et d'économiser l'espace disque.
Schéma : En plus de la sauvegarde incrémentielle par défaut, vous pouvez choisir la sauvegarde différentielle et sauvegarde complète pour effectuer des sauvegardes planifiées. De plus, si vous craignez un échec de sauvegarde dû à une accumulation d'images de sauvegarde qui ne sont pas supprimées à temps, vous pouvez utiliser la fonction Activer la suppression automatique des sauvegardes (fonction avancée) pour libérer de l'espace de stockage.
┃Comment restaurer la sauvegarde d'image système :
Cliquez sur Restaurer > Choisir une tâche ou Choisir un fichier image. Trouvez les images de sauvegarde. Ensuite, suivez l'assistant ou le guide pour terminer la récupération du système.
- AOMEI Backupper propose la fonction « Créer d'un disque de démarrage » au cas où l'ordinateur tombe en panne et ne peut pas démarrer normalement. Vous pouvez démarrer l'ordinateur à partir du disque de démarrage, puis effectuer une restauration de l'image système dans cet utilitaire.
- Encore plus pratique, si vous n'avez pas la clé USB, le CD/DVD nécessaires pour créer une disque de démarrage, vous pouvez activer l'environnement de récupération, ce qui ajoutera une option d'urgence à votre menu de démarrage, vous permettant d'utiliser cette option pour entrer dans AOMEI Backupper lorsque « Windows » ne fonction pas, puis effectuer une restauration d'image système ou une récupération de fichier. Il doit être activé avant que l'ordinateur ne tombe en panne pour être utile. (Vous pouvez télécharger la version d'essai Pro pour utiliser cette fonctionnalité gratuitement pendant 30 jours)
Conclusion
Voici comment créer une sauvegarde complète de son PC sous Windows 11. Comparé à l'utilitaire intégré, AOMEI Backupper est plus complet car il propose différents types de sauvegarde pour différents besoins et fournit également des options de récupération après sinistre.
De plus, les fonctions de clonage de AOMEI Backupper vous permet également de transférer le système et les données vers un autre disque (HDD ou SSD) en toute sécurité, sans perte de données ni réinstallation, et garantit un démarrage en toute sécurité. Si vous souhaitez remplacer le disque dur sous Windows 11, ce sera le meilleur choix.