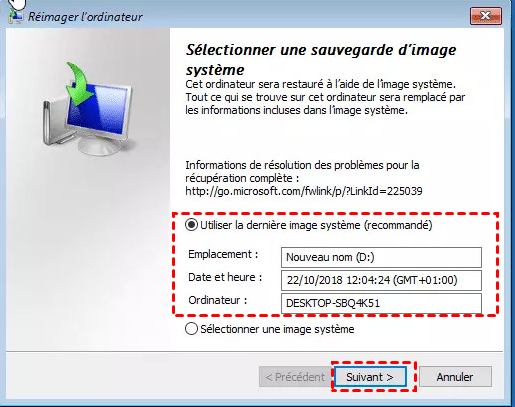Sauvegarde et restauration de l'image système Windows 11
La création et la restauration d'images système sont une méthode de sauvegarde et de restauration de l'état de votre système, assurant une restauration rapide en cas de panne ou lorsqu'il est nécessaire de migrer vers un nouveau matériel. Vous saurez comment procéder en lisant les étapes détaillées ci-dessous.

En créant une image système, les utilisateurs peuvent facilement restaurer et migrer le système. Une image système est un instantané complet contenant l'intégralité du système d'exploitation, des pilotes et des données utilisateur.
- La restauration de l'image système restaure le système à un état antérieur en cas de panne du système, de perte de données ou d'autres problèmes.
- De plus, grâce à une sauvegarde d'image système, on peut également migrer le système vers un nouveau disque dur, utile lors de la mise à niveau d'un disque, du remplacement d'un disque défectueux, ou de la migration vers un disque de plus grande capacité.
● Restaurer le système : retour du système d'exploitation à un état antérieur pour résoudre un problème, annuler des modifications ou remédier à une défaillance du système.
● Migrer le système : déplacement du système d'exploitation d'un ordinateur ou d'un disque dur à un autre, en conservant la configuration, les paramètres et les données du système.
Comment créer et restaurer des images système sous Windows 11 ? Vous pouvez essayer d'utiliser l'outil intégré de Sauvegarde et restaurer (Windows 7) et l'outil tiers gratuit AOMEI Backupper.
🔄Ce dernier est plus puissant et prend également en charge la sauvegarde de dossiers/fichiers spécifiques, la sauvegarde de l'intégralité du disque dur, la sauvegarde de périphériques de stockage externes, etc.
>> Solutions pour créer une image système Windows 11
- En utilisant l'outil intégré Windows 11
- En utilisant un logiciel tiers gratuit
- Astuce : Moyen rapide et simple pour migrer le système Windows 11
Préparer votre disque dur pour la sauvegarde et la restauration
▶ Voici quelques conseils à prendre en compte pour garantir une gestion efficace et fiable des données.
🌟Vitesse : choisissez des disques offrant des vitesses de transfert élevées pour des temps de sauvegarde et des restaurations plus rapides.
🌟Fiabilité : choisissez une marque et un modèle de disque fiables pour garantir la sécurité des données.
🌟Vérifications périodiques : effectuez des vérifications périodiques sur le disque de sauvegarde pour vous assurer qu'il est toujours en bon état de fonctionnement.
🌟Validation : validez régulièrement les fichiers de sauvegarde pour garantir la cohérence et l’intégrité des données.
▶Ensuite, connectez votre disque de sauvegarde (périphérique de stockage externe par exemple) à l'ordinateur
- Connectez votre disque dur via un câble SATA. Ensuite, connectez l'autre extrémité à votre ordinateur via le port USB. *Si votre ordinateur dispose d'un autre emplacement, vous pouvez directement utiliser un câble SATA et vous connecter à la carte mère. N'oubliez pas de connecter les câbles d'alimentation.
- Initialisez le disque dans Gestion des disques. Lorsque vous achetez un nouveau disque dur, vous devrez peut-être l'initialiser : Allez à Ce PC > Gérer > Gestions des disques. Cliquez avec le bouton droit sur le disque marqué d'Inconnu > Initialiser le disque > Sélectionnez le style de partition MBR ou GPT que vous préférez > OK.
Partie 1. Créer et restaurer l'image système Windows 11 à l'aide de l'outil intégré
Vous pouvez utiliser l'outil intégré Sauvegarder et restaurer (Windows 7) pour créer une image système Windows 11et puis la restaurer sur un l'emplacement d'origine ou dans un nouveau disque dur.
Étape 1. Ouvrez « Sauvegarder et restaurer (Windows 7) ». Vous pouvez y parvenir de 2 manières ci-dessous.
- Via le panneau de configuration : appuyez sur « Win + R » pour ouvrir la boîte de dialogue « Exécuter » > tapez control > OK > Système et sécurité > Sauvegarder et restaurer (Windows 7).
- Via l'option des paramètres : accédez à Démarrer > Paramètres > Système > Stockage > Options de stockage avancées > Options de sauvegarde. Après cela, faites défiler jusqu'à Vous recherchez une ancienne sauvegarde ? > Accéder à Sauvegarder et restaurer (Windows 7).
Étape 2. Maintenant, vous êtes peut-être dans la fenêtre « Sauvegarder et restaurer (Windows 7) ». Cliquez sur Créer une image système dans le panneau de gauche.
Étape 3. Sélectionnez une destination de sauvegarde pour stocker l'image de sauvegarde. Prenons ici l'exemple d'un disque dur externe, veuillez cocher Sur un disque dur et sélectionnez votre disque. Si vous n'avez pas de disque dur externe, vous pouvez choisir de sauvegarder Windows 11 sur un lecteur réseau.
Étape 4. La partition système et la/les partitions de démarrage requises pour démarrer Windows sont incluses par défaut. Vous pouvez également inclure d'autres partitions. Cependant, veillez à ce que la taille de l'espace disque cible soit suffisante.
Étape 5. Confirmez les lecteurs que vous souhaitez sauvegarder. Ensuite, cliquez sur Démarrer la sauvegarde pour créer une sauvegarde d'image système Windows 11.
Une fois la sauvegarde du système créée avec succès, le système vous invitera à créer un disque de réparation système, qui est utilisé pour restaurer le système lorsque le système ne démarre pas.
Si vous avez un CD/DVD, vous pouvez le créer. Les utilisateurs de Windows peuvent toujours créer ce type de disque avec la fonction « Lecteur de récupération » et l'outil de création du support de Microsoft.
>>Restaurer l'image système de Windows 11
Lorsque votre ordinateur rencontre des problèmes, vous pouvez alors restaurer l'image système Windows 11.
Étape 1. Connectez le disque contenant votre image système Windows 11.
Étape 2. Ensuite, accédez à l'outil de Récupération de l'image système.
- Si votre ordinateur est toujours bootable : accédez à Démarrer > Paramètres > Récupération > Redémarrer maintenant. Ensuite, vous serez dirigé vers l'environnement de récupération, choisissez Dépannage > Options avancées > Récupération de l'image système.
- Si votre ordinateur ne démarre pas normalement : démarrez votre ordinateur à partir du disque de récupération mentionné ci-dessus. Ensuite, sélectionnez les paramètres de préférence et cliquez sur « Suivant » jusqu'à ce que vous voyiez « Réparer l'ordinateur », choisissez-le, puis Dépannage > Récupération de l'image système.
Étape 3. Sélectionnez Utiliser la dernière image système (recommandé) > Suivant.
*Si votre image système est stockée sur l'emplacement réseau, utilisez la deuxième option « Sélectionner une image système » pour trouver votre image.
Étape 4. Cochez l'option Formater et repartitionner les disques. Ensuite, cliquez sur Suivant > Terminer > Oui pour restaurer l'image système sur un nouveau disque dur.
Partie 2. Sauvegarder et restaurer l'image Windows 11 avec AOMEI Backupper gratuit
AOMEI Backupper Standard est un logiciel gratuit de sauvegarde & restauration d'image système Windows.
- Vous avez la possibilité de terminer la sauvegarde et la restauration tout en lançant Windows.
*En cas de panne du PC, créez un disque de démarrage pour démarrer l'ordinateur en panne dans un environnement de récupération dédié afin de restaurer le système. - Il vous permet de créer une sauvegarde image pour le disque dur entier (HDD/SSD/clé USB/carte SD).
- Vous pouvez activer la sauvegarde planifié pour conserver l'historique des versions et restaurer à partir de la dernière image.
- Migration des données (y compris OS) : les fonctions Clonage de disque et Clonage de système (éditions payantes) peuvent vous aider, garantissant un démarrage sécurisé à partir du disque cloné.
Téléchargez ce logiciel sur votre ordinateur Windows pour commencer ! (Windows 11/10/8/7/XP/Vista pris en charge.)
Étape 1. Lancez ce logiciel et créez une image système Windows 11 avec sa fonction « Sauvegarde de Système ».
Étape supplémentaire. Si vous souhaitez utiliser l'image système pour restaurer le système lorsque l'ordinateur ne démarre pas, veuillez vous rendre sur un ordinateur Windows qui fonctionne normalement pour créer un disque de démarrage gratuitement avec AOMEI Backupper. Ou vous pouvez également créer à l'avance.
Étape 2. Insérez le disque contenant votre image système > lancez ce logiciel, accédez à Restaurer > Choisir une tâche. *Si votre image de sauvegarde n'est pas répertoriée dans la fenêtre, vous pouvez cliquer sur « Choisir un fichier image » pour importer l'image système manuellement.
Étape 3. Vous verrez toutes les images de sauvegarde créées auparavant. Sélectionnez la sauvegarde système et cliquez sur Suivant.
Étape 4. Cochez Restaurer cette sauvegarde du système > cochez Restaurer le Système dans un autre emplacement en bas si nécessaire. Ensuite, cliquez sur Suivant.
Étape 5. Confirmez le disque source et le disque de destination, s'il n'y a pas de problème, cliquez sur Démarrer.
Astuce : Si vous souhaitez restaurer l'image système sur un ordinateur avec un matériel différent, vous devez cocher Restauration universelle (éditions payantes). Sinon, l'ordinateur cible risque de ne pas démarrer après la restauration en raison de problèmes de pilote incompatibles ou d'un autre problème matériel.
Grâce à son interface utilisateur intuitive, le processus est simplifié et vous pouvez même copier l'image système sur un disque plus petit ou sur un autre ordinateur.
Partie 3. Transférer le système Windows 11 sur un nouveau disque dur via Clonage
Si vous créez et restaurez l'image système Windows 11 pour migrer OS, vous pouvez également essayer une méthode plus simple : cloner directement le système ou le disque dur Windows 11 sur un autre disque dur.
Les fonctions « Clonage du Système » et « Clonage de disque » peuvent le faire. Mais avant cela, vous devez mettre à jour le logiciel : l'édition Professional ou plus avancée.
- Le clonage est une méthode relativement simple qui peut réduire considérablement le temps et les efforts nécessaires à la migration d'un système.
- Le clonage conserve généralement les informations de licence et d'activation des systèmes d'exploitation et des applications.
- Il existe des options plus pratiques pour le clonage du disque, telles que l'amélioration des performances du disque cible et l'optimisation de la disposition des partitions du disque cible.
Étape 1. Accédez à AOMEI Backupper Pro, sous l'onglet : Cloner > Clonage du Système. Choisissez Clonage de disque si vous voulez transférer tout le contenu vers le nouveau disque dur.
Étape 2. Sélectionnez une partition de destination pour OS > Suivant.
Étape 3. Confirmez les informations du disque > Cloner.
Options de clonage :
- Si votre nouveau disque dur est un SSD, veuillez cocher la fonction « Alignement du SSD » pour accélérer la vitesse d'écriture et de lecture du disque SSD et prolonger sa durée de vie. Il utilise pleinement la technologie d'alignement 4K.
- Si vous souhaitez cloner tous les secteurs de la partition système (partition réservée au système et partition système EFI, le cas échéant), il est préférable de cocher la fonction « Cloner Secteur par secteur ». Si la partition réservée au système est manquante ou sur le mauvais disque, il peut y avoir des problèmes de démarrage.
- « Editer » : aider à agrandir automatiquement la taille de la partition système si le disque cible est plus grand.
Vous pouvez pour démarrer l'ordinateur directement à partir du disque cloné sans restaurer.
Conclusion
Cet article présente deux méthodes pour créer et restaurer l'image système Windows 11. Et si vous souhaitez migrer le système au lieu de restaurer le système, il est recommandé de cloner le disque dur le système Windows 11 pour effectuer la migration.
De plus, AOMEI Backupper fournit les éditions Server et Techplus aux utilisateurs de Windows Server. Il prend en charge tout le système de serveur, du serveur 2003 au serveur 2022.