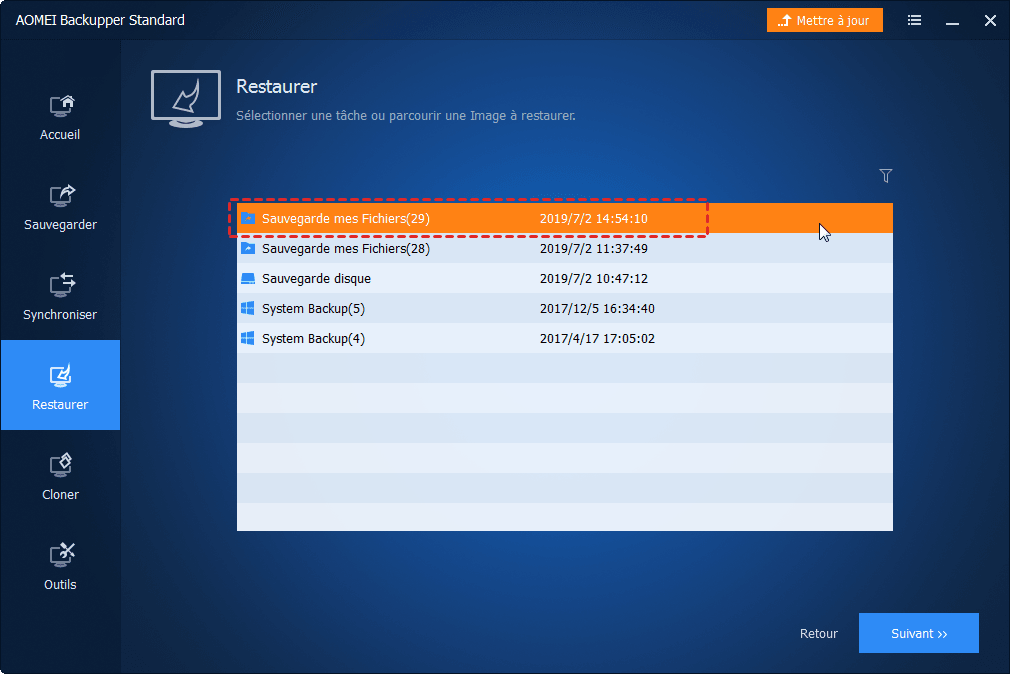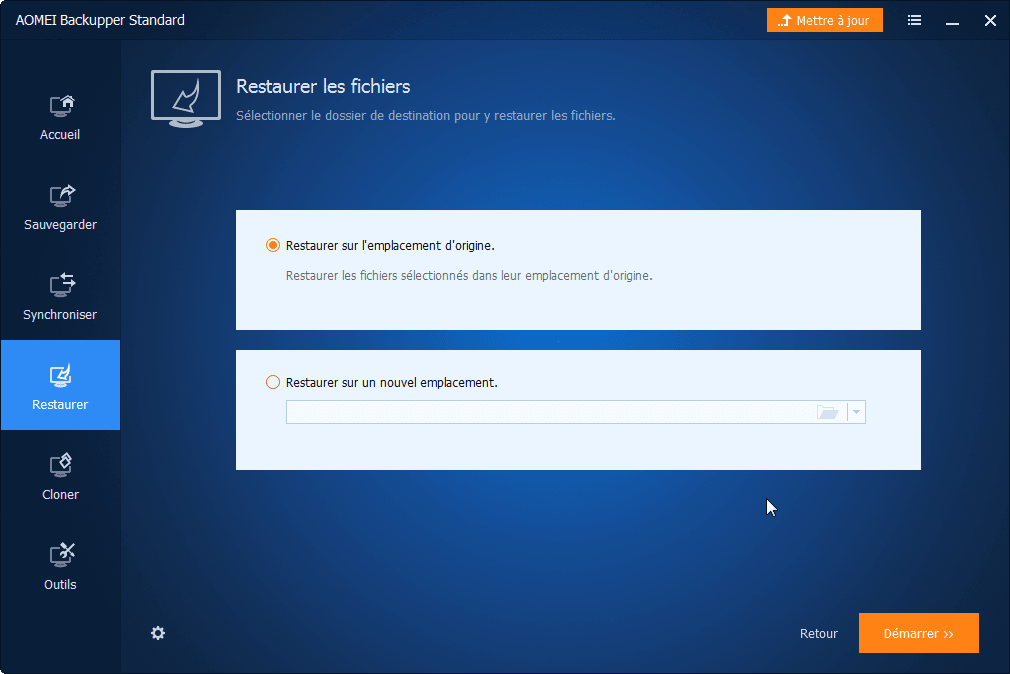Sauvegarder un profil utilisateur dans Windows 11 - étapes détaillées
Vous voulez savoir comment sauvegarder le profil utilisateur dans Windows 11 ? Vous pouvez avoir un guide complet sur cette page. 3 méthodes différentes sont proposées. Continuez à lire ci-dessous pour en savoir plus sur la protection de votre profil utilisateur dans Windows 11.
Qu'est-ce qu'un profil utilisateur
Un profil utilisateur est un ensemble de paramètres et d'informations associés à un utilisateur spécifique. Il contient vos données personnelles : des informations sur les besoins du système, (le bureau, les téléchargements, les préférences système, les documents, etc.) les restrictions système, les paramètres d'applications et les applications, etc.
Le système crée un dossier de profil utilisateur lorsque l'utilisateur se connecte à l'ordinateur pour la première fois. Lors des connexions suivantes, le système charge le fichier de configuration de l'utilisateur, puis d'autres composants du système configurent l'environnement de l'utilisateur en fonction des informations contenues dans le fichier de configuration.
Les paramètres du profil utilisateur sont propres à chaque utilisateur. Les autres utilisateurs ne peuvent pas accéder à ces paramètres. Les modifications apportées au profil d'un utilisateur n'affecteront pas les autres utilisateurs ou le profil des autres utilisateurs.
Pourquoi avoir besoin de sauvegarder le profil utilisateur Windows 11 ?
Certains utilisateurs ont signalé avoir reçu un message d'erreur « Échec de l'ouverture de session par le service Service de profil utilisateur » dans Windows 11. Si vous obtenez ce message d'erreur, votre profil d'utilisateur est corrompu. Qu'est-ce qui cause la corruption des profils utilisateur dans Windows 11 ?
● Cause 1. Les échecs de mise à jour Windows ou de mise à jour automatique de Windows, impliquant les erreurs de mise à jour des fichiers système critiques (en particulier les installations de Service Pack) qui mettent à jour les profils utilisateur, peuvent entraîner la corruption du profil utilisateur.
● Cause 2. Système de fichiers du disque dur endommagé en raison d'erreurs d'écriture, de pannes de courant ou d'attaques de virus.
Comme vous pouvez le voir, le profil utilisateur contient tous vos fichiers et configurations importants. Afin d'éviter l'apparition de la situation ci-dessus ou la perte du profil utilisateur, il est nécessaire de le sauvegarder.
De plus, lorsque vous achetez un nouvel ordinateur ou que vous installez Windows sur un nouveau disque dur ou un disque SSD, cela peut prendre beaucoup de temps pour personnaliser votre nouvel ordinateur Windows 11 exactement comme vous le souhaitez. Si vous avez sauvegardé le profil utilisateur, vous pouvez choisir de restaurer le profil d'utilisateur pour économiser du temps et des efforts.
Comme vous pouvez le voir, les profils d'utilisateurs sont importants pour la plupart des utilisateurs de Windows. Découvrez 3 façons rapides de sauvegarder les profils utilisateur dans Windows 11 avec les étapes détaillées ci-dessous.
#1. Sauvegarde du profil utilisateur Windows 11 avec l'utilitaire de sauvegarde Windows
Tout d'abord, vous pouvez effectuer une sauvegarde du profil utilisateur de Windows 11 à l'aide de Sauvegarder et restaurer (Windows 7). Il est recommandé de sauvegarder sur un disque dur externe, un lecteur réseau ou un autre emplacement hors ordinateur.
Sauvegarder le profil utilisateur dans Windows 11 via Sauvegarder et restaurer (Windows 7)
- Connectez un disque dur externe ou une clé USB à votre PC pour enregistrer l'image de sauvegarde du profil utilisateur.
- Cliquez sur l'icône Recherche au centre de la barre des tâches et tapez Panneau de configuration dans la zone de recherche pour l'ouvrir.
- Localisez Sauvegarder et restaurer (Windows 7) dans le Panneau de configuration.
- Cliquez sur Configurer la sauvegarde sur cet écran.
Remarque✍ : Si vous avez déjà configuré une planification de sauvegarde, vous verrez une fenêtre différente. Dans ce cas, cliquez sur Modifier les paramètres.
- Sélectionnez le disque externe comme emplacement pour enregistrer la sauvegarde du profil utilisateur Windows 11 et cliquez sur Suivant pour continuer.
- Sélectionnez Me laisser choisir et cliquez sur Suivant.
- Sélectionnez une bibliothèque utilisateur spécifique ou tous les profils utilisateur créés que vous souhaitez sauvegarder. Si vous souhaitez uniquement sauvegarder le profil utilisateur, veuillez décocher l'option « Inclure une image système » et cliquez sur Suivant.
- Sur l'écran suivant, vous pouvez personnaliser la fréquence de sauvegarde en cliquant sur Modifier la planification. S'il n'y a pas de problème, cliquez sur Enregistrer les paramètres et exécuter la sauvegarde.
Restaurer le profil utilisateur dans Windows 11
- Connectez le disque dur externe avec votre sauvegarde de profil utilisateur à Windows 11. Ouvrez Sauvegarder et restaurer (Windows 7) dans le Panneau de configuration.
- Cliquez sur Choisir une autre sauvegarde comme source de restauration des fichiers pour trouvez la sauvegarde contenant le profil utilisateur Windows 11.
- Cliquez sur Parcourir et sélectionnez le dossier Profil utilisateur.
- Sélectionnez Dans l'emplacement d'origine ou Dans l'emplacement suivant et cliquez sur Restaurer.
#2. Sauvegarder et copier le profil utilisateur dans Windows 11 via Paramètres système avancés
Vous pouvez copier le profil utilisateur vers un autre emplacement dans Windows 11 à l'aide de Paramètres système avancés. Les étapes détaillées sont les suivantes.
- Faites un clic droit sur Ce PC -> Propriétés pour entrer dans le menu de Paramètres de Windows.
- Cliquez sur Système -> Paramètres système avancés.
- Cliquez sur Paramètres dans la section « Profils utilisateur ».
- Sélectionnez le profil par défaut et cliquez sur Copier dans.
- Cliquez sur Parcourir pour enregistrer le profil utilisateur Windows 11 sur le disque dur externe que vous avez connecté et cliquez sur OK.
#3. Meilleur logiciel gratuit pour la sauvegarde du profil utilisateur de Windows 11
La 3ème méthode est beaucoup plus facile que les 2 premières méthodes. Vous pouvez utiliser le logiciel de sauvegarde le plus fiable, AOMEI Backupper Standard, pour sauvegarder le profil utilisateur dans Windows 11. Le logiciel intègre de nombreuses fonctions pour protéger votre ordinateur. Vous pouvez l'utiliser pour :
- Sauvegarder divers fichiers/dossiers et le système sur différents stockages, y compris les disques durs internes/externes, les lecteurs cloud, l'emplacement réseau et les périphériques NAS.
- Sauvegarder uniquement les modifications du profil utilisateur pour maintenir les données à jour. Il vous suffit d'activer la sauvegarde planifiée, le logiciel utilisera la sauvegarde incrémentielle par défaut pour sauvegarder uniquement les modifications, évitant l'oubli humain et économisant de l'espace disque.
- De plus, si vous mettez à niveau vers la version Professional, vous pouvez activer la gestion intelligente de l'espace disque, déplacer facilement Windows 11 vers un autre disque, etc.
Sauvegarder le profil utilisateur dans Windows 11 via AOMEI Backupper
1. Téléchargez ce logiciel gratuit et installez-le sur votre ordinateur.
2. Lancez AOMEI Backupper, cliquez sur Sauvegarder et sélectionnez Sauvegarde de fichiers.
3. Cliquez sur Ajouter un dossier pour ajouter le dossier du profil utilisateur Windows 11 à la sauvegarde. Vous pouvez sélectionner plusieurs dossiers à sauvegarder en même temps.
Remarque✍ : Si vous ne savez pas où se trouve votre profil utilisateur, appuyez sur Win + R, entrez : C:\Users, appuyez sur Entrée. Vous pouvez voir son emplacement exact.
4. Cliquez sur la case sous la flèche pour sélectionner l'emplacement de sauvegarde où vous souhaitez enregistrer le profil utilisateur.
5. (Facultatif) Si vous souhaitez également enregistrer les modifications et les ajouts à vos fichiers utilisateur, cliquez sur Planifier dans le coin inférieur gauche pour effectuer une sauvegarde planifiée de vos fichiers utilisateur.
(Facultatif) Dans Schéma, vous pouvez voir 3 méthodes de sauvegarde. Sauvegardes incrémentielles et différentielle ne sauvegardent que la partie modifiée, et ce logiciel utiliser la sauvegarde incrémentielle par défaut. Sauvegardes différentielle, qui est plus sûr, ne sont disponibles que dans la version Professional. Après la mise à niveau vers la version Pro, vous pouvez également activer le nettoyage automatique des sauvegardes pour libérer de l'espace disque à temps.
6. Cliquez sur Démarrer pour exécuter l'opération.
Restaurer le profil utilisateur dans Windows 11 via AOMEI Backupper
1. Lorsque vous avez besoin de restaurer le profil utilisateur, allez dans Restaurer -> Choisir une tâche ou Choisir un fichier image et localisez-le dans votre emplacement de sauvegarde. Si vous avez sauvegardé sur un disque externe, veuillez d'abord le connecter à votre ordinateur.
2. Une fois que vous avez trouvé la tâche de sauvegarde du profil utilisateur, si vous avez effectué une sauvegarde planifiée, vous verrez différents points de sauvegarde, sélectionnez la version que vous souhaitez restaurer en fonction de la date.
3. Choisissez de restaurer le profil utilisateur à l'emplacement d'origine ou à un autre emplacement.
Conclusion
C'est tout pour savoir comment sauvegarder un profil utilisateur dans Windows 11. Vous pouvez choisir une méthode selon vos besoins. La 3ème convient non seulement à la sauvegarde du profil utilisateur, mais protège également vos données sous tous les aspects, et je vous recommande fortement de l'essayer.