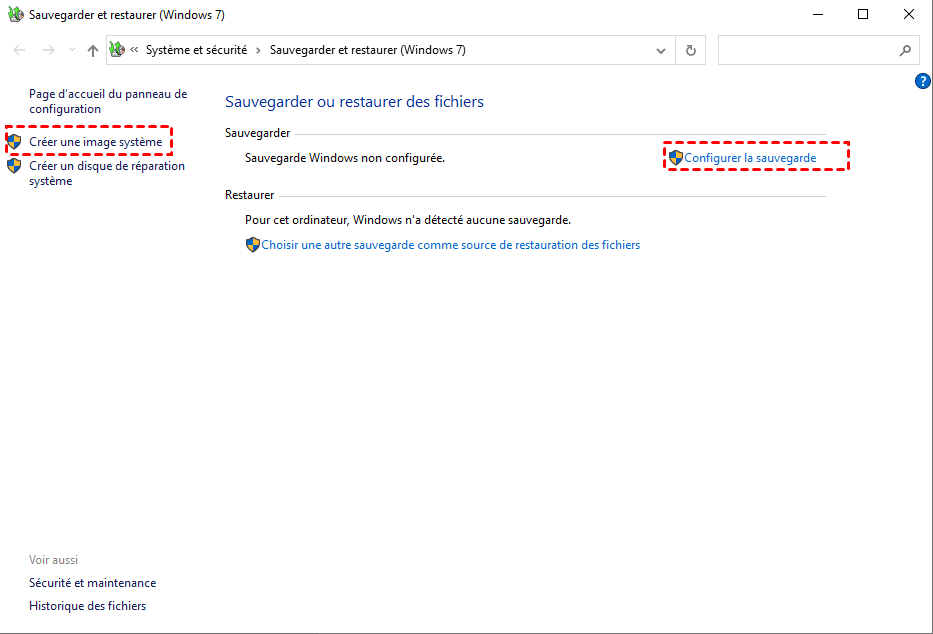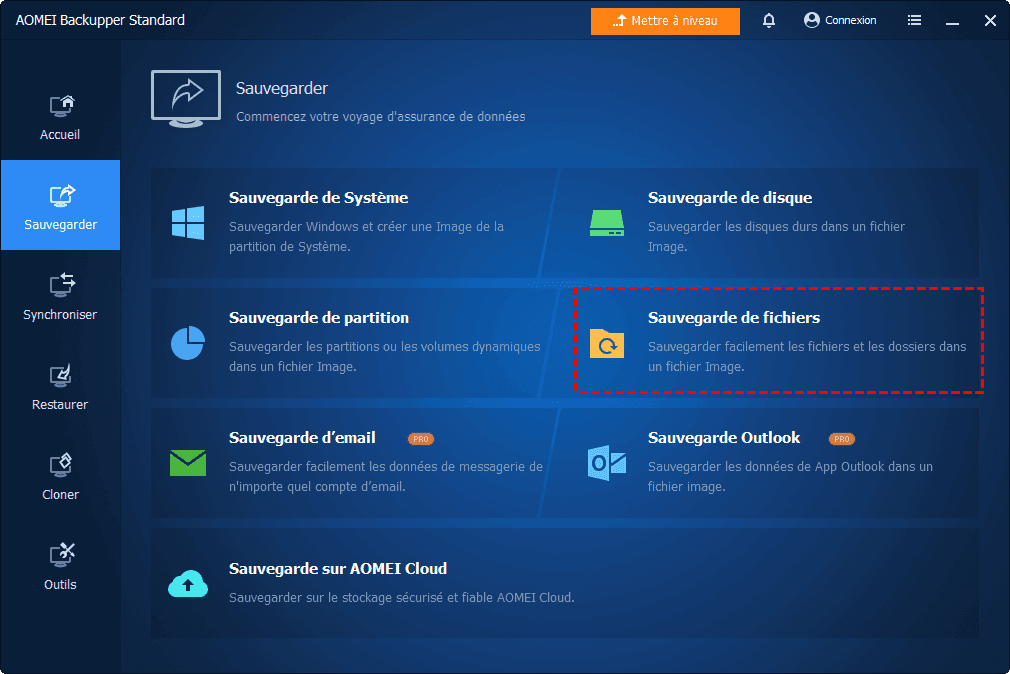Comment sauvegarder Fichiers & OS Windows 11 sur un lecteur réseau
La fonction de sauvegarde de Windows 11 a quelques changements par rapport à Windows 10, alors pouvez-vous toujours sauvegarder les données ou le système de Windows 11 sur un lecteur réseau de manière traditionnelle ? Lisez ce guide pour trouver la réponse.
Navigation Rapide :
Pourquoi sauvegarder Windows 11 sur un lecteur réseau
Pour les utilisateurs Windows qui utilisent fréquemment des ordinateurs, il doit y avoir beaucoup de données importantes à chérir. Le problème est que la sauvegarde des données sur le disque local est risquée. Une fois que le système plante ou que le disque dur est corrompu, le démarrage devient impossible, sans parler de la récupération des données ou du système.
Pour une meilleure protection des données, vous pouvez sauvegarder le système d'exploitation et les fichiers Windows 11 sur un emplacement réseau tel qu'un NAS ou un lecteur mappé. Ainsi, même si votre ordinateur tombe en panne, vous pouvez accéder à ces fichiers de sauvegarde via le réseau. Alors, on partagera 3 méthodes pour effectuer une sauvegarde de Windows 11 sur un lecteur réseau.
Comment créer un dossier partagé et un lecteur réseau dans Windows 11
Un lecteur réseau peut être un NAS ou un dossier partagé mappé. Si vous avez un NAS comme stockage de sauvegarde, il n'y a pas de problème. Mais si vous n'êtes pas familier avec le partage réseau, vous pouvez suivre ce guide :
☛ Comment partager un dossier dans Windows 11
- Accédez au dossier que vous souhaitez partager, cliquez dessus avec le bouton droit et choisissez Propriétés.
- Passez à l'onglet Partage, cliquez sur Partager…
- Appuyez sur la flèche vers le bas pour choisir avec qui vous souhaitez partager le dossier. Si vous souhaitez autoriser tout le monde sur le réseau à accéder à ce dossier, choisissez simplement Tout le monde et cliquez sur Ajouter > Partager.
- De retour à l'onglet Partage, cliquez sur Partage avancé… et cochez Partager ce dossier. Ensuite, vous pouvez lui donner un nom et modifier ses autorisations.
Lorsque vous choisissez un partage réseau comme chemin cible, la sauvegarde peut échouer dans certains cas et le fichier image n'est pas non plus très facile d'accès. Par conséquent, vous pouvez envisager de le mapper en tant que lecteur réseau. Il attribuera une lettre de lecteur sur votre ordinateur local, vous permettant ainsi d'accéder facilement aux fichiers dans un emplacement partagé.
☛ Comment créer un lecteur réseau dans Windows 11
- Veuillez d'abord ouvrir l'Explorateur de fichiers et trouver Ce PC dans le volet de gauche.
- Faites un clic droit dessus, choisissez Afficher plus d'options > Connecter un lecteur réseau… dans le menu.
- Choisissez une lettre de lecteur et saisissez le chemin du dossier partagé dans la zone de texte.
- Cliquez sur Terminer pour l'exécuter. Ensuite, vous trouverez le lecteur réseau mappé sous Ce PC.
Ensuite, vous pouvez essayer les méthodes suivantes pour sauvegarder Windows 11 sur un lecteur réseau.
Comment sauvegarder des fichiers & OS Windows 11 sur un lecteur réseau
Par rapport à Windows 10, Windows 11 ajoute principalement une option pour sauvegarder les fichiers sur OneDrive. Vous pouvez toujours utiliser d'anciennes fonctionnalités telles que l'historique des fichiers et sauvegarder et restaurer (Windows 7) pour sauvegarder Windows 11 sur un emplacement réseau, mais les approches ont un peu changé.
- Tout d'abord, veuillez lancer les paramètres système via Démarrer > Paramètres ou le raccourci Win + i.
- Ensuite, vous pouvez accéder à Système > Stockage > Paramètres de stockage avancés > Options de sauvegarde.
- Alternativement, vous pouvez les rechercher directement ou les trouver dans Panneau de configuration > Grandes icônes/petites icônes.
-
Si vous souhaitez sauvegarder automatiquement le dossier utilisateur sur le lecteur réseau, choisissez Historique des fichiers.
-
Si vous souhaitez sauvegarder des bibliothèques ou une image système spécifiques sur un lecteur réseau, choisissez Sauvegarder et restaurer.
-
Si vous souhaitez une solution de sauvegarde Windows plus complète et plus efficace pour les fichiers/partitions/disques/OS, essayez la méthode 3.
Méthode 1. Historique des fichiers
- Ouvrez l'historique des fichiers, notez les 3 options à l'intérieur de la case rouge en pointillés.
- Cliquez sur d'abord Sélectionner un lecteur pour ajouter un emplacement réseau.
- Spécifiez un emplacement réseau dans la fenêtre contextuelle. Pour choisir un lecteur mappé, vous pouvez choisir Ce PC dans le coin supérieur gauche. Recherchez ensuite ce lecteur sous Emplacements réseau et cliquez sur OK pour le confirmer.
- Après avoir sélectionné un lecteur, vous pouvez activer le service d'historique des fichiers.
- Ainsi, les dossiers de l'utilisateur seront automatiquement sauvegardés sur le lecteur réseau sélectionné. Vous pouvez choisir Exclure des dossiers également pour exclure des dossiers que vous ne souhaitez pas sauvegarder.
- Ou accédez aux Paramètres avancés pour configurer la fréquence de sauvegarde et la politique de rétention.
Méthode 2. Sauvegarder et restaurer
- Lancez Sauvegarder et restaurer (Windows 7) à partir de Options de sauvegarde ou Panneau de configuration.
- Ensuite, vous pouvez voir la fenêtre de Sauvegarder et restaurer familière. Comme toujours, vous pouvez cliquer sur Configurer la sauvegarde si vous souhaitez sauvegarder les bibliothèques et dossiers sélectionnés, et cliquer sur Créer une image système si vous souhaitez créer une sauvegarde complète du système.
- Prenez ici la sauvegarde du système comme exemple. Cliquez sur Créer une image système dans le coin supérieur gauche.
- Dans la fenêtre contextuelle, vous pouvez choisir Sur un partage réseau et cliquer sur Suivant > Parcourir pour spécifier un NAS ou un dossier partagé et cliquer sur OK.
- Cliquez sur Suivant pour continuer l'assistant. En plus des lecteurs requis pour l'exécution de Windows, vous pouvez également inclure des lecteurs supplémentaires à votre guise.
- Confirmez l'opération et cliquez sur Démarrer la sauvegarde pour l'exécuter.
Méthode 3. Outil plus simple pour sauvegarder Windows 11 sur un emplacement réseau
Que vous souhaitiez sauvegarder vos fichiers Windows 11 ou votre système d'exploitation dans un dossier réseau ou un lecteur mappé, il existe une solution plus simple : AOMEI Backupper Standard. Ce logiciel de sauvegarde gratuit prend en charge tous les systèmes d'exploitation Windows (11, 10, 8.1, 8, 7, etc.) et vous permet de sauvegarder des fichiers, des partitions, un disque, un système d'exploitation en quelques clics.
En ce qui concerne la destination de sauvegarde, vous pouvez choisir un disque dur interne/externe, un partage réseau, un NAS, une clé USB et un service cloud. Si vous souhaitez exécuter une tâche régulièrement, vous pouvez configurer une sauvegarde automatique avec les options de planification.
Téléchargez le logiciel gratuit pour essayer :
Sauvegarder fichiers Windows 11 sur un lecteur réseau :
Ici, je prendrai Sauvegarde de fichiers comme exemple pour sauvegarder des fichiers sur un lecteur réseau dans Windows 11.
Étape 1. Installez le logiciel et lancez-le, puis accédez à l'onglet Sauvegarder. Vous trouverez plusieurs options parmi lesquelles choisir : Sauvegarde de Système, Sauvegarde de partition, Sauvegarde de disque et Sauvegarde de fichiers.
👉 Note :
- Afin d'éviter la perte ou l'endommagement du stockage physique, vous pouvez sauvegarder des fichiers sur un stockage cloud ou un emplacement réseau. Le stockage cloud devient de plus en plus populaire, en plus de Google Drive, OneDrive et d'autres lecteurs grand public, vous pouvez utiliser le propre cloud d'AOMEI Backupper - AOMEI Cloud pour sauvegarder des fichiers, il a une capacité de 1 To. Après avoir créé un compte AOMEI, vous pouvez l'essayer gratuitement pendant 15 jours.
Étape 2. Cliquez sur Ajouter un dossier ou Ajouter un fichier pour spécifier les données que vous souhaitez sauvegarder. Vous pouvez ajouter plusieurs éléments à votre guise.
Étape 3. Cliquez sur la petite flèche vers le bas à côté de la zone de sélection de destination, choisissez Sélectionner un partage réseau ou un NAS.
* Si vous souhaitez sauvegarder Windows 11 sur un lecteur cloud, choisissez Sélectionner un service de stockage en ligne.
Dans la fenêtre contextuelle, cliquez sur Ajouter un périphérique Share ou NAS dans le coin inférieur gauche et entrez le chemin de votre lecteur réseau. Le chemin ajouté peut être utilisé directement la prochaine fois.
Étape 4. Vous pouvez maintenant configurer davantage la sauvegarde, par ex. créer une planification sur une base quotidienne/hebdomadaire/mensuelle, ou cliquez sur Options pour commenter, compresser, diviser la sauvegarde.
Étape 5. Ensuite, cliquez sur Démarrer pour lancer l'opération.
Des fonctionnalités plus avancées peuvent être trouvées dans l'édition Professional :
- Paramètres de filtre : spécifier les suffixes de fichier que vous souhaitez inclure ou exclure du dossier source.
- Stratégie de sauvegarde : configurer une règle pour supprimer automatiquement les anciennes sauvegardes et économiser de l'espace de stockage.
- Restauration universelle : restaurer le système à partir d'un autre ordinateur avec un matériel différent et assurer un démarrage sécurisé.
- Synchronisation en temps réel : synchroniser les fichiers modifiés du dossier source vers le dossier cible en temps réel.
Conclusion
La sauvegarde de Windows 11 sur un lecteur réseau offre une meilleure protection des données qu'une sauvegarde sur disque local et permet d'accéder aux fichiers de sauvegarde à partir d'autres ordinateurs du réseau local. Cet article fournit 3 méthodes pour sauvegarder vos fichiers importants ou votre système d'exploitation sur un emplacement réseau dans Windows 11. Parmi elles, AOMEI Backupper est le plus simple et le plus complet.
En plus de fournir une protection des données, c'est aussi un puissant logiciel de clonage. Par exemple, lorsque vous achetez un nouveau SSD et que vous ne souhaitez pas réinstaller le système d'exploitation, vous pouvez utiliser ce logiciel pour migrer facilement Windows 11 vers SSD.