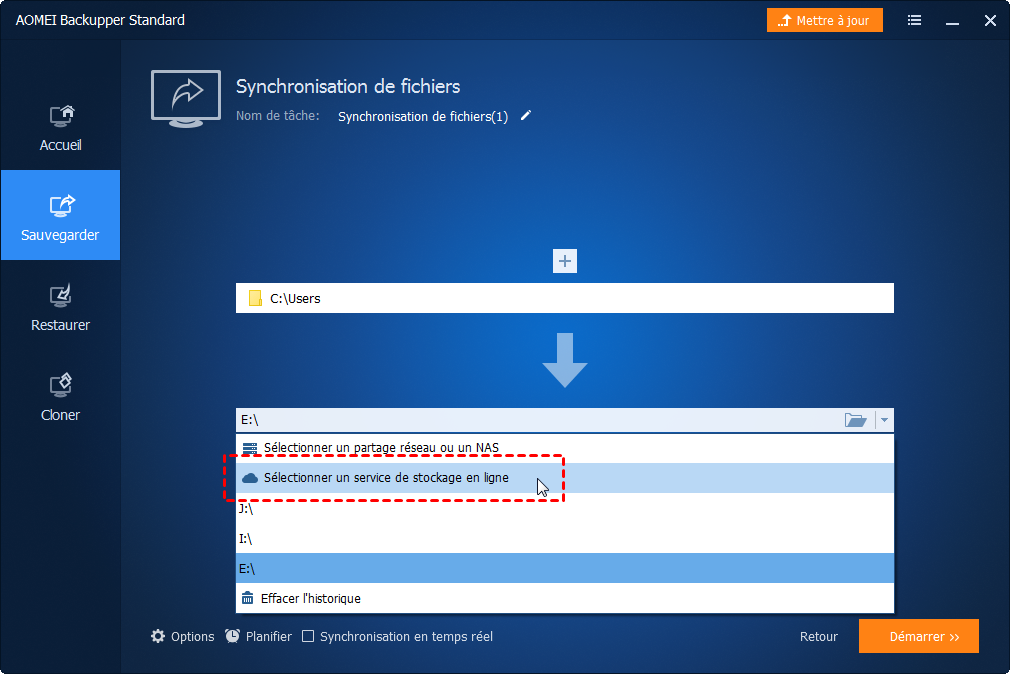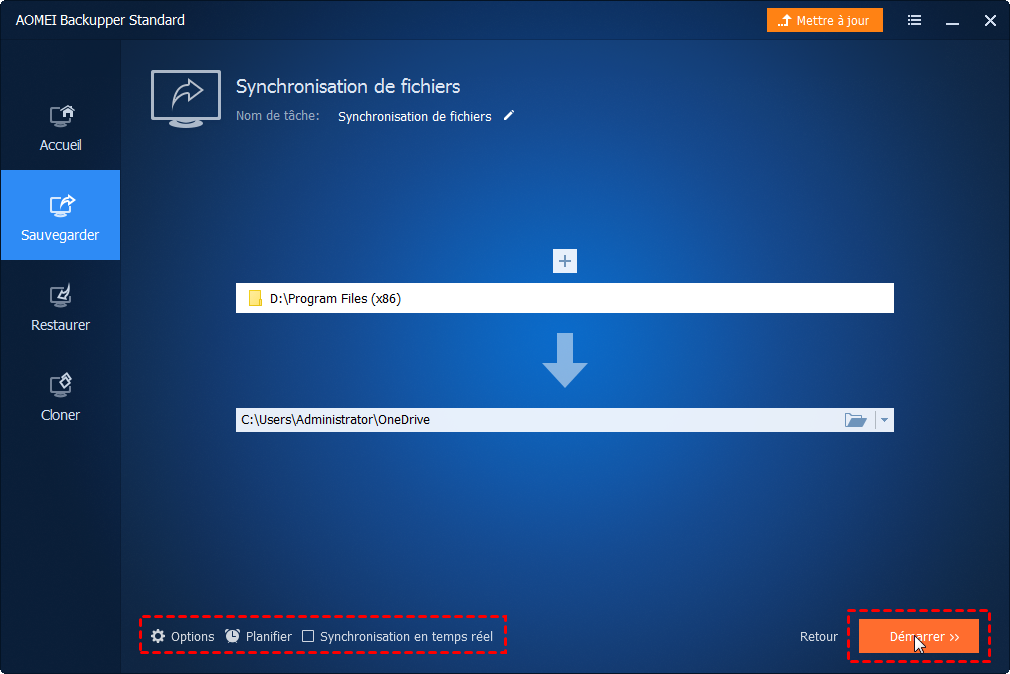Top 2 façons de synchroniser des dossiers dans Windows 11
Si vous souhaitez sauvegarder vos données et voir le contenu de la sauvegarde à tout moment, mais que vous ne souhaitez pas créer de fichier image, vous pouvez demander l'aide de OneDrive et d'un outil de synchronisation tiers. Voici un guide étape par étape pour vous.
Synchronisation de dossiers dans Windows
La sauvegarde régulière des données importantes pour éviter la perte de données due à des circonstances imprévues, telles qu'une panne de disque dur, est toujours une meilleure précaution. L'une des meilleures façons de sauvegarder vos fichiers locaux est de les synchroniser entre deux dossiers sur deux emplacement différents. Lorsque vous synchronisez, cela équivaut à avoir une copie supplémentaire de vos fichiers, ce qui protège efficacement vos fichiers contre la perte de données.
De cette façon, si l'un des disques tombe en panne, vous aurez une sauvegarde complète sur l'autre emplacement. Ce tutoriel vous montrera comment synchroniser facilement des fichiers entre deux dossiers dans Windows 11 à l'aide de deux outils gratuits, vous pourrez faire un choix adapté en fonction de votre situation.
Méthode 1 : Comment utiliser OneDrive pour synchroniser des dossiers dans Windows 11
Vous pouvez utiliser OneDrive pour synchroniser des fichiers ou des dossiers entre votre ordinateur et le cloud, afin que vous puissiez obtenir vos fichiers et dossiers depuis n'importe où : votre ordinateur, votre appareil mobile.
- Si vous ajoutez, modifiez ou supprimez un fichier ou un dossier dans le dossier OneDrive, ce fichier ou dossier est également ajouté, modifié ou supprimé sur le site OneDrive, et vice versa.
- Si vous avez d'autres appareils connectés à votre compte OneDrive, vous pouvez accéder à tout moment aux fichiers et dossiers de ces appareils, même sans connexion Internet, ce qui est très pratique.
- Toutes les modifications que vous ou quelqu'un d'autre apportez seront automatiquement synchronisées tant que vous serez en ligne. De plus, vous pouvez utiliser la fonction intégrée « Partager » pour partager facilement des dossiers avec d'autres.
Voyons maintenant comment effectuer la synchronisation OneDrive dans Windows 11.
- Sélectionnez le bouton Démarrer, recherchez OneDrive, ouvrez-le, puis connectez-vous avec votre compte Microsoft.
- Sur l'écran Votre dossier OneDrive, sélectionnez Suivant pour accepter l'emplacement du dossier par défaut pour vos fichiers OneDrive.
Si vous souhaitez modifier l'emplacement du dossier, sélectionnez Modifier l'emplacement. C'est le meilleur moment pour effectuer cette modification, car vous n'avez pas encore synchronisé de fichiers.
- Cliquez sur Ouvrir mon dossier OneDrive dans la page Votre OneDrive vous attend.
- Lorsque vous ouvrez cette page, elle sélectionne automatiquement le dossier Bureau, Documents et Images sur votre PC pour vous et les synchronise avec le dossier OneDrive. Et vous pouvez également faire glisser et déposer ou copier et coller les fichiers/dossiers que vous souhaitez synchroniser dans le dossier OneDrive.
Chaque fois que vous souhaitez modifier les dossiers que vous synchronisez sur votre ordinateur, cliquez avec le bouton droit sur l'icône du nuage dans la zone de notification de la barre des tâches, puis sélectionnez Paramètres > Compte > Choisir les dossiers.
Après cela, vos dossiers locaux seront automatiquement synchronisés avec OneDrive dans Windows 11. Cependant, certains utilisateurs ont rencontré des problèmes lors de l'utilisation de cette fonctionnalité dont vous devez être conscient.
1. Espace insuffisant. La version gratuite de OneDrive n'a qu'une taille de 5 Go, et cette taille ne peut stocker que des fichiers et des images, mais ne peut pas prendre en charge des fichiers volumineux.
2. Les fichiers ou dossiers synchronisés par OneDrive doivent être placés dans son dossier exclusif, ce qui serait très gênant et prendrait du temps.
3. OneDrive peut continuer à synchroniser automatiquement les fichiers dont vous ne voulez pas, ce qui ralentira votre réseau et votre ordinateur.
4. Parfois, lorsque vous synchronisez avec OneDrive, en raison d'une limite de taille de téléchargement de fichiers ou d'une mauvaise connexion réseau, la synchronisation OneDrive en attente se produit et les fichiers peuvent rester bloqués et ne jamais se synchroniser.
Que devez-vous faire si vous rencontrez la situation ci-dessus ? Lisez la suite pour trouver un moyen plus simple.
Méthode 2 : Synchroniser n'importe quel dossier dans Windows 11 avec AOMEI Backupper
En plus de l'outil de synchronisation intégré de Windows, vous pouvez également choisir une méthode plus simple et plus fiable, telle que AOMEI Backupper Standard. C'est un logiciel de synchronisation gratuit pour les ordinateurs Windows :
- Vous pouvez synchroniser les fichiers du PC vers des disques durs externes, des clés USB, des périphériques NAS ou des lecteurs cloud et vice versa.
- Divers lecteurs cloud sont pris en charge, notamment OneDrive, Google Drive, Dropbox, etc.
- Tous les systèmes d'exploitation Windows PC sont pris en charge, par exemple, Windows 11/10/8.1/8/7/Vista/XP.
L'une des fonctionnalités de synchronisation - Synchronisation de base, est similaire à la fonction de copie de Windows et ne crée pas de fichier image une fois le processus de synchronisation terminé, vous pouvez donc afficher votre contenu à tout moment.
Synchroniser les dossiers locaux dans Windows 11 via AOMEI Backupper
- Veuillez d'abord télécharger le logiciel gratuit de synchronisation de fichiers AOMEI Backupper Standard, puis l'installer sur votre ordinateur.
- Cliquez sur l'onglet Synchroniser sur le côté gauche, puis sélectionnez Synchronisation de base.
En plus de la synchronisation de base, le logiciel propose 3 autres modes de synchronisation avancés comme suit. Si vous êtes intéressé, vous pouvez télécharger son essai gratuit Pro pour l'utiliser gratuitement pendant 30 jours.
- Synchronisation miroir. Il gardera le dossier de destination exactement le même que le dossier source. S'il y a des fichiers qui n'existent que dans le dossier de destination, ils seront supprimés.
- Synchronisation en temps réel. Dès que le dossier source de votre ordinateur change, il sera instantanément synchronisé.
- Synchronisation bidirectionnelle. Il synchronisera les fichiers modifiés du répertoire source vers le répertoire de destination et vice versa.
- Cliquez sur Ajouter un dossier pour sélectionner le dossier que vous souhaitez synchroniser. Vous pouvez cliquer sur l'icône + pour ajouter d'autres dossiers à synchroniser.
- Sélectionnez un dossier de destination pour stocker le dossier source. Prenons l'exemple de la synchronisation avec le dossier Onedrive. Cliquez sur Sélectionner un service de stockage en ligne -> Sélectionnez un dossier Onedrive comme dossier de destination de synchronisation.
💛Facultatif :
- Options : vous pouvez rédiger une note pour votre tâche afin de vous aider à la distinguer des autres tâches de sauvegarde. En fonctionnement sans surveillance, une notification avec le résultat de chaque sauvegarde peut être envoyée par e-mail.
- Planifier : il vous permet de synchroniser automatiquement vos fichiers et vous pouvez définir des fréquences fixes telles que Quotidien / Hebdomadaire / Mensuel / Événement déclencheur / USB branché. (Les 2 derniers modes sont disponibles dans la version Professional)
- Cliquez sur Démarrer pour effectuer l'opération. Attendez que le processus de synchronisation soit terminé, puis cliquez sur le bouton Terminer.
Conclusion
C'est tout pour savoir comment synchroniser des dossiers dans Windows 11 à l'aide de OneDrive et AOMEI Backupper Standard. J'espère que l'une des deux méthodes pourra vous aider à terminer la tâche avec succès.
AOMEI Backupper Standard et un logiciel de synchronisation et de sauvegarde gratuit. Cela vous aide non seulement à synchroniser / sauvegarder facilement les dossiers, mais également à synchroniser / sauvegarder les modifications ultérieures. Si vous souhaitez cloner un disque dur dans Windows 11 pour tout transférer d'un disque dur à un autre, il est un bon choix.