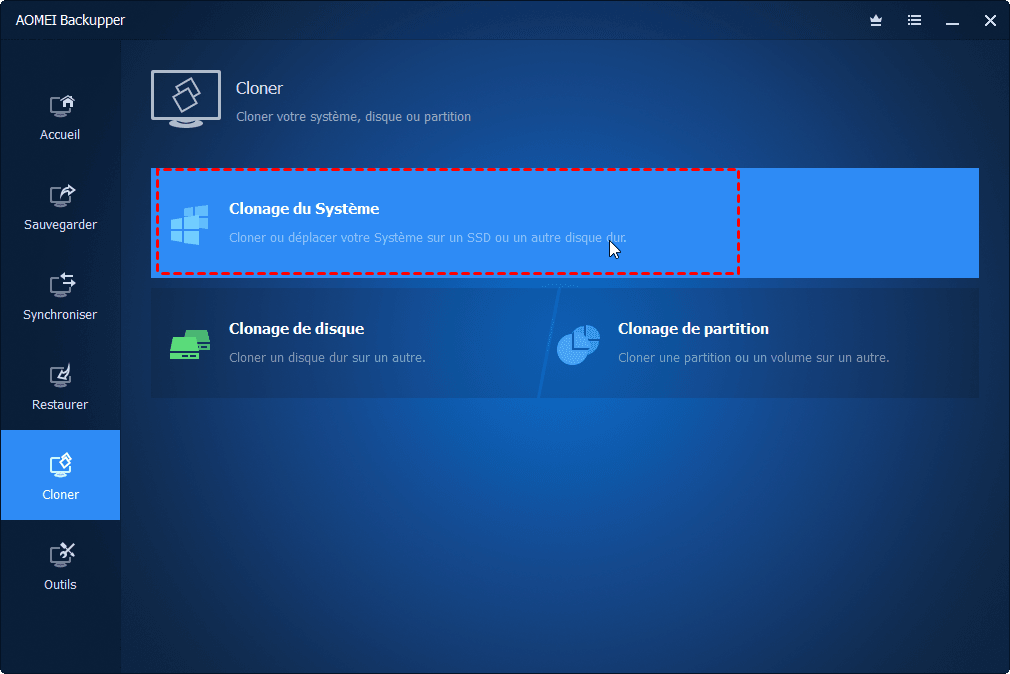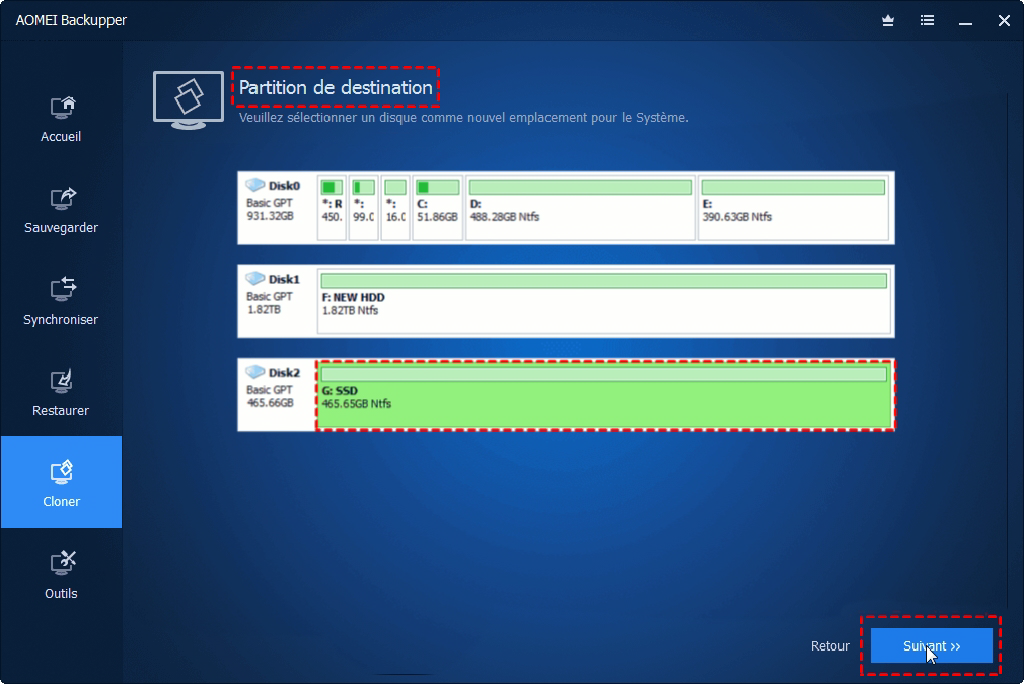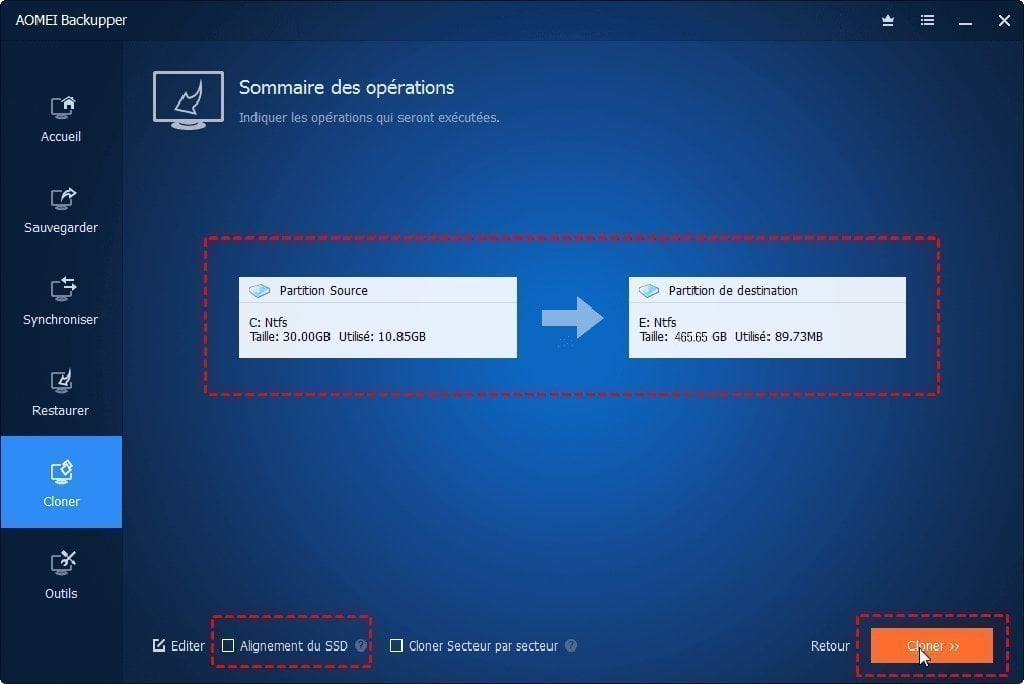Transférer Windows 11 d'un SSD à un autre (démarrage sécurisé)
C'est une bonne idée d'installer Windows 11 sur SSD, mais après une période d'utilisation, vous souhaiterez peut-être transférer Windows 11 d'un SSD à un autre. Pour ce faire, le clonage est un moyen beaucoup plus simple que la sauvegarde et la restauration. Suivez les étapes ci-dessous.
Scénario : transférer Windows 11 vers un SSD plus grand
J'utilise un SSD de 256 Go qui manque d'espace et je souhaite migrer Windows et les programmes vers un SSD plus grand. Il semble que le logiciel de clonage fonctionnerait, mais je ne sais pas comment le faire et comment faire en sorte que le SSD cible soit reconnu en tant que disque système. Tout conseil serait très apprécié.
▲▲ Il s'agit d'un utilisateur qui utilise actuellement un SSD de 256 Go et qui souhaite migrer Windows et les programmes vers un SSD plus grand. Cela consiste à copier toutes les données du premier SSD vers le nouveau SSD pour que le système et les programmes marchent de la même façon sur le nouveau disque.
Consultez les étapes ci-dessous pour vous apprendre à transférer en toute sécurité Windows 11 de votre ancien SSD vers un nouveau SSD sans rien perdre.
Pourquoi transférer Windows 11 vers un autre SSD ?
Les SSD sont préférés aux HDD pour démarrer un ordinateur en raison de leur rapidité, de leur sécurité et de leur faible consommation d'énergie. Beaucoup optent donc pour l'installation de Windows 11 sur un SSD.
Si vous envisagez de mettre à niveau votre matériel, le fait de passer à un SSD plus grand ou à un SSD plus rapide peut améliorer le stockage et les performances :
- Un SSD plus grand donne plus d'espace de stockage, pratique si votre SSD actuel est plein et que vous avez besoin de place pour de nouveaux programmes ou des fichiers supplémentaires.
- Un SSD plus rapide (tels que Samsung 980 PRO, Western Digital SN850, et Corsair MP600) offre des performances améliorées, comme un démarrage plus rapide et des chargements d'applications plus rapides.
Comment transférer le système Windows 11 d'un SSD sur un autre SSD ?
Au lieu de tout recommencer, copier/transférer Windows 11 vers le nouveau SSD est la solution la plus rapide et pratique. Cela vous évite de devoir réinstaller le système d'exploitation et toutes vos configurations.
- Comme la licence Windows est généralement liée au matériel, vous pouvez généralement transférer vers un nouveau SSD sur le même ordinateur sans besoin d'acheter une nouvelle licence. Mais vérifiez bien les termes de votre licence pour être sûr que vous avez le droit de le faire.
Partie 1. Quelle est la meilleure approche ?
Pour ce faire, vous pouvez utiliser des outils spécialisés, tels que la fonction « Créer une image système » intégrée de Windows 11 ou la fonction de clonage du logiciel tiers AOMEI Backupper. Mais évidemment ce dernier est plus simple et plus pratique, pourquoi ?
| Créer une image système | Clonage de disque | |
| Description | Crée une sauvegarde complète de tous les fichiers, paramètres système et programmes installés sur le disque dur dans un fichier image unique. | Copie exacte de tous les fichiers, y compris le système d'exploitation, les programmes et les données, vers un autre disque dur ou SSD. |
| Stockage de sauvegarde | Doit être stockée sur un stockage tiers, tel qu'un disque dur externe ou un service de stockage en ligne | Non applicable, car la copie est directement réalisée du disque source vers le disque cible |
| Objectif | Sauvegarde complète du système pour la restauration en cas de panne du disque dur ou de corruption du système. | Migration du système d'exploitation et des programmes vers un nouveau disque dur ou SSD tout en conservant toutes les configurations et paramètres. |
| Temps de processus | Prend généralement plus de temps, car il faut d'abord créer l'image système, puis restaurer sur le disque cible | Plus rapide, car le processus de clonage se fait en une seule étape |
*Si vous préférez sauvegarder et restaurer votre système, suivez ce guide détaillé.
*Si vous optez plutôt pour le clonage d'un disque dur, poursuivez votre lecture.
Partie 2. Préparatifs avant le transfert de Windows 11
◉ Connectez le SSD cible
- Si votre PC dispose de plusieurs emplacements, installez simplement le nouveau SSD à côté de l'ancien. Sinon, vous pouvez utiliser un adaptateur ou un boîtier USB-SATA pour le connecter en tant que lecteur externe.
◉ Préparez le SSD cible
- S'il s'agit d'un nouveau SSD, vous devriez être invité à effectuer la configuration initiale lorsque vous l'utilisez pour la première fois, auquel cas vous pouvez sélectionner le style de partition en tant que GPT (pour prendre en charge Windows 11).
- Si votre SSD n'est pas neuf, sauvegardez toutes les données importantes pour éviter qu'elles ne soient écrasées lors du clonage.
◉ Nettoyez le disque source
- C'est une étape facultative si vous avez beaucoup de fichiers indésirables sur votre disque source ou votre disque système et que vous ne souhaitez pas les migrer sur le nouveau SSD. Supprimez simplement les fichiers indésirables, désinstallez les applications inutiles, recherchez et exécutez « Nettoyage de disque », etc.
Partie 3. Transférer Windows 11 d'un SSD à un autre étape par étape
Comme le clonage de disque est meilleur pour migrer vers un nouveau disque dur ou dupliquer exactement un système d'exploitation, commençons cette opération.
◉Téléchargez un logiciel de clonage efficace
Windows n'offre pas de fonction de clonage, vous avez donc besoin de l'aide d'un logiciel de clonage. Ici, AOMEI Backupper Professional est recommandé. Il peut cloner tous les disques système et disques de données (GPT et MBR), vous permettant de transférer l'ensemble du disque dur ou uniquement le système d'exploitation.
Étapes 1. Lancez AOMEI Backupper et accédez à l'onglet Cloner > Clonage du Système pour transférer uniquement l'OS Windows 11 vers le nouveau SSD.
Astuce : si vous souhaitez transférer l'intégralité du disque dur système, choisissez plutôt « Clonage de disque ».
Étapes 2. Les partitions système sont sélectionnées automatiquement, il vous suffit donc de spécifier le disque de destination. Choisissez le SSD que vous avez connecté et cliquez sur Suivant.
Étapes 3. Dans la fenêtre « Sommaire des opérations », vous pouvez cocher Alignement du SSD pour accélérer le SSD cible et prolonger sa durée de vie. Ensuite, cliquez sur Cloner et attendez que le processus se termine.
● Cloner secteur par secteur :
- Si vous avez besoin d'une copie exacte du disque source, y compris des secteurs non utilisés ou corrompus, alors le clonage secteur par secteur est approprié.
- Cependant, si vous souhaitez simplement transférer le système d'exploitation et les données utilisées vers un nouveau disque, un clonage standard peut être suffisant et plus rapide.
- Si vous souhaitez cloner la partition de récupération réservée au système et vous assurer qu'elle fonctionne toujours sur le SSD cloné, veuillez exécuter « Clonage de disque » tout en cochant l'option « Cloner secteur par secteur ».
● Editer : modifier la taille des partitions, attribuer de l'espace non alloué, spécifier des lettres de lecteur, etc.
Partie 4. Comment démarrer Windows 11 à partir du SSD cloné
Après avoir cloné un SSD avec succès, voici quelques étapes recommandées à suivre :
-
Déconnecter l'ancien SSD : Si vous avez cloné le SSD pour remplacer un ancien disque, éteignez votre ordinateur, remplacez le SSD d'origine par le nouveau SSD cloné et redémarrez votre ordinateur.
-
Configurer le nouveau SSD comme périphérique de démarrage : Si nécessaire, accédez au BIOS ou à l'UEFI de votre ordinateur pour sélectionner le nouveau SSD comme périphérique de démarrage principal.
-
Tester le nouveau SSD : Assurez-vous que le système démarre correctement à partir du nouveau SSD et vérifiez que tous vos programmes et fichiers sont accessibles.
-
Mettre à jour les pilotes et le firmware : Si nécessaire, mettez à jour les pilotes et le firmware du nouveau SSD pour garantir des performances optimales et une compatibilité maximale avec votre système.
-
Sauvegarde des données : Une fois que vous êtes sûr que le clonage s'est bien déroulé, assurez-vous de conserver une sauvegarde de vos données importantes, au cas où.
Conclusion
Lorsque votre ordinateur manque d'espace ou est sous-performant, vous souhaiterez peut-être transférer Windows 11 d'un SSD à un autre pour une meilleure expérience. Et le clonage du système (ou clonage de disque) est probablement le moyen le plus simple de le faire.
En tant que logiciel de clonage facile à utiliser, AOMEI Backupper fournit une interface intuitive pour vous aider à effectuer la migration vers Windows 11 en quelques clics. Après le clonage, vous pouvez également l'utiliser pour planifier une sauvegarde automatique pour une protection continue des données.