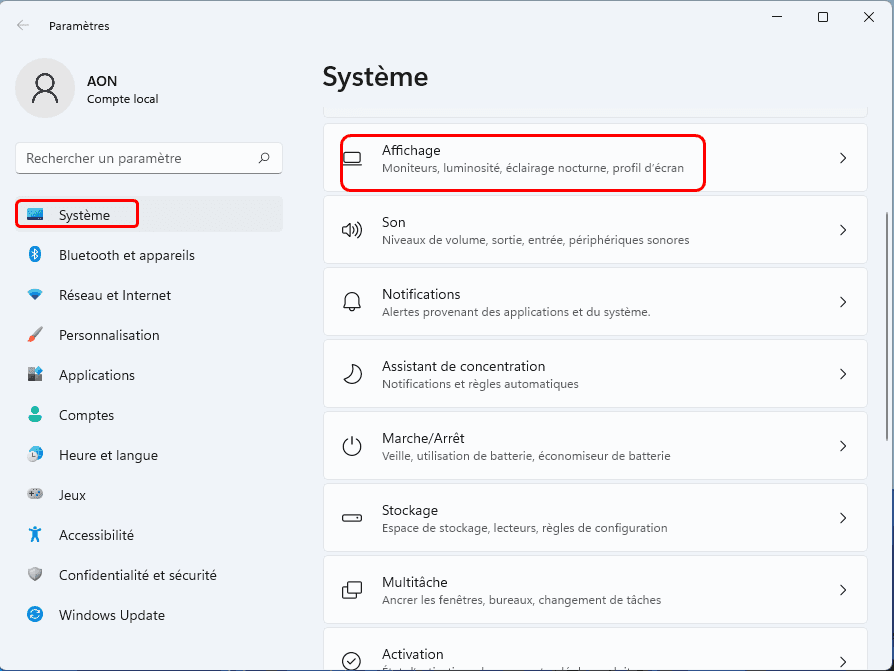Windows 11: comment faire pour ne plus avoir de freeze sur son PC
Certains utilisateurs ont signalé que leur PC Windows 11 se fige de temps en temps. Vous pouvez découvrir 9 solutions à ce problème dans cet article. De plus, cet article propose une solution de compromis pour corriger le blocage de Windows 11 ; et la meilleure façon de créer des sauvegardes pour Windows 11.
Le dernier Windows 11 se fige de temps en temps
« J'ai récemment téléchargé Windows 11 sur mon ordinateur portable et pendant les 3 premiers jours, tout s'est bien passé sans aucun problème. Après cela, tout s'est dégradé. Je commence à avoir des blocages aléatoires ainsi qu'un écran noir sur Windows 11. Parfois, cela n'arrive qu'une fois par jour, 3 autres jours, environ 6 aujourd'hui. Je n'ai aucune idée de ce qui pourrait causer ce problème car sur l'observateur d'événements, cela ne m'a pas dit grand-chose. Quelqu'un d'autre comprend ça ? »
- Question de Reddit
Quelles sont les causes du problème « Windows 11 se bloque »
Il n'y a pas si longtemps, Microsoft a publié la version officielle de Windows11. Windows 11 est actuellement en phase préliminaire d'utilisation. Certains utilisateurs ont signalé avoir rencontré des problèmes et de petites erreurs d'utilisation. L'un des problèmes les plus courants est le blocage aléatoire. Les utilisateurs concernés signalent que leur Windows 11 ne répond plus chaque fois que ce problème se produit. Ce problème devrait attirer notre attention, car il peut éventuellement provoquer un plantage du système.
Plusieurs situations différentes peuvent être à l'origine de ce problème : Windows 11 se fige de temps en temps.
✬ Résolution non durable
✬ VRAM insuffisante
✬ Pilotes de périphériques incompatibles
✬ Fichiers d'image système corrompus
✬ Version du BIOS obsolète
Comment résoudre le problème « Windows 11 se fige parfois »
Cet article fournit 9 solutions à ce problème, voyez rapidement ce qu'elles sont. Cliquez sur la solution que vous souhaitez utiliser pour effectuer les étapes détaillées.
Remarque✍ : Toutes les solutions mentionnées ci-dessous sont classées en fonction de la gravité du problème. Par conséquent, il est essentiel d'appliquer ces solutions dans l'ordre et de ne pas sauter directement à la dernière solution.
En plus de ces 9 solutions, cet article vous propose 2 autres options, dont l'une est une solution de compromis pour le problème de blocage de Windows 11. De plus, en raison de l'instabilité de Windows 11, Windows 11 vous oblige à créer des sauvegardes pour protéger votre ordinateur et vos données. Veuillez passer directement à la partie suivante.
Solution 1 : Modifier la résolution de l'écran
Parfois, la résolution de votre écran peut être trop élevée pour que le GPU puisse la gérer. Par conséquent, Windows 11 se bloquera. Dans ce cas, vous pouvez résoudre le blocage de Windows 11 en réduisant la résolution de votre écran.
Étape 1. Appuyez sur Windows + I pour ouvrir les paramètres (ou cliquez sur le menu Démarrer et sélectionnez Paramètres).
Étape 2. -> Système -> Affichage.
Étape 3. Cliquez sur Résolution de l'écran sous Mise à l'échelle et disposition. Sélectionnez la résolution d'écran souhaitée (il est conseillé d'utiliser la résolution avec « recommandée » à côté).
Solution 2 : Mettre à jour les pilotes de périphérique
Il est également possible que Windows 11 se bloque à cause de pilotes obsolètes. Dans ce cas, la mise à jour de tous les pilotes en même temps peut aider à résoudre le problème. Pour mettre à jour vos pilotes de périphérique, suivez les étapes indiquées.
Étape 1. Appuyez sur Windows + I pour ouvrir les paramètres (ou cliquez sur le menu Démarrer et sélectionnez Paramètres).
Étape 2. Accédez à Windows Update -> Options avancées -> Mises à jour facultatives.
3. Développez le menu Mises à jour de pilotes, sélectionnez les mises à jour que vous souhaitez installer.
Votre système recherchera automatiquement les mises à jour. Si des mises à jour sont disponibles, votre système les installera automatiquement.
Solution 3 : Supprimer les fichiers temporaires
Chaque fois que nous supprimons ou désinstallons une application sur le système, elle a tendance à laisser des fichiers temporaires résiduels. Ces fichiers temporaires s'accumulent, ce qui peut affecter les performances globales du système. Par conséquent, après avoir supprimé une application ou un programme sur le système, vous devez supprimer tous les fichiers ensemble.
Pour supprimer les fichiers temporaires de votre système, suivez les étapes indiquées.
1. Appuyez sur Windows + I pour ouvrir Paramètres (ou cliquez sur le menu Démarrer et sélectionnez Paramètres).
2. Allez dans Système -> Stockage -> Disque local -> Fichiers temporaires.
3. Sélectionnez tous les fichiers temporaires que vous souhaitez supprimer.
4. Une fois sélectionné, cliquez sur l'option Supprimer les fichiers.
Maintenant, le système supprimera automatiquement les fichiers inutiles de votre système.
Solution 4 : Ajuster la mémoire virtuelle
Je pense que vous avez remarqué que la plupart du temps, votre application ralentit ou s'arrête en raison d'une mémoire RAM insuffisante.
Pour ajuster votre mémoire virtuelle, suivez les étapes indiquées.
1. Dans la zone de recherche de la barre des tâches, saisissez performance, puis sélectionnez Régler l'apparence et les performances de Windows dans la liste des résultats.
2. Dans la nouvelle fenêtre, accédez à l'onglet Avancé et cliquez sur Modifier.
3. Comparez la valeur recommandée avec celle actuellement attribuée. Si la valeur actuellement allouée est inférieure à la valeur recommandée, décochez la case Gestion automatique du fichier d'échange pour tous les lecteurs. Cliquez ensuite sur Taille personnalisée.
4. Maintenant, entrez la valeur recommandée dans la case Taille initiale. Ajoutez un chiffre plus grand dans la zone Taille maximale. Cliquez sur Définir et OK pour enregistrer les modifications.
Solution 5 : Réparer les fichiers corrompus ou l'image système via CMD
Parfois, Windows 11 se fige car il peut ignorer ou perdre certains fichiers lors de la mise à niveau vers Windows 11. Il est également possible que le fichier système soit endommagé. De plus, il peut installer des fichiers corrompus, ce qui peut causer ce problème. Vous pouvez réparer les fichiers corrompus ou l'image système via CMD.
Exécutez la commande SFC pour réparer les fichiers corrompus
1. Dans la zone de recherche de la barre des tâches, tapez cmd et sélectionnez Exécuter en tant qu'administrateur.
2. Dans l'invite de commande, saisissez la commande suivante et appuyez sur Entrée :
- SFC /scannow
Votre ordinateur va maintenant commencer à rechercher les fichiers manquants, ignorés ou endommagés dans le système et les réparera automatiquement. Redémarrez le système une fois l'analyse terminée.
Exécutez la commande DISM pour réparer l'image système
1. Dans la zone de recherche de la barre des tâches, tapez cmd et sélectionnez Exécuter en tant qu'administrateur.
2. Dans l'invite de commande, saisissez la commande suivante et appuyez sur Entrée :
- DISM /Online /Cleanup-Image /RestoreHealth
Le système va maintenant s'exécuter et vérifier les données corrompues et les fichiers système qui peuvent avoir besoin d'être réparés, et les corriger en conséquence. Une fois l'analyse terminée, redémarrez l'ordinateur.
Solution 6 : Exécuter la vérification du disque
Les disques durs incompatibles peuvent également provoquer des blocages sur Windows 11. Vous pouvez exécuter la commande Chkdsk pour identifier et résoudre tout problème avec le disque dur.
Pour exécuter une vérification de disque, suivez les étapes indiquées.
1. Dans la zone de recherche de la barre des tâches, tapez cmd et sélectionnez Exécuter en tant qu'administrateur.
2. Dans l'invite de commande, tapez la commande suivante et appuyez sur Entrée : (vous pouvez modifier la lettre du lecteur et répéter cette commande pour vérifier tous les disques présents dans votre système)
- chkdsk F:/f/r
Votre système va maintenant analyser le disque à la recherche d'éventuelles erreurs. Si vous voyez des erreurs, ces erreurs peuvent être la cause du blocage de Windows 11. Dans ce cas, veuillez arrêter la mise à niveau du disque.
Solution 7 : Exécuter la réparation du démarrage
Si vous ne parvenez pas à résoudre le problème « Windows 11 se freeze » en utilisant les méthodes ci-dessus, ou si vous ne pouvez pas démarrer et accéder à l'écran de connexion ou au bureau, vous devez exécuter Outil de redémarrage système pour résoudre ce problème.
Pour exécuter la réparation du démarrage de Windows, suivez les étapes indiquées.
1. Allumez votre PC, appuyez sur F11 à la minute où votre système s'allume. Cela vous mènera aux options de démarrage avancées de Windows 11.
2. Au démarrage, appuyez sur Dépannage -> Options avancées -> Outil de redémarrage système.
Attendez quelques minutes pour diagnostiquer le problème et le résoudre automatiquement.
Solution 8 : Effectuer une réinitialisation du BIOS
Le BIOS (Basic Input Output System) fait partie intégrante du fonctionnement du matériel. Parfois, la réinitialisation du BIOS peut restaurer les paramètres et éliminer les erreurs qui provoquent le blocage aléatoire de votre PC.
Pour effectuer une réinitialisation du BIOS, suivez les étapes indiquées.
1. Appuyez sur Windows + I pour ouvrir les paramètres (ou cliquez sur le menu Démarrer et sélectionnez Paramètres).
2. Allez dans Système -> Récupération. Sous Démarrage avancé, cliquez sur Redémarrer maintenant.
3. Attendez que le système redémarre. Au redémarrage, sélectionnez Dépannage -> Options avancées -> Changer les paramètres du micrologiciel UEFI.
4. Cliquez sur Redémarrer et votre PC démarrera dans le menu du BIOS.
5. Recherchez ensuite l'onglet Exit et sélectionnez Charger les paramètres par défaut et appuyez sur Entrée.
6.Enfin, sélectionnez Oui dans la boîte de dialogue de confirmation.
Solution 9 : Réinitialiser Windows 11
Si aucune des solutions ci-dessus ne fonctionne pour vous, c'est peut-être parce qu'il y a un problème avec l'ensemble du système d'exploitation installé. Dans ce cas, vous devez réinitialiser Windows 11.
Remarque✍ : Cette étape effacera toutes les données présentes sur le disque système. Assurez-vous donc de sauvegarder les fichiers importants avant de réinitialiser Windows 11.
Pour réinitialiser Windows 11, suivez les étapes indiquées.
1. Appuyez sur Windows + I pour ouvrir Paramètres (ou cliquez sur le menu Démarrer et sélectionnez Paramètres).
2. Allez dans Système -> Récupération. Sous Options de récupération, cliquez sur Réinitialiser le PC.
3. Cliquez sur Supprimer tout.
4. Cliquez sur Suivant si Windows vous avertit que vous ne pourrez pas revenir à une version antérieure du système d'exploitation. À l'invite du message, cliquez sur Réinitialiser.
*Cependant, selon certains utilisateurs, ils rencontrent parfois la réinitialisation de Windows 11 ne fonctionne pas.
Faire un "upgrade" de votre disque dur dans Windows 11
Le problème « Windows 11 se freeze » doit vous apporter beaucoup d'anxiété et affecter votre expérience avec le nouveau système Windows 11. Pire encore, si un jour votre ordinateur Windows 11 ne démarre plus, vous pourriez avoir une perte de données.
Le nouveau système a un nouveau look, vous pouvez changer le disque dur de l'ordinateur Windows 11 en un SSD haute capacité ou haute performance, tel qu’un SSD M2, SSD NVMe. En ce qui concerne les données et le système dans l'ancien disque dur, je recommande d'utiliser la fonction Clonage de disque d'AOMEI Backupper Professional pour migrer directement l'intégralité du disque dur vers le nouveau SSD. L'ensemble du processus est très simple.
Veuillez télécharger gratuitement la version Demo de AOMEI Backupper Professonal sur votre ordinateur avant de vous décider.
Vous trouverez ci-dessous les étapes générales pour cloner un disque dur sur un autre à l'aide de la fonction Clonage de disque :
Étape 1. Préparez votre nouveau SSD, connectez-le à votre ordinateur et assurez-vous que Windows 11 peut le détecter.
Étape 2. Lancez AOMEI Backupper. Cliquez sur Cloner -> Clonage de disque dans l'ordre.
Étape 3. Sélectionnez l'ancien disque dur contenant Windows 11 et cliquez sur Suivant.
Étape 4. Sélectionnez le nouveau SSD comme disque cible, puis cliquez sur Suivant.
Étape 5. Dans l'interface de sommaire des opérations. Cliquez sur Alignement du SSD pour améliorer la vitesse de lecture et d'écriture du SSD cible. Cliquez sur Cloner.
★ Editer : Lorsque vous clonez sur un disque plus grand, vous pouvez l'utiliser pour modifier la taille des partitions du disque cible, par exemple allouer de l'espace non alloué à la partition système, etc.
Une fois le clonage terminé, vous pouvez essayer de démarrer Windows 11 à partir du SSD cloné. Vous devez le définir comme premier disque de démarrage dans le BIOS.
Il convient également de veiller à ne pas effacer l'ancien disque dur système avant de démarrer avec succès à partir du SSD cloné.
★ En plus du clonage de disque, il possède d'autres fonctionnalités qui pourraient vous intéresser :
-
Si vous ne souhaitez pas migrer toutes les données de l'ancien disque dur, vous pouvez utiliser la fonction Clonage du système pour migrer uniquement le système d'exploitation vers le nouveau SSD.
-
Vous pouvez installer Windows 11 sur un ordinateur sans système d'exploitation avec la fonction Sauvegarde & Restauration de l'image système.
-
Vous pouvez déplacer Windows 11 vers un autre ordinateur.
-
Vous pouvez sauvegarder le système, le disque dur, des partitions, des fichiers sous Windows 11.
-
Vous pouvez créer un support de démarrage ou activer l'environnement de récupération pour une restauration de la sauvegarde d'image système lorsque l'ordinateur plante.
Conclusion
Pour ne plus avoir de freeze sur votre PC Windows 11, consultez ce guide et j'espère que votre problème a été résolu. Et le moyen le plus complet consiste à remplacer le disque dur Windows 11 par un SSD de plus grande capacité ou plus performant, AOMEI Backupper Professional peut facilement migrer l'ancien disque dur vers le nouveau SSD.
Et Windows 11 en est encore à ses balbutiements et vous ne savez pas ce qui va mal se passer à l'avenir. Pour éviter d'être submergé en cas de problème, vous pouvez utiliser AOMEI Backupper pour créer des sauvegardes. Essayez-le maintenant!