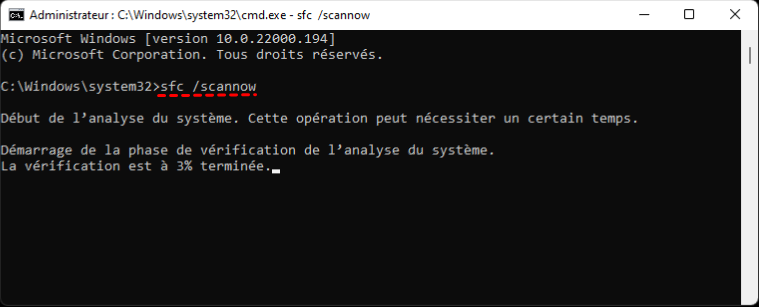Votre PC ne s'arrête pas sous Windows 11 ? - 9 correctifs ici
Vous pouvez découvrir pourquoi Windows 11 ne s'arrête pas et 9 façons efficaces de résoudre le problème. Et il est recommandé de sauvegarder votre système ou des fichiers importants avant de dépanner votre ordinateur pour éviter la perte de données.
PC ne s'arrête pas sous Windows 11 ?
Des utilisateurs rencontrent la situation où l'ordinateur ne s'éteint pas et reste bloqué sur l'écran d'arrêt sous Windows 11. Ceci peut être dû à diverses raisons, l'identification de la cause vous aidera à résoudre le problème. D'après les commentaires sur Internet, nous avons résumé les raisons suivantes :
- Le système d'exploitation Windows 11 a rencontré une erreur ;
- Les applications interfèrent avec la fonctionnalité globale du PC ;
- Le démarrage rapide est activé ;
- Les fichiers système sont corrompus ;
- Erreur de mise à jour Windows...
Sauvegardez votre système avant de dépanner l'ordinateur
Avant de commencer à résoudre ce problème, afin d'éviter les erreurs ou si vous devez réinstaller le système pour résoudre le problème, il est recommandé de sauvegarder votre système à l'avance avec le logiciel de sauvegarde gratuit AOMEI Backupper Standard pour éviter la perte de données.
Avec ce logiciel, vous pouvez facilement sauvegarder votre système en quelques étapes seulement. Il prend en charge différents chemins de destination de sauvegarde et méthodes de sauvegarde en fonction de vos besoins. Si vous rencontrez accidentellement un problème avec votre système, vous pouvez rapidement restaurer la sauvegarde de l'image système que vous avez créée auparavant.
Veuillez télécharger ce logiciel gratuit et suivre les invites de la page pour terminer la sauvegarde. Il a une interface très propre et un fonctionnement facile à comprendre, donc même si vous êtes novice, vous pouvez rapidement maîtriser le processus.
Comment réparer Windows 11 ne s'arrête pas
Une fois que vous avez fait des sauvegardes, vous pouvez commencer à résoudre l'ordinateur qui ne s'arrête pas sous Windows 11. Cet article vous donnera 9 façons utiles pour arrêter complètement un PC. Chaque méthode contient un didacticiel détaillé, vous pouvez essayer ces méthodes à tour de rôle.
Correctif 1. Arrêter Windows 11 via Alt + F4
Lorsque votre Windows 11 ne peut pas être éteint, vous pouvez essayer d'utiliser la touche de raccourci Alt+f4 pour l'arrêter. Cette méthode fonctionne mieux lorsqu'aucun programme n'est en cours d'exécution ou que l'application en cours d'exécution est réduite dans la barre des tâches.
Cette méthode consiste à éteindre le PC de la manière habituelle, veuillez suivre les étapes ci-dessous :
- Ouvrez le menu Démarrer et cliquez sur l'icône d'alimentation.
- Cliquez sur Arrêter pour éteindre votre PC.
- Maintenant, vous devez appuyer sur Alt + F4 sur le bureau, puis vous recevez l'invite d'arrêt.
Remarque : Si cela ne fonctionne pas, vous pouvez appuyer sur la combinaison Ctrl + Alt + Suppr. Vous verrez maintenant un écran noir qui affiche une icône d'alimentation dans le coin inférieur gauche. Maintenant, cliquez dessus et cliquez sur Arrêter. Enfin, vous pouvez éteindre le PC.
Correctif 2. Utiliser l'invite de commande
Si la première méthode ne fonctionne pas, vous pouvez essayer de corriger cette erreur avec l'invite de commande Windows.
Pour résoudre ce problème en exécutant la commande shutdown sur votre ordinateur Windows 11, veuillez suivre ces étapes.
- Appuyez sur la touche Windows pour ouvrir le menu Démarrer ou vous pouvez choisir de cliquer sur l'icône Démarrer.
- Recherchez CMD. Faites un clic droit sur l'invite de commande, puis cliquez sur Exécuter en tant qu'administrateur. Cela équipe l'invite de commande avec des privilèges d'administrateur. Il lui permet d'apporter des modifications au système.
Remarque : Lorsque l'UAC vous y invite, choisissez Oui pour exécuter l'invite de commande.
- Dans l'écran d'invite de commande, entrez la commande shutdown /s et appuyez sur Entrée.
Correctif 3. Désactiver le démarrage rapide
De nombreux utilisateurs de Windows utilisent la fonction de démarrage rapide pour augmenter la vitesse de démarrage de l'ordinateur. C'est une fonctionnalité très utile, mais elle peut également entraîner des dysfonctionnements de systèmes matériels incompatibles lorsque le démarrage rapide est activé dans Windows 11. Ainsi, si Windows 11 ne s'arrête pas, vous devez désactiver le démarrage rapide.
Voici les étapes détaillées pour effectuer la procédure.
- Appuyez simultanément sur Win + S et tapez control. Appuyez sur la touche Entrée pour ouvrir le Panneau de configuration.
- Sélectionnez Options d'alimentation dans le panneau de configuration. Cliquez ensuite sur Choisir l'action des boutons d'alimentation.
- Dans la fenêtre suivante, cliquez sur Modifier des paramètres actuellement non disponibles.
- Décochez la case Activer le démarrage rapide (recommandé). Cliquez ensuite sur le bouton Enregistrer les modifications.
- Redémarrez le système.
Correctif 4. Modifier les paramètres d'alimentation
Modifier le comportement du bouton d’alimentation peut aider à résoudre les problèmes d’arrêt, surtout si votre ordinateur ne s’éteint pas correctement lorsque vous appuyez sur le bouton. En ajustant ces paramètres, vous pouvez forcer l’ordinateur à s’éteindre au lieu d’entrer en veille ou en hibernation.
- Ouvrez le Panneau de configuration et sélectionnez Matériel et audio > Options d’alimentation.
- Cliquez sur Choisir l’action des boutons d’alimentation dans le menu de gauche.
- Sous la section Lorsque j’appuie sur le bouton Marche/Arrêt, sélectionnez Arrêter dans le menu déroulant.
- Cliquez sur Enregistrer les modifications pour appliquer les changements.
- Redémarrez votre ordinateur et vérifiez si le problème est résolu.
Correctif 5. Mettre à jour les pilotes de la batterie
Des pilotes de batterie obsolètes peuvent interférer avec le processus d'arrêt. Mettre à jour ces pilotes permet de résoudre les incompatibilités et d'assurer un fonctionnement correct.
- Faites un clic droit sur le bouton Démarrer et sélectionnez Gestionnaire de périphériques.
- Développez la section Batteries.
- Faites un clic droit sur Batterie à méthode de contrôle ACPI Microsoft et sélectionnez Mettre à jour le pilote.
- Choisissez Rechercher automatiquement les pilotes.
- Une fois la mise à jour terminée, redémarrez votre ordinateur.
Correctif 6. Vérifier les fichiers système avec SFC
Les fichiers système corrompus peuvent empêcher l'ordinateur de s'éteindre correctement. L'outil SFC (System File Checker) permet de scanner et de réparer ces fichiers.
- Ouvrez Invite de commandes en tant qu'administrateur en recherchant cmd dans le menu Démarrer, puis faites un clic droit et sélectionnez Exécuter en tant qu’administrateur.
- Tapez la commande
sfc /scannowet appuyez sur Entrée.
- Attendez que l’analyse soit terminée, puis redémarrez votre ordinateur si des réparations ont été effectuées.
Correctif 7. Mettre à jour Windows
Si les méthodes précédentes ne vous ont pas aidé à résoudre le problème et que vous n'avez pas mis à jour Windows 11 récemment, vous pouvez télécharger la dernière mise à jour Windows pour résoudre le problème. En effet, la mise à jour peut corriger certaines erreurs ou problèmes système.
Veuillez suivre les étapes ci-dessous pour vérifier et télécharger la mise à jour Windows.
- Accédez à la section Windows Update dans la barre latérale gauche dans Paramètres.
- Cliquez sur Rechercher des mises à jour. Téléchargez et installez maintenant toutes les mises à jour que votre PC peut trouver. (Vous devez également Vérifier des mises à jour facultatives car il y aurait des mises à jour de pilotes.)
- Enfin, redémarrez l'ordinateur pour vérifier si l'erreur est corrigée.
Correctif 8. Désinstaller les programmes soupçonneux
Certaines applications peuvent interférer avec le processus d'arrêt. Désinstaller les programmes suspects peut éliminer ces interférences et rétablir le fonctionnement normal de l’ordinateur.
- Ouvrez Paramètres et allez dans Applications.
- Cliquez sur Applications et fonctionnalités.
- Parcourez la liste des programmes installés et identifiez ceux que vous avez récemment installés ou qui semblent suspects.
- Cliquez sur le programme à supprimer, puis sélectionnez Désinstaller.
- Suivez les instructions pour terminer la désinstallation et redémarrez votre ordinateur.
Correctif 9. Réinitialiser le système Windows
Si le problème n'est toujours pas résolu, vous pouvez réinitialiser le PC. Par défaut, cette version est livrée avec un paramètre pour réinitialiser votre ordinateur, et vous pouvez choisir de conserver ou de supprimer vos fichiers personnels. Puisque vous avez déjà sauvegardé votre système auparavant, vous n'avez pas à vous soucier de la perte de données. La sauvegarde d'image système vous aidera à restaurer votre système lorsque vous en aurez besoin.
Suivez les étapes générales ci-dessous pour réinitialiser votre ordinateur.
- Cliquez sur le bouton Démarrer et choisissez Paramètres.
- Sélectionnez l'onglet Système et choisissez Récupération dans la liste.
- Sélectionnez ensuite Réinitialiser le PC pour commencer à réinitialiser votre PC.
Conclusion
Cet article explique pourquoi Windows 11 ne s'arrête pas et 9 façons utiles de vous aider à le réparer. Afin d'éviter les erreurs de fonctionnement ou d'avoir à réparer Windows 11 en le réinitialisant, il est recommandé d'utiliser le logiciel de sauvegarde gratuit - AOMEI Backupper Standard pour sauvegarder votre système à l'avance. De cette façon, même si le système rencontre accidentellement un problème, il peut être récupéré pour éviter la perte de données.
De plus, ce logiciel est un excellent logiciel de synchronisation et de clonage, vous pouvez facilement synchroniser 2 dossiers, cloner des disques, etc. Téléchargez-le et essayez-le.