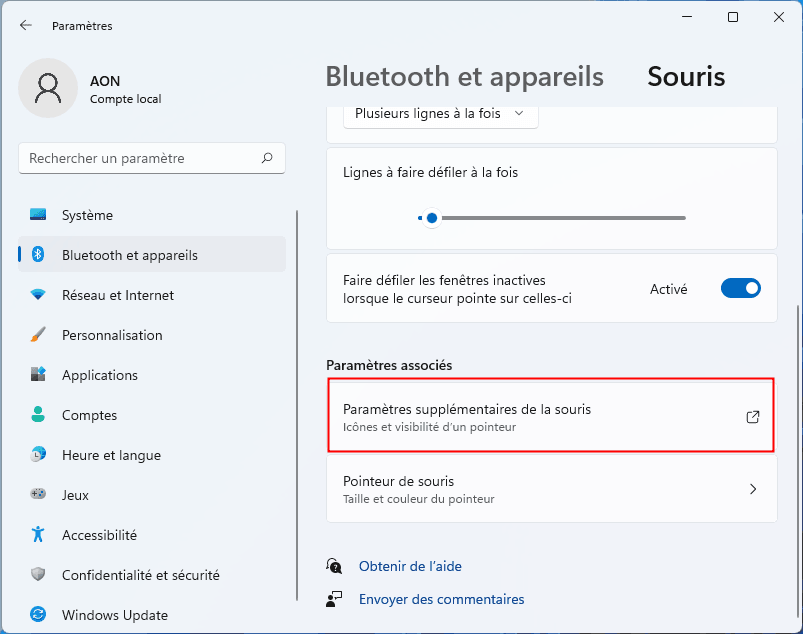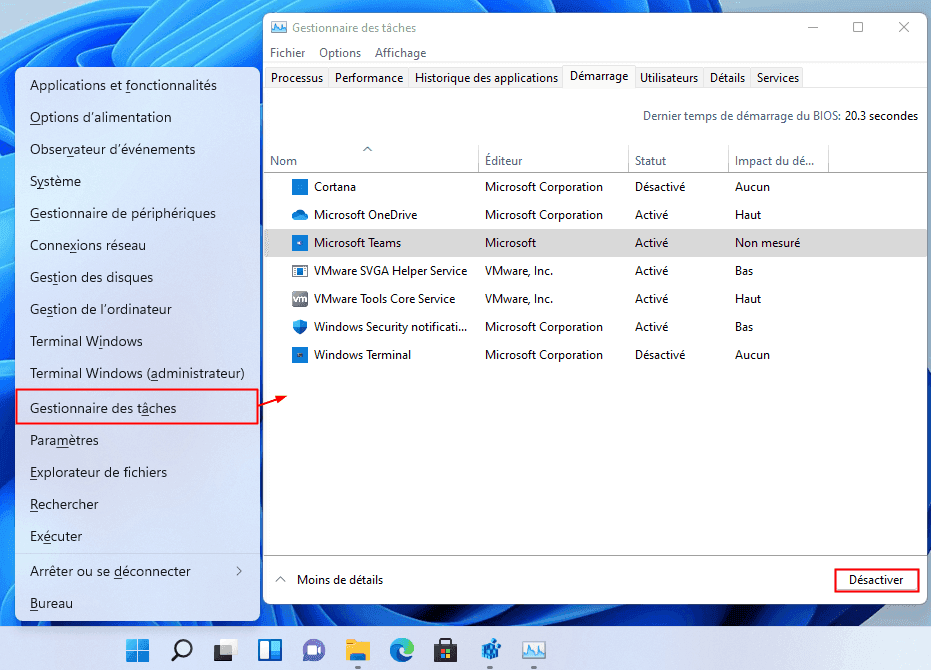Quel est le meilleur pour le Gaming, Windows 11 ou 10 ?
Découvrez l'écart de gaming performance (performances de jeu) entre Windows 11 et Windows 10, maîtrisez 7 façons d'optimiser Windows 11 pour les jeux, ainsi qu'une autre façon d'assurer une expérience de jeu exceptionnelle.
Windows 11 vs Windows 10 Gaming ( performance de jeu)
Windows 11 a convaincu un grand nombre d'utilisateurs avec son nouveau langage de conception, qui inclut même de nombreux joueurs. Mais de plus en plus de joueurs sont encore à l'écart, ils ne savent pas si Windows 11 apportera une meilleure expérience de jeu, ou plutôt, ils veulent savoir lequel est le meilleur pour les jeux, Windows 11 ou Windows 10 ? Il détermine la configuration de votre ordinateur. Si vous avez un problème similaire, continuez à lire.
Quelles fonctionnalités de Windows 11 pour les jeux ?
Windows 11 est-il meilleur que Windows 10 pour les jeux ? Gardez à l'esprit que le nouveau Windows 11 apporte plus d'améliorations de performances que Windows 10, y compris la gestion de la mémoire, la récupération de l'état de veille, l'encombrement du disque et la mise en cache du navigateur. Mais pour les joueurs, ce qui mérite l'attention, ce sont les 3 nouvelles fonctionnalités : Auto HDR, DirectStorage et Game Pass.
🖥️ Auto HDR
Auto HDR (High Dynamic Range Imaging) est simplement une fonctionnalité qui est automatiquement activée dans les jeux prenant en charge le HDR, ce qui donne un certain degré d'impact visuel au jeu et améliore votre expérience de jeu. Cependant, cela augmente également la charge sur le processeur et la carte graphique, ce qui réduira la fréquence d'images du jeu dans une certaine mesure. Dans l'ensemble, la fonction Auto HDR ne convient pas à tous les utilisateurs de jeux, en particulier à ceux dont les configurations informatiques sont relativement basses.
💿 DirectStorage
DirectStorage peut contourner le processeur pour accélérer le chargement du jeu et le chargement des textures, mais cette fonctionnalité nécessite un SSD NVMe. Dans l'ensemble, DirectStorage n'a pas de sens pratique pour les joueurs avec des configurations informatiques inférieures, mais il sert de fonctionnalité pour améliorer l'expérience de jeu pour les joueurs avec des configurations informatiques plus élevées.
👾 Game Pass
Windows 11 a un Xbox Game Pass intégré, qui est une fonctionnalité utile pour les joueurs sur console et signifie que vous pouvez jouer à plus de jeux pour moins cher. Dans l'ensemble, Game Pass n'est disponible que pour les joueurs sur console, donc si vous êtes un joueur de MMO, cette fonctionnalité n'a pas beaucoup de sens.
Comparaison des performances de jeu entre Windows 11 et Windows 10
Pour convaincre les joueurs, Microsoft a affirmé « Si vous êtes un joueur, Windows 11 est fait pour vous » et a défini DirectX 12 comme une mise à niveau nécessaire pour Windows 11. Cependant, d'après les résultats des tests de référence de jeu Windows 11 vs Windows 10, Windows 11 n'est pas aussi adapté au jeu qu'annoncé. Les résultats de la comparaison des performances de jeu entre Windows 10 et Windows 11 sont les suivants.
📌 Configuration d'entrée de gamme :
Si votre ordinateur est une configuration d'entrée de gamme, c'est-à-dire inférieure aux configurations suivantes :
- Processeur (Intel Core i5 10400F ou R5-3600)
- Mémoire (8 Go DDR4-2400)
- Carte graphique (GTX 1650 ou RX 5500XT)
Ensuite, il n'est pas recommandé de mettre à niveau vers Windows 11, ce qui peut réduire les performances de jeu et affecter l'expérience de jeu.
📌 Configuration milieu de gamme :
Si votre ordinateur est une configuration milieu de gamme, c'est-à-dire supérieure à la configuration d'entrée de gamme et inférieure aux éléments suivants :
- CPU (Intel Core i5 11600 ou AMD Ryzen R5-5600X)
- Mémoire (16 Go DDR4-3200)
- Carte graphique (GTX 3060 ou RX 5700XT)
Les performances de jeu de Windows 11 dans cette configuration sont presque identiques à celles de Windows 10, mais il est recommandé de ne pas mettre à niveau pour le moment avant la grande mise à jour du patch au printemps 2022.
📌 Configuration haut de gamme :
Si votre ordinateur est une configuration haut de gamme, c'est-à-dire au-dessus de la configuration milieu de gamme et en dessous des éléments suivants :
- CPU (Intel Core i7 11700K ou AMD Ryzen R9-5900X)
- Mémoire (32 Go DDR4-3600 )
- Carte graphique (GTX 3080 ou RX 6800XT)
Cette configuration offre de meilleures performances pour les jeux Windows 11 et vous pouvez choisir de mettre à niveau pour une meilleure expérience de jeu.
Il convient de mentionner que Windows 11 n'est pas convivial pour les joueurs AMD. Par rapport à Windows 10, la latence du cache L3 du processeur Ryzen a considérablement augmenté dans Windows 11, ce qui peut entraîner une réduction de 5 à 15 % des performances de jeu. Par conséquent, si vous utilisez un processeur AMD Ryzen, il est recommandé de ne pas effectuer de mise à niveau vers Windows 11 pour le moment.
Comment optimiser Windows 11 pour améliorer les performances de jeu
Si vous insistez sur la mise à niveau vers Windows 11, pour garantir une expérience de jeu, il est recommandé d'optimiser Windows 11 pour de meilleures performances de jeu avec les 7 options ci-dessous.
- Supprimer la fonctionnalité « Améliorer la précision du pointeur »
- Activer le mode jeu
- Désactiver l'option « Enregistrer ce qui s'est passé »
- Désactiver les applications inutiles dans le Gestionnaire des tâches
- Modifier le plan d'alimentation
- Modifier la priorité GPU pour des applications spécifiques
- Désactiver VBS
#1. Supprimer la fonctionnalité « Améliorer la précision du pointeur »
Si vous utilisez un ordinateur portable, activez la fonctionnalité « Améliorer la précision du pointeur » dans Windows 11 pour rendre le trackpad plus utilisable. Si vous utilisez un ordinateur de bureau, il est recommandé de désactiver cette fonctionnalité dans Windows 11 pour garantir une meilleure expérience de jeu.
- Utilisez Windows + S pour ouvrir le champ de recherche, tapez Paramètres de la souris, puis cliquez sur Ouvrir.
- Recherchez la section Paramètres associés dans le panneau de droite, puis cliquez sur Options supplémentaires de la souris.
- En haut de la fenêtre « Propriétés de : Souris », passez à l'onglet Options du pointeur.
- Dans la section « Mouvement du pointeur », décochez la case Améliorer la précision du pointeur.
#2. Activer le mode jeu
Pendant longtemps, le mode de jeu Windows était une fonctionnalité qui n'aidait pas beaucoup et pouvait avoir des effets négatifs sur votre ordinateur, tels que des retards d'entrée. Cependant, au cours des derniers mois, Microsoft a commencé à prêter attention à cette fonctionnalité et a fait des développements ciblés, et elle s'est améliorée dans Windows 11.
Sans affecter les performances de jeu, il est recommandé d'activer cette fonctionnalité pour empêcher Windows d'afficher automatiquement des notifications, des pilotes et des mises à jour afin de maintenir une meilleure expérience de jeu.
- Utilisez Windows + S pour ouvrir le champ de recherche, tapez jeu et cliquez sur Paramètres du mode Jeu.
- Dans la fenêtre de configuration de Mode Jeu, assurez-vous que l'option Mode Jeu est activée.
#3. Désactiver l'option « Enregistrer ce qui s'est passé »
Les cartes graphiques Nvidia ou AMD peuvent enregistrer les activités passionnantes qui se déroulent dans le jeu, vous devez donc désactiver les fonctionnalités similaires intégrées à Windows 11 pour éviter les conflits et réduire la perte de performances du jeu.
- Ouvrez Paramètres de Windows 11 et cliquez sur Jeux > Captures.
- Dans la fenêtre « Captures », sous la section « Préférences d'enregistrement », recherchez et désactivez l'option Enregistrer ce qui s'est passé.
#4. Désactiver les applications inutiles dans Gestionnaire des tâches
Après avoir utilisé votre ordinateur Windows pendant un certain temps, diverses applications sont constamment ajoutées au système et lancées secrètement au démarrage, ce qui réduira les performances de jeu de votre ordinateur et affectera ainsi l'expérience de jeu. Pour cette raison, vous devez désactiver les applications inutiles au démarrage.
- Appuyez sur Win+X et sélectionnez Gestionnaire des tâches pour l'ouvrir.
- Sous l'onglet Démarrage en haut. Sélectionnez les applications inutiles, cliquez sur le bouton Désactiver dans le coin inférieur droit et redémarrez votre ordinateur.
#5. Modifier le plan d'alimentation
Si vous utilisez un ordinateur portable, veillez à modifier le plan d'alimentation, ce qui améliorera efficacement les performances de jeu lorsqu'il n'est pas connecté à une source d'alimentation.
- Appuyez sur Win + R, tapez control pour ouvrir « Panneau de configuration », puis localisez Options d'alimentation.
- Sous « Modes favoris », sélectionnez le plan d'alimentation en fonction de vos besoins, ici nous vous recommandons de choisir Utilisation normale.
# 6. Modifier la priorité GPU pour des applications spécifiques
Les ordinateurs de bureau n'ont généralement qu'une seule carte graphique, donc ajuster la priorité du GPU n'est pas très significatif.
Cependant, la plupart des ordinateurs portables ont deux cartes graphiques (intégrées et discrètes), et différentes cartes graphiques ont un impact significatif sur les performances de jeu. Par conséquent, vous devez modifier la priorité du GPU pour des applications spécifiques dans Windows 11 afin de garantir une bonne expérience de jeu.
- Ouvrez Paramètres de Windows 11 et cliquez sur Système > Affichage > Graphiques.
- Sélectionnez l'application dont vous souhaitez modifier les options GPU, puis cliquez sur le bouton Options.
- Dans la fenêtre « Préférences graphiques », choisissez Performance élevées et cliquez sur le bouton Enregistrer.
#7. Désactiver VBS
La sécurité basée sur la virtualisation (VBS) est une nouvelle fonctionnalité de Windows 10 qui améliore la sécurité du système en virtualisant le matériel et les logiciels pour créer un sous-système isolé qui peut empêcher efficacement les logiciels malveillants d'endommager votre ordinateur. Cependant, cette fonctionnalité n'est pas conviviale pour les joueurs, ce qui affectera gravement vos performances de jeu, réduisant la fréquence d'images moyenne des jeux jusqu'à 28 %.
Pour garantir une bonne expérience de jeu, il est recommandé de désactiver la fonction VBS. Tout d'abord, vous devez vérifier si VBS est désactivé sur Windows 11.
Vérifiez si VBS est désactivé ou non
- Utilisez Windows + S pour ouvrir le champ de recherche, saisissez Informations système pour l'ouvrir.
- Dans le panneau de droite de la fenêtre « Informations système», recherchez Sécurité basée sur la virtualisation pour vérifier si VBS est désactivé.
- S'il n'est pas activé, vous n'avez pas besoin de le désactiver ; s'il est activé, veuillez utiliser les deux méthodes suivantes pour le désactiver.
Désactiver VBS à partir de Paramètres Windows
- Ouvrez Paramètres de Windows 11 et cliquez sur Confidentialité et sécurité > Sécurité de l'appareil.
- Dans la fenêtre « Sécurité de l'appareil » cliquez sur le bouton Détails de l'isolation du noyau sous « Isolation du noyau ». Dans la nouvelle fenêtre qui apparaît, sous Intégrité de la mémoire, désactivez cette fonctionnalité et redémarrer votre ordinateur.
Désactiver VBS à partir de l'éditeur du registre
- Utilisez Windows + R pour ouvrir la fenêtre Exécuter, tapez regedit, puis cliquez sur le bouton OK. Accédez au chemin suivant.
- HKEY_LOCAL_MACHINE/System\CurrentControlSet\Control\DeviceGuard
- Dans le panneau de droite, recherchez et double-cliquez sur EnableVirtualizationBasedSecurity pour l'ouvrir, remplacez la valeur par 0 dans « Données de la valeur » puis cliquez sur le bouton OK pour redémarrer votre ordinateur.
Migrer OS vers un SSD de haute performance pour améliorer l'expérience de jeu
Que vous utilisiez Windows 11 ou Windows 10, pour assurer votre expérience de jeu, il est recommandé d'utiliser un SSD performant pour votre ordinateur. Cela peut grandement améliorer les performances de l'ordinateur et l'expérience de jeu. Vous pouvez consulter cet article pour choisir le bon SSD : Comment choisir le meilleur SSD M.2 pour le système d'exploitation.
Pour migrer votre système en toute sécurité vers un nouveau SSD, vous pouvez utiliser le logiciel professionnel de clonage & sauvegarde du système - AOMEI Backupper Professional, qui peut vous aider à migrer votre système Windows 10 ou Windows 11 vers un SSD M.2, SATA, NVMe pour améliorer les performances de jeu. Vous pouvez le faire facilement en utilisant sa fonction « Clonage de système ».
Voici les étapes détaillées :
1. Téléchargez ce logiciel. Installez ou connectez le nouveau SSD à l'ordinateur avec un adaptateur, assurez-vous que le nouveau SSD peut être reconnu par Windows.
2. Lancez AOMEI Backupper, sélectionnez Clonage du Système sous Cloner.
3. Choisissez le nouveau SSD pour mettre le système.
4. Cliquez sur le bouton Démarrer pour commencer à migrer le système vers le nouveau SSD.
5. Remplacez l'ancien disque dur par le nouveau SSD cloné ou accédez au BIOS pour définir le nouveau SSD comme premier disque de démarrage.
Astuces :
>>Si vous décidez de mettre à niveau vers Windows 11, il est recommandé de sauvegarder votre système Windows 10 actuel ou vos fichiers importants avec AOMEI Backupper avant la mise à niveau. Si vous rencontrez des erreurs lors du processus de mise à niveau ou si vous n'aimez pas le nouveau système Windows 11 et n'êtes pas satisfait de l'expérience de jeu, vous pouvez facilement revenir à Windows 10 avec la sauvegarde d'image système.
>>Si vous rencontrez une erreur pendant le processus de mise à niveau qui empêche Windows de démarrer correctement sur le bureau, vous pouvez utiliser AOMEI Backupper pour créer un disque de démarrage sur un ordinateur fonctionnel, puis utiliser le disque de démarrage pour démarrer l'ordinateur problématique. Dans ce cas, vous pouvez restaurer les sauvegardes de système et de fichiers créées par ce logiciel sans Windows.
Conclusion
Lequel est le meilleur pour les performance de jeu ? Windows 11 ou Windows 10 ? Il détermine la configuration de votre ordinateur. Si vous insistez pour passer à Windows 11, cet article fournit également 7 façons d'améliorer vos performances de jeu. Il est recommandé de sauvegarder votre système actuel avant la mise à niveau afin de pouvoir revenir à Windows 10 depuis Windows 11 à tout moment avec la sauvegarde du système.
Pour les utilisateurs qui recherchent une expérience de jeu ultra-élevée, il est recommandé d'utiliser AOMEI Backupper pour cloner et migrer le système Windows 11 ou Windows 10 vers SSD avec de hautes performances pour assurer une meilleure expérience de jeu.