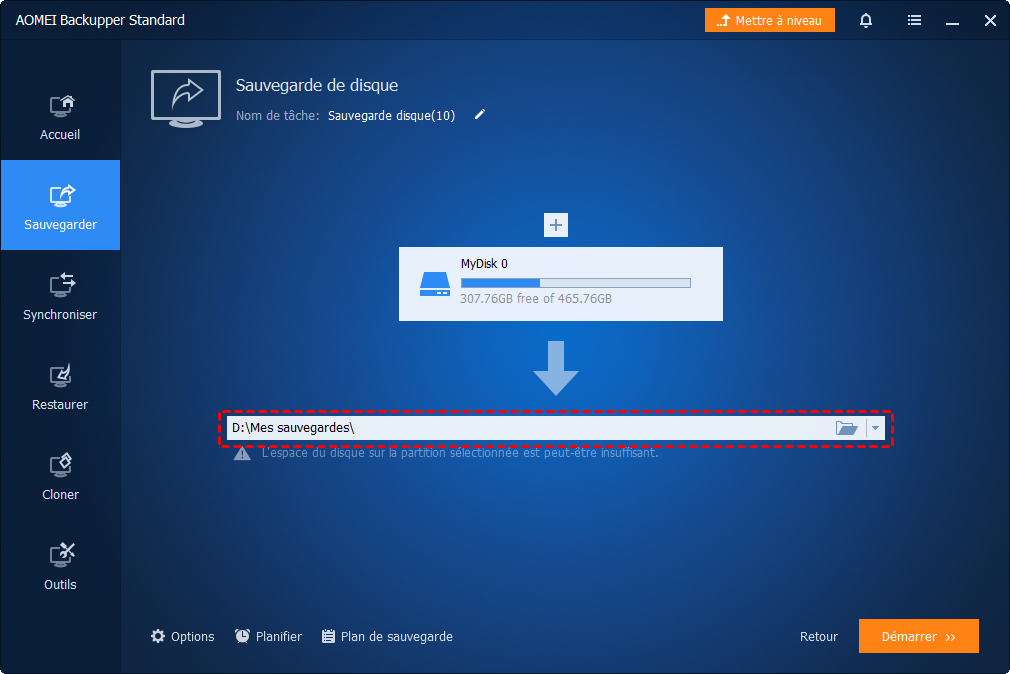Corrigé : « Windows ne peut pas être installé sur ce disque MBR » Windows 11
Certains utilisateurs ont signalé l'erreur « Windows ne peut pas être installé sur ce disque. Le disque sélectionné possède une table de partition MBR » lorsqu'ils installent Windows 11. Essayez de trouver les solutions dans cet article.
Cas utilisateur
Comment puis-je réparer Windows ne peut pas être installé sur ce disque avec une table de partition MBR ?
Mon ami a un problème et lorsqu'il essaie d'installer Windows 11 à partir d'un SSD, l'ordinateur dit ceci « Windows ne peut pas être installé sur ce disque. Le disque sélectionné possède une table de partition MBR. Sur les systèmes EFI, Windows ne peut uniquement être installé sur des disques GPT ». J'ai juste besoin de trouver un moyen de résoudre cette erreur. Donc, si quelqu'un pouvait expliquer étape par étape, cela aiderait beaucoup. Merci.
-Question de Tom's Hardware
De nombreux utilisateurs Windows rencontrent une telle erreur ci-dessus lorsqu'ils souhaitent effectuer une mise à niveau de Windows 10 vers Windows 11.
Pourquoi cette erreur se produit-elle ?
D'après Microsoft, Windows 11 nécessite que votre ordinateur démarre en mode UEFI. Et le mode UEFI ne prend en charge que la table de partition GPT. Si votre disque a une table de partition MBR, vous ne pouvez pas installer le système d'exploitation Windows 11 sur votre ordinateur.
MBR et GPT sont deux styles de partition différents. Que vous puissiez utiliser MBR ou GPT dépend principalement de la configuration de votre BIOS. Les anciens ordinateurs utilisent généralement le mode de démarrage Legacy BIOS + MBR, tandis que les ordinateurs récents utilisent UEFI + GPT. Si vous essayez d'installer Windows 11 sur votre ordinateur, mais que l'erreur « Windows ne peut pas être installé sur ce disque. Le disque sélectionné possède une table de partition MBR » se produit. La solution à ce problème consiste à convertir le disque de MBR en GPT.
Avant la conversion de MBR en GPT : faire une sauvegarde
Dans la section suivante, je vais vous montrer 2 façons de convertir disque MBR en GPT. Cependant, il est important de noter que les 2 méthodes peuvent entraîner une perte de données, faites donc une sauvegarde du disque avant la conversion.
Ici, je vous recommande de protéger vos données et vote système avec le meilleur logiciel de sauvegarde gratuit, AOMEI Backupper. Ce logiciel est intégré à plusieurs fonctionnalités, notamment Sauvegarde, Restauration, Clonage, Synchronisation.
Avec ce logiciel GRATUIT, vous pouvez :
✓ Créer une sauvegarde de disque/partition/fichiers/système. Si vous perdez vos fichiers lors de la conversion MBR en GPT, vous pouvez restaurer à partir de ces sauvegardes.
✓ Créer une sauvegarde automatique en mode quotidien, hebdomadaire ou mensuel, déclencheur d'événement et USB branché (les 2 derniers disponibles dans les éditions avancées).
✓ Créer des sauvegardes sur différents stockages, telles que sauvegarder sur Cloud, NAS, disque local ou disque dur externe, USB/DVD/CD, etc. Vous pouvez également restaurer des fichiers sur/depuis ces stockages.
✓ Applicable sous Windows 11/10/8.1/8/7/Vista/XP.
Ce qui suit est le didacticiel graphique pour faire une copie de votre disque via AOMEI Backupper.
Étape 1. Téléchargez AOMEI Backupper, installez-le et lancez-le.
Étape 2. Sélectionnez Sauvegarder -> Sauvegarde de disque pour faire une copie de l'intégralité de votre disque, y compris le système d'exploitation et toutes les données qu'il contient.
Étape 3. Cliquez sur Ajouter un disque pour choisir le disque source. Vous pouvez définir le nom de tâche pour distinguer les sauvegardes.
Étape 4. Ensuite, choisissez une destination pour enregistrer vos sauvegardes. Ici, il est recommandé de faire une copie sur un disque dur externe, ce qui peut vous aider à restaurer en cas d'une défaillance du système ou à récupérer des fichiers perdus si vous ne pouvez pas installer Windows 11 sur le PC.
✍ Paramètres facultatifs :
♦ Options : Cela inclut Commentaires, Compression, Fractionnement des sauvegardes, etc.
♦ Schéma : Il vous permet de supprimer les anciennes images de sauvegarde pour vous assurer qu'il y a toujours suffisamment d'espace pour conserver les nouvelles images de sauvegarde (disponibles dans l'édition Professional).
Étape 5. Cliquez sur le bouton Démarrer et attendez la fin du processus.
Comment corriger l'erreur « Le disque sélectionné possède une table de partition MBR »
Comme mentionné ci-dessus, Windows 11 nécessite que votre ordinateur démarre en mode UEFI, ce qui signifie que le disque ne peut être qu'en style de partition GPT. Ainsi, lorsque vous rencontrez l'erreur « Windows ne peut pas être installé sur ce disque MBR », vous devez convertir le disque avec une table de partition MBR en table de partition GPT.
Solution 1 : avec Gestion des disques
Les utilisateurs de Windows peuvent utiliser l'outil de gestion de partition —Gestion des disques pour convertir le disque de MBR en GPT. Cependant, Il vous nécessite d'abord de supprimer le disque cible, ce qui signifie que vous perdrez toutes les données qu'il contient. Utilisez le logiciel recommandé ci-dessus pour effectuer une sauvegarde complète à l'avance.
1. Cliquez avec le bouton droit sur l'icône Windows, choisissez Gestion des disques.(Ou appuyez sur Win+R, tapez diskmgmt.msc)
2. Après avoir ouvert Gestion des disques, cliquez avec le bouton droit sur le disque cible, choisissez un volume et sélectionnez Supprimer le volume. Répétez ce processus jusqu'à ce que vous ayez supprimé tous les volumes.
3. Ensuite, faites un clic droit sur le disque MBR, choisissez Convertir en disque GPT.
4. Attendez que le processus soit terminé. Votre disque MBR est ensuite converti en disque GPT.
Solution 2 : avec l'invite de commande
En tant que l'un des outils intégrés de Windows, la commande Diskpart peut également aider à convertir MBR en GPT. Cette méthode est également destructrice de données, ce qui signifie que vous perdrez certainement les partitions et les données du disque. Par conséquent, vous devez sauvegarder tous les fichiers critiques sur un autre disque dur et créer un périphérique de démarrage à l'avance.
1. Éteignez le PC et insérez le DVD d'installation de Windows ou la clé USB.
2. Démarrez le PC à partir du périphérique de démarrage que vous avez créé auparavant.
3. Sur l'écran d'installation de Windows, appuyez sur Maj + F10 pour lancer l'invite de commande.
4. Saisissez la commande suivante dans l'ordre et appuyez sur Enter après chaque commande pour convertir le disque MBR en GPT :
● diskpart
● list disk (lister tous les disques connectés à votre ordinateur)
● select disk 0 (0 est la lettre de disque MBR, sélectionnez le disque MBR que vous souhaitez convertir en GPT)
● clean (supprimer toutes les partitions existantes sur le disque cible)
● convert GPT
● exit
Après avoir entré la commande ci-dessus, fermez l'invite de commande et poursuivez l'installation de Windows.
Conclusion
Maintenant, vous avez trouvé la cause et les solutions à l'erreur « Windows ne peut pas être installé sur ce disque MBR » Windows 11. Une fois résolu, vous pouvez installer en toute sécurité Windows 11 sur votre ordinateur. Et le meilleur logiciel de sauvegarde gratuit—AOMEI Backupper vous aide à protéger vos données et votre système lorsque vous devez convertir un disque MBR en GPT via les outils intégrés de Windows.
De plus, vous pouvez également utiliser AOMEI Backupper pour créer une sauvegarde bootable Windows 11. Dans ce cas, vous pouvez restaurer l‘image système lorsqu'une erreur système grave se produit sur votre ordinateur. Essayez-le par vous-même !