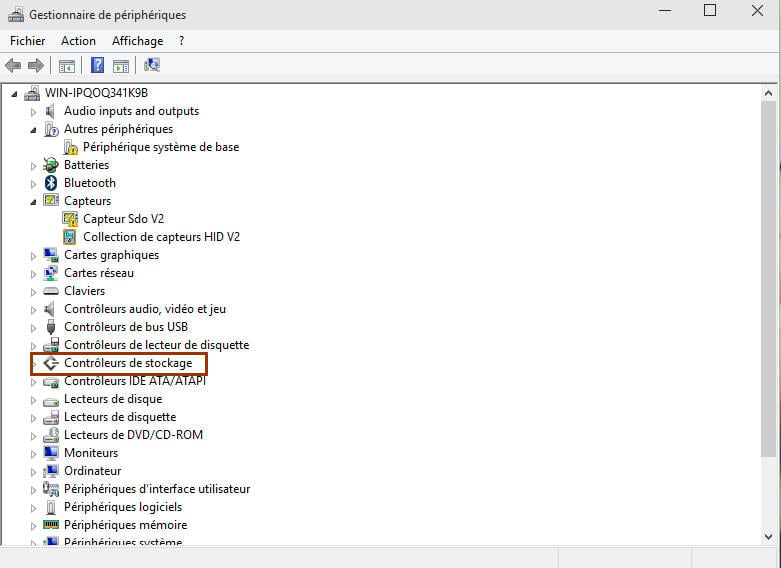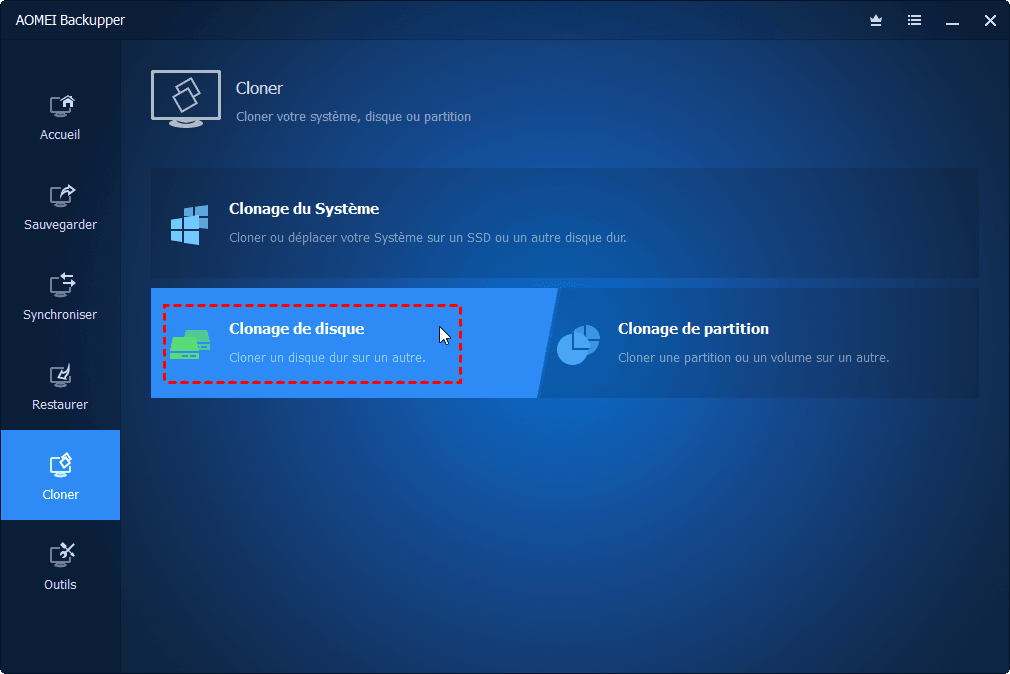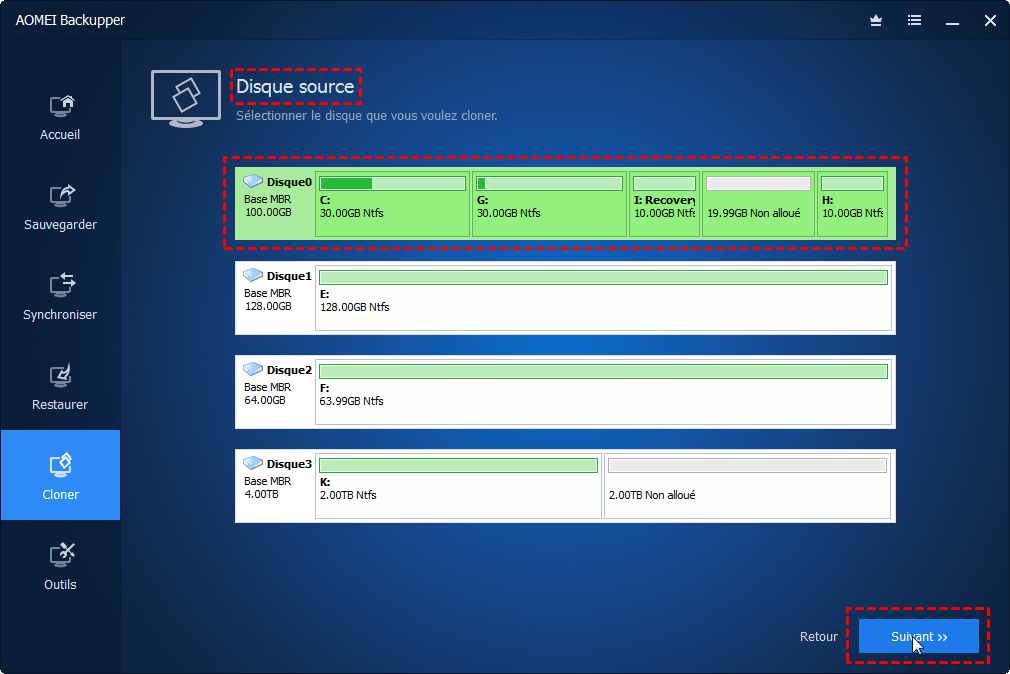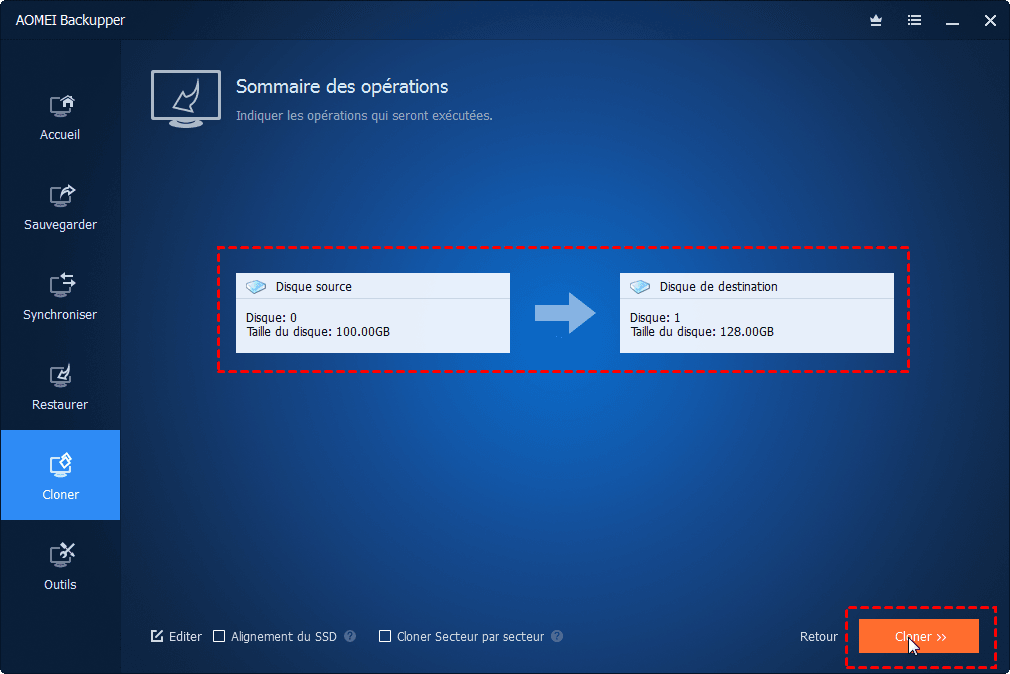3 manières d'installer Windows 7 sur un SSD NVMe
L'installation de Windows 7 ne reconnaît pas SSD NVMe ? Cet article vous présentera comment installer Windows 7 sur un NVMe SSD de 3 façons étape par étape.
Pourquoi l'installation de Windows 7 n'affiche pas SSD NVMe ?
Non-Volatile Memory Express (NVME) est une interface/un protocole de communication développé spécialement pour les SSD. Considéré comme le futur de SSD. En tant que système d'exploitation (OS) de plus de 9 ans, Windows 7 ne prend pas en charge le SSD NVMe en mode natif.
Vous avez deux types de problèmes lorsque vous essayez d'installer Windows 7 sur NVMe SSD.
Pour la carte mère série 100/200, tout le port USB ne fonctionne pas dans l'écran de configuration de Windows en raison du manque de pilote USB 3.0.
Pour les autres cartes mères, le SSD NVMe n’est pas reconnu dans Installation de Windows en raison de manque de pilote NVMe.
Méthode 1 : Ajouter le pilote NVMe à Windows 7 ISO
Les préparations :
Windows 7 64 bits ISO.
Une clé USB ou un disque en tant que disque d'installation.
Un outil comme Rufus ou UltraISO pour graver des ISO vers USB.
Outil d'installation de fenêtre fourni par les fabricants de carte mère. Par exemple, pour la carte mère MSI, vous pouvez utiliser MSI Smart Tool. Pilote NVMe pour votre SSD. Vous pouvez télécharger depuis le fournisseur SSD.
Le processus
Après la préparation, vous pouvez suivre le processus ci-dessous pour installer Windows 7 sur SSD NVMe :
1. Créer USB amorçable à partir d'ISO dans Windows 7 en gravant le Windows ISO à un lecteur flash USB.
2. Utilisez l'outil d'installation de Windows pour ajouter le pilote USB 3.0 et le pilote NVMe à USB. Ici, on prend l'outil MSI Smart comme exemple.
Étape 1 : Sélectionnez le pilote USB 3.0
Étape 2 : Sélectionnez la clé USB que vous utilisez pour installer Windows 7 et cochez l'option "Ajouter un pilote NVME". Puis cliquez sur Démarrer.
Étape 3. Démarrez votre ordinateur à partir de la clé USB pour installer Windows 7 sur un SSD NVMe.
Méthode 2: Charger manuellement le pilote NVMe lors de l'installation de Windows
Si votre carte mère n'est pas 100/200 série, alors vous pouvez utiliser cette méthode plus facile.
1. Créez une clé USB d'installation Windows comme dans la méthode 1.
2. Connectez votre SSD NVMe en tant que disque secondaire sur un PC fonctionnant sous Windows 7.
3. 3. Téléchargez et installez le pilote NVMe correct pour votre SSD. Recherchez le pilote, puis copiez-le sur le disque de démarrage USB que vous venez de créer.
4. Démarrez votre ordinateur à partir de disque amorçable. Dans le programme d'installation de Windows, chargez le pilote pour charger manuellement le pilote NVMe pour l'installation.
Méthode 3 : Transférer Windows 7 vers SSD NVMe
Outre ces deux méthodes, il existe une autre manière plus simple : cloner Windows 7 sur SSD NVME.
Le processus principal :
1. Installez Windows 7 sur un lecteur normal.
2. Connectez ensuite le SSD NVME en tant que lecteur secondaire à votre ordinateur.
3. Installez le lecteur approprié pour SSD NVMe.
4. Cloner Windows 7 sur SSD NVMe avec logiciel de clonage SSD.
Après le clonage, vous pouvez définir Windows 7 NVMe SSD comme périphérique de démarrage et démarrer votre ordinateur à partir du lecteur cloné, car le pilote requis est également cloné.
Cloner Windows sur SSD NVMe
Pour les utilisateurs qui ne connaissent pas le clonage de disque dur ou la migration du système, vous pouvez suivre les instructions ci-dessous.
AOMEI Backupper Professional est un logiciel de clonage qui vous permet de cloner un disque dur plus grand sur un disque SSD plus petit. Le processus de clonage va supprimer toutes les données sur le SSD NVMe, il vaut mieux de faire une sauvegarde.
1. Téléchargez le logiciel de clonage de disque et exécutez-le.
2. Sélectionnez Clonage de disque sous l'onglet Cloner. Si vous avez uniquement besoin de cloner le système, vous pouvez choisir Clonage de système dans la version Professional.
3. Sélectionnez le disque de démarrage actuel comme disque source, puis sélectionnez le disque SSD NVMe comme disque de destination.
4. Cochez l'option "Aligner du SSD" pour optimiser le SSD. Si vous tentez de cloner un SSD plus petit sur un SSD NVMe plus grand, vous pouvez cliquer sur "Éditer" pour redimensionner la partition sur le SSD cloné. Après cela, cliquez sur Cloner.
Une fois le processus de clonage terminé, vous pouvez redémarrer votre ordinateur dans le BIOS et remplacer le premier périphérique de démarrage par le lecteur NVMe cloné. Après cela, vous pouvez profiter de la vitesse rapide. Les étapes ci-dessus s'appliquent également au clonage de Windows 10 sur NVMe.
Conclusion
Outre la fonction de clonage, AOMEI Backupper est également considéré comme un outil de sauvegarde et de restauration. Vous pouvez l'utiliser pour sauvegarder le système sur votre ancien disque dur en cas de panne du système ou d'autres problèmes inattendus. Avec ces trois façons d'installer Windows 7 sur un SSD NVMe, vous pouvez choisir celle qui vous convient le mieux.
Si vous souhaitez protéger un nombre illimité d'ordinateurs au sein de votre entreprise, vous pouvez choisir AOMEI Backupper Technician. Avec l'outil AOMEI Image Deploy intégré, vous êtes également autorisé à déployer/restaurer le fichier image système sur un ordinateur côté serveur vers plusieurs ordinateurs côté client via le réseau.