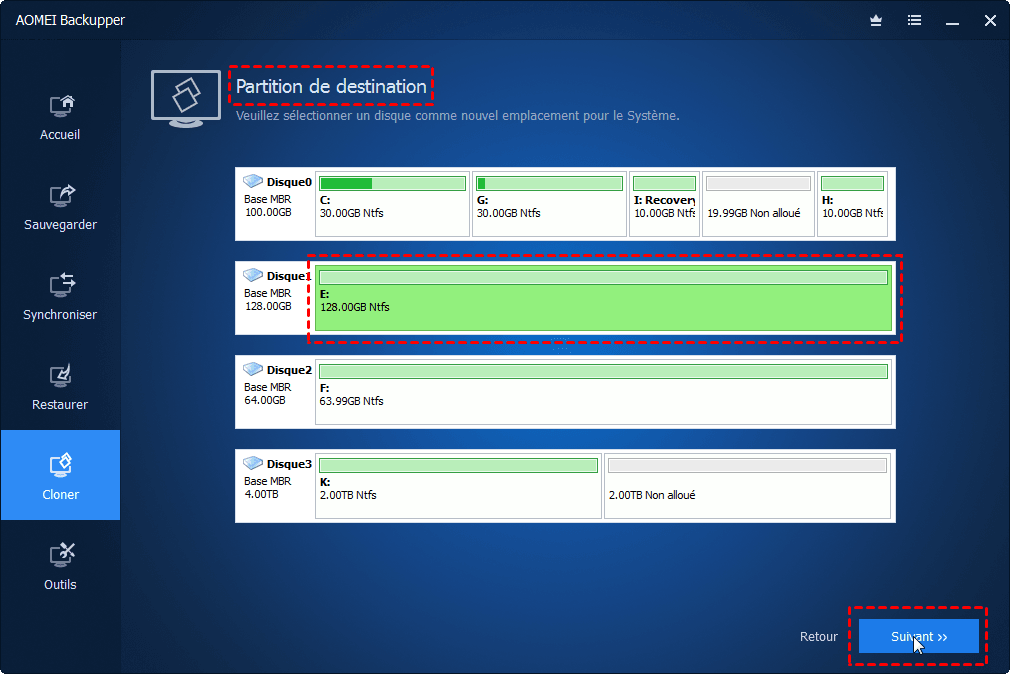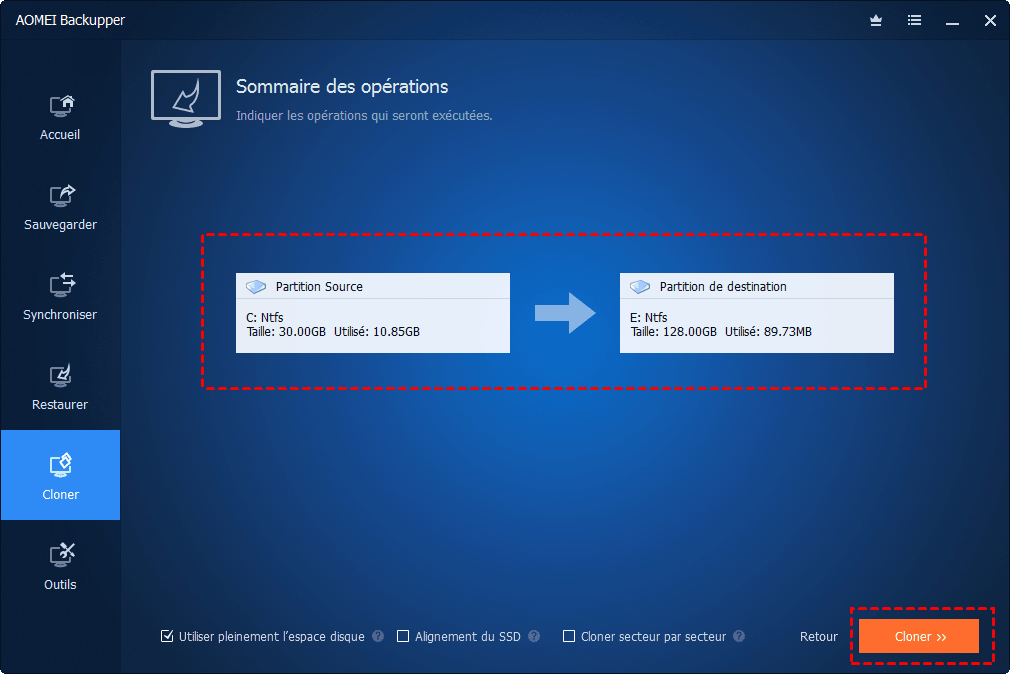Comment transférer Windows 7 d'un HDD vers un SSD avec succès ?
Vous apprendrez à migrer Windows 7 du disque dur vers le SSD avec la sauvegarde et la restauration intégrées ou AOMEI Backupper Professional. Cela améliorera grandement votre ordinateur sans réinstaller Windows.
Pourquoi migrer Windows 7 vers SSD?
Aujourd'hui, de plus en plus d'utilisateurs commencent à utiliser un disque dur plus avancé, c'est le disque SSD (Lecteur à état solide). Par rapport au disque dur traditionnel (HDD), il possède une vitesse de lecture et d'écriture plus rapide et une meilleure performance. De nombreux utilisateurs de Windows 7 ont donc l'intention d'utiliser un SSD pour remplacer leur disque dur vieux et petit.
Après un certain temps, votre ordinateur peut devenir de plus en plus lent. Parfois, vous pouvez même prendre plusieurs minutes pour démarrer votre ordinateur et attendre assez longtemps pour ouvrir les programmes et les fichiers. C'est ennuyeux et prend du temps. À ce stade, vous souhaiterez peut-être migrer Windows 7 du disque dur vers le SSD pour de meilleures performances.
Comme on le sait, les SSD ont d'excellentes performances que les disques durs et sont abordables de nos jours. Voici quelques avantages évidents de SSD.
- Le SSD est presque 10 fois plus rapide que le disque dur ordinaire.
- Le SSD a moins de dissipation et zéro bruit.
- Le SSD ne s'use pas facilement.
- Le SSD est plus petit en volume et plus léger, ce qui est pratique à emporter pour les utilisateurs.
- Le SSD ne contient aucune pièce mobile.
Réinstallation, sauvegarde et restauration, ou clonage, quelle méthode est la plus simple ?
Comme on le sait, le copier-coller ne peut pas être utilisé pour transférer le système d'exploitation et certaines applications, car ils ne peuvent pas normalement fonctionner après le transfert. La réinstallation vous prendra beaucoup de temps, et il faut paramètre et activer votre Windows à nouveau. Quant à la sauvegarde et restauration, c'est un peu compliqué, et un support de démarrage est nécessaire.
Par conséquence, si vous ne voulez pas réinstaller Windows et des applications et préférez une façon facile à la fois sûr, la meilleure façon est de transférer votre Windows 7 d'un HDD vers un SSD avec un outil de clonage professionnel.
Ici, je voudrais vous recommander un logiciel performant nommé AOMEI Backupper. Si vous allez cloner un disque système vers un autre SSD (MBR vers MBR), il vous suffit de télécharger l'édition gratuite AOMEI Backupper Standard. Mais, si vous souhaitez seulement cloner le système Windows 7 vers un autre SSD, AOMEI Backupper Pro sera appropriée pour vous et cela offre plus d'option pendant le clonage.
Migrer l'OS vers le SSD sous Windows 7 avec sauvegarder et restaurer
Ici, vous utiliserez le logiciel de sauvegarde et de restauration gratuit intégré pour déplacer Windows 7 vers SSD, et l'ensemble du processus est divisé en 3 parties. En un mot, vous devez créer une sauvegarde d'image système sur SSD, puis restaurer l'image système à partir du disque dur externe via un support de démarrage.
Partie 1 : Créer une sauvegarde d'image système avec Sauvegarde et restauration
Étape 1. Insérez un disque vide dans votre ordinateur pour stocker l'image de sauvegarde et assurez-vous qu'elle peut être détectée.
Étape 2. Allez dans Démarrer > Panneau de configuration > Système et sécurité > Sauvegarder et restaurer, puis cliquez sur Créer une image système.
Étape 3. Choisissez le disque dur que vous insérez comme chemin de destination. Cliquez sur Suivant pour continuer.
Étape 4. Il vous sera demandé : « Quels lecteurs souhaitez-vous inclure dans la sauvegarde ? » Le lecteur système et le lecteur réservé au système sont inclus par défaut. Vous pouvez ajouter plus de lecteurs au fichier image ou vous pouvez simplement ignorer cette partie. Cliquer sur Suivant pour continuer.
Étape 5. Vérifiez l'emplacement de sauvegarde et la taille de l'image de sauvegarde, puis cliquez sur Démarrer la sauvegarde. Une fois terminé, la sauvegarde de l'image système est enregistrée sur le SSD et vous pouvez la vérifier à partir de ce disque.
Partie 2 : Créer un support de démarrage avec Outil de téléchargement USB/DVD de Windows 7
Maintenant, nous devrions commencer à créer un disque de réparation ou un support de démarrage dans Windows 7. Les deux peuvent vous aider à démarrer votre ordinateur. Mais ils sont différents. Le disque de réparation ne peut être créé que sur CD/DVD tandis que le support de démarrage avec Outil de téléchargement USB/DVD Windows 7 peut être gravé sur une clé USB.
Si vous n'avez pas de CD/DVD, vous pouvez suivre les étapes ci-dessous et apprendre comment mettre à niveau vers SSD sous Windows 7.
Étape 1. Téléchargez l'outil de téléchargement USB/DVD Windows 7 et les fichiers ISO de Microsoft.
Étape 2. Ouvrez cet outil et cliquez sur Parcourir pour localiser les fichiers ISO Windows 7 à partir de votre ordinateur.
Étape 3. Sélectionnez Périphérique USB comme type de support.
Étape 4. Connectez une clé USB d'au moins 4 Go et sélectionnez-la dans le menu déroulant, puis cliquez sur Commencer la copie. Attendez que le processus soit terminé à 100 %.
Partie 3 : Restaurer l'image système sur SSD
C'est la dernière partie. Connectez simplement le disque dur contenant l'image système, le nouveau SSD et la clé USB bootable à votre ordinateur, puis définissez la priorité de démarrage pour la clé USB et appuyez sur F10 pour redémarrer votre ordinateur. Ensuite, suivez les étapes ci-dessous pour transférer Windows 7 vers SSD.
Étape 1. Appuyez sur n'importe quelle touche pour démarrer à partir de la clé USB lorsque vous y êtes invité. Ensuite, cliquez sur Suivant jusqu'à ce que vous voyiez Réparer l'ordinateur en bas à gauche.
Étape 2. Cliquez sur Réparer l'ordinateur.
Étape 3. Cochez Restaurer votre ordinateur avec une image système créée précédemment, puis cliquez sur Suivant.
Étape 4. Cochez Utiliser la dernière image système (recommandé) et cliquez sur Suivant pour terminer le processus de restauration. Redémarrez le système et voyez si votre disque de démarrage est un SSD.
Maintenant, comment remplacer le disque dur par SSD dans Windows 7 a déjà été fait avec succès. Mais si votre disque cible est plus petit, la restauration échouera. Même certains utilisateurs signalent qu'il n'y a pas d'image de sauvegarde disponible dans la fenêtre de réimage de votre ordinateur.
Si tel est votre cas ou si vous voulez simplement quelque chose de plus simple, vous pouvez choisir de déplacer Windows 7 du disque dur vers le SSD avec l'alternative de sauvegarde et de restauration - AOMEI Backupper Professional. C'est simple et efficace, il vous suffit de cliquer sur le bouton correspondant et ce logiciel s'occupe du reste.
Transférer Windows 7 d'un HDD vers un SSD sans réinstaller
AOMEI Backupper Pro est un logiciel de sauvegarde et de clonage pour Windows 7, 8 et 10. Il vous permet de faire une migration de Windows 7 d'un HDD vers un SSD avec sa fonctionnalité "cloner". Le clonage de disque et le clonage de système sont tous disponibles. Donc, vous pouvez choisir de copier le disque dur entier (MBR et GPT) ou de seulement cloner l'OS vers un SSD, ces deux méthodes assurent le démarrage normal du disque de destination.
Pour déplacer Windows 7 sur un SSD :
1. Connectez le SSD à votre PC, utilisez un câble SATA/USB si nécessaire. Puis, téléchargez et lancez le logiciel de clonage.
(La version Demo permet de simuler et démontrer toutes les opérations.)
2. Sélectionnez Clonage de système sous Cloner. Si vous préférez cloner le disque dur sur un SSD, vous pouvez sélectionner Clonage de disque.
3. Cliquez sur le SSD pour le sélectionner comme disque de destination, puis cliquez sur Suivant. Faites attention que toutes les données sur le SSD sélectionnée soient supprimées avant le clonage.
4. Ici, cochez l'option Aligner la partition pour optimiser le SSD pour l'optimisation du SSD, puis cliquez sur Cloner pour migrer votre Windows 7.
Conseils : À ce stade, vous êtes capable de redimensionner la partition système sur le SSD cible avec l'option Éditer la taille de la partition comme indiqué l'image ci-dessous.
En ce qui concerne le clonage de disque, il permet aussi de modifier la taille des partitions sur le SSD cible automatiquement ou manuellement.
Démarrer votre Windows 7 depuis le SSD cloné avec succès
Cela prendra du temps pour le transfert de Windows 7 vers SSD en fonction de vos données de disque. Après le clonage, vous devez arrêter votre ordinateur. Ensuite, retirez l'ancien disque dur et remplacez-le par le nouveau SSD. Enfin, redémarrez l'ordinateur pour vérifier s'il peut fonctionner correctement.
Lorsque l'ordinateur démarre depuis le SSD cloné avec succès, vous pouvez continuer à formater l'ancien disque dur en tant qu'un périphérique de stockage.
D'ailleurs, une sauvegarde de système est recommandé, ce qui vous permet de rapidement restaurer votre PC à un état normal lorsqu'il y a des problèmes informatiques. N'inquiétez pas, cela peut être facilement effectué en quelques clics avec AOMEI Backupper. Et il permet encore d'effectuer une sauvegarde de fichiers cryptés. Téléchargez pour découvrir plus !