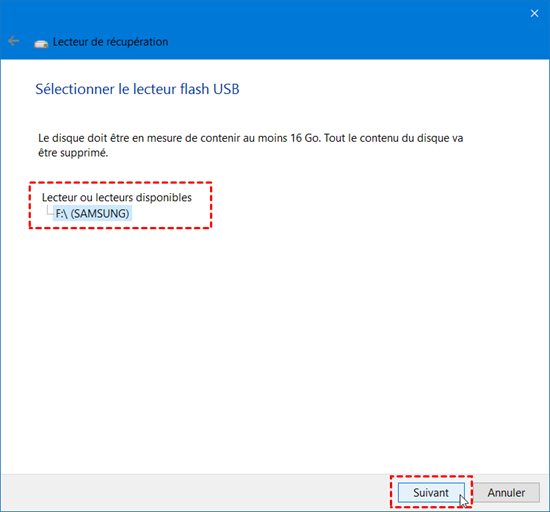Créer une clé USB bootable Windows 8/8.1 - 3 meilleures façons
Cet article présente principalement 3 types de clé USB bootable pour Windows 8/8.1 et les compare pour que vous savez lequel choisir. Choisissez la méthode qui vous convient.
Microsoft a mis fin à son support technique pour Windows 8 le 12 janvier 2016. Et la prise en charge de Windows 8.1 prendra fin le 10 janvier 2023. Microsoft vous recommande de mettre à niveau vers Windows 10. La dernière version du système, Windows 11, est également très populaire.
Si vous n'êtes pas prêt à mettre à niveau pendant un certain temps, vous devez être parfaitement préparé. La création d’une clé USB bootable est le choix de la plupart des gens, et elle est utile pour le dépannage ou la réinstallation de Windows 8/8.1. Cet article présente principalement 3 méthodes pour créer une clé USB bootable pour Windows 8, 8.1.
3 top façons de créer une clé USB bootable pour l’ordinateur Windows 8/8.1.
Généralement, une clé USB bootable est une clé USB à partir de laquelle l'ordinateur peut démarrer (booter). Alors, découvrez les trois meilleures façons de créer un clé USB bootable Windows 8/8.1 et choisissez celle qui vous convient le mieux.
1. Clé USB bootable d’installation
Parlons d'abord de la clé USB bootable d’installation, ce disque d’installation peut être utilisé pour une nouvelle installation du système. Lorsque vous souhaitez nettoyer complètement l'ordinateur, vous changez le disque dur ou l'ordinateur est infecté par un virus ou a subi un sinistre majeur et ne peut être résolu, vous pouvez envisager une réinstallation.
Après la réinstallation, le lecteur C (généralement le lecteur sur lequel se trouve le système d'exploitation) sera écrasé et tous vos logiciels et paramètres devront être reconfigurés. Votre lecteur C aura un dossier Windows.old contenant les paramètres et les fichiers personnels de votre ancien système que vous pouvez utiliser pour restaurer la version d'origine. Mais jusqu'à ce que vous décidiez, le dossier Windows.old occupe de l'espace sur votre lecteur C. Bien sûr, vous pouvez choisir de le supprimer.
2. Clé USB bootable de récupération
Cette méthode consiste à créer un lecteur USB de récupération à l'aide de l'outil intégré Windows « Lecteur de récupération ». Cette clé USB bootable permet d'entrer en mode de récupération de Windows (WinPE) lorsque le système plante, puis de faire quelque chose : par exemple -
-
Actualiser le PC : vous pouvez faire une réinstallation de Windows et choisir de conserver vos fichiers et vos paramètres personnels.
-
Réinitialiser le PC : vous pouvez choisir de réinstaller Windows, mais ce qui supprimera vos fichiers, vos paramètres et les applications installées.
-
Dépannage : choisir des outils de récupération pour résoudre certains problèmes : tels que les problèmes de démarrage, la corruption des fichiers système, la récupération de l'image système, la restauration du système, etc.
Note : Si vous souhaitez récupérer votre système dans WinPE, vous pouvez utiliser Sauvegarder et restaurer pour créer une sauvegarde d'image système.
3. Utiliser un logiciel tiers pour créer une clé USB bootable de réparation
Cette méthode consiste à utiliser un logiciel tiers pour créer une clé USB bootable, qui peut démarrer l'ordinateur en panne dans WinPE, puis vous pouvez restaurer le système et les fichiers.
Étant donné que Microsoft ne fournit plus de correctifs de fonctionnalités ou de mises à jour logicielles, l'outil intégré peut rencontrer des erreurs. Et le lecteur de récupération vous fera inévitablement perdre des données. Un logiciel tiers est donc un bon choix.
AOMEI Backupper Standard est un logiciel professionnel de sauvegarde & récupération complet et facile à utiliser. Vous pouvez obtenir les fonctionnalités gratuites suivantes :
• Créer 4 types de sauvegarde ;
• Créer une clé USB bootable WinPE ( prend en charge également CD/DVD comme support) ;
• Restaurer le système en toute sécurité ;
• Restauration sélective de fichiers...
Tutoriel : comment créer une clé USB bootable sous Windows 8/8.1
Après comparaison, sélectionnez directement le type de clé USB bootable que vous souhaitez créer.
👉 Pour être clair :
Sélectionnez 1 -> Réinstaller le système ;
Sélectionnez 2 -> Démarrer l'ordinateur en mode WinRE pour dépanner, réinitialiser et réinstaller ;
Sélectionnez 3 -> Démarrer l'ordinateur en panne en mode Win PE et restaurer / récupérer votre système et vos fichiers.
1. Comment créer une clé USB bootable d'installation
Vous devez préparer une clé USB supérieure à 4Go, recherchez télécharger Windows 8 ou Windows 8.1 dans Google pour aller sur le site officiel de Microsoft pour télécharger le fichier IOS.
1. Ouvrez le fichier exe, acceptez les termes.
2. Sélectionnez Créer un support d'installation pour un autre PC.
3. Choisissez la version, la langue, l’architecture Windows.
4.Dans la page Choisir le média à utiliser, sélectionnez Disque mémoire flash USB.
5. Sélectionnez la clé USB vous connectez.
6. Attendez que la création se termine. Une fois terminé, branchez l'USB sur l'ordinateur, selon votre fabricant, maintenez enfoncée la touche spécifique pour accéder au BIOS et configurez l'ordinateur pour qu'il démarre à partir de l'USB.
Voilà, vous êtes arrivé à l'interface d'installation de Windows 8.
2. Comment créer un lecteur USB bootable de récupération
1. Tapez lecteur de récupération dans la zone de recherche pour ouvrir cette application.
2. Cochez Sauvegardez des fichiers système sur le lecteur de récupération. La plupart des gens cocheront cette option car elle vous permet de réinstaller le système en dernier recours.
3. Sélectionnez la clé USB que vous avez connecté à votre ordinateur.
4. Appuyez sur le bouton Créer dans le coin inférieur droit et attendez la fin du processus.
3. Comment créer une clé USB bootable pour restaurer votre ordinateur
1. Téléchargez gratuitement ce logiciel sur votre ordinateur Windows 8, 8.1, installez-le et lancez-le.
2. Dans la colonne de gauche, recherchez Outils -> sélectionnez Créer un média de démarrage.
3. Sur la page Type de disque de démarrage, sélectionnez WinPE. Sous WinPE, vous pouvez accéder à toutes les fonctions de AOMEI Backupper.
Si votre système est en mode de démarrage UEFI, vous disposez de deux options. Il est recommandé de choisir « Créer un disque bootable UEFI ».
4. Sur la page Sélectionner le media de démarrage, Sélectionnez USB de démarrage -> cliquez sur Suivant pour lancer la création de la clé USB bootable.
5. Attendez que le processus se termine, cliquez sur le bouton Terminer.
Ce disque de réparation vous permet de démarrer l'ordinateur en mode WinPE si l'ordinateur ne démarre pas normalement. Après avoir attendu le chargement d'AOMEI Backupper, vous pouvez restaurer la sauvegarde créée par ce logiciel.
★ Pas de sauvegarde ? Créez maintenant !
Dans la colonne Sauvegarder ->sélectionnez Sauvegarde de Système pour créer une sauvegarde d'image système. Vous pouvez également choisir de sauvegarder les fichiers/dossiers, les disques durs, les partitions.
Il vous permet de sauvegarder vers diverses emplacement : disques durs externes, USB, emplacements réseau, périphériques en ligne, cloud, etc.
★ Windows a planté et aucune sauvegarde n'a été créée au préalable ?
Vous pouvez utiliser Restauration universelle (fonctionnalité avancée) : plus précisément - créer une image disque/système sur un ordinateur en état de marche -> utiliser la clé USB bootable pour démarrer l’ordinateur problématique en mode WInPE -> restaurer l'image sur cet ordinateur afin qu'il puisse être redémarré sur le bureau. Mais vos paramètres système et vos fichiers changeront en conséquence.
Restauration universelle est également utile dans les cas où :
- Vous ne voulez pas ou ne pouvez pas réinstaller le système.
- Vous voulez migrer les données (ancien système) vers un autre ordinateur lorsque vous achetez un nouvel ordinateur.
Verdict
Si vous souhaitez créer une clé USB bootable Windows 8, 8.1, cet article vous présente 3 méthodes, veuillez choisir celle qui vous convient.
Pour réinstallez le système -> sélectionnez la clé USB bootable d'installation par Microsoft ;
Pour réinstaller ou dépanner l'ordinateur - sélectionnez la clé USB bootable par l'outil Lecteur de récupération ;
Pour récupérer le système et les fichiers -> sélectionnez la clé USB bootable par le logiciel gratuit tiers AOMEI Backupper.