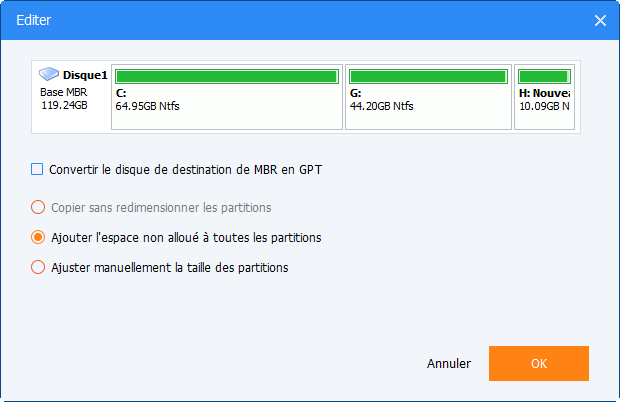Cloner disque dur vers un autre HDD/SSD sous Windows 11, 10, 8, 8.1, 7
Comment cloner un disque dur sous Windows 11, 10, 8, 8.1, 7 ? Trouvez le meilleur logiciel de clonage disque pour vous aider à cloner facilement le disque dur sur un nouveau HDD/SSD à partir de cette page.
Nécessité de cloner le disque dur HDD/SSD sur Windows 11, 10, 8, 8.1, 7
Le clone de disque dur est une réplication 1:1 de disque à disque et de partition à partition. Cela rend vos données toujours valides après la migration. Il ne manquera aucune donnée cachée, ce qui garantit la migration sécurisée des données. Vous souhaiterez peut-être effectuer un clone de disque dur Windows pour les raisons suivantes.
-
Migration du système : le clone de disque peut migrer toutes les données (y compris le système) sur le disque dur principale vers un autre disque dur pour réaliser la migration du système.
-
Remplacement du disque dur : le disque dur vieillit ou l'espace de stockage n'est pas suffisant pour vos besoins, et vous devez remplacer par un disque dur (HDD/SSD) plus grand pour votre ordinateur. Un clone de disque peut copier de disque à disque, transférant vos données facilement, et vous n'avez pas besoin de repartitionner votre disque dur.
En un mot, vous voulez un moyen qui puisse vous aider à cloner directement le disque dur (avec le système Windows et tous les autres fichiers) sur un nouveau disque sur. En outre, il devrait être possible de cloner un disque dur sur un autre disque de tailles égales/supérieures/petites.
Meilleur logiciel de clonage de disque pour Windows 11/10/8/8.1/7
Dans ce cas, un logiciel de clonage de disque pour Windows 11/10/8/8.1/7- AOMEI Backupper Professional, est votre meilleur choix. Il répond à tous vos besoins liés au clonage de disque dur Windows, proposant les solutions de clonage les plus simples. Vous trouverez ci-dessous quelques avantages évidents :
✔ Clone de disque (HDD, SSD, USB, carte SD pris en charge) : copier l'intégralité du disque dur sur un autre, y compris le système d'exploitation, toutes les autres données que vous ne voudrez jamais perdre.
✔ Clone de système : migrer uniquement le système d'exploitation sur un autre disque dur.
✔ Clone entre disques de différentes tailles
- Clone réussi d'un disque sur un disque plus petit (tant que l'espace utilisé du disque source est inférieur à l'espace total du disque cible)
- Clone réussi d'un disque sur un disque plus grand.
✔ « Alignement du SSD » : Les disques SSD ont également leurs propres problèmes, dont le plus important est l'usure des SSD. Trop d'écritures sur le SSD entraîneront le passage du disque dur en mode lecture seule, indiquant que le lecteur SSD a atteint la fin de sa durée de vie. Cette fonction aide à accélérer la vitesse de lecture et d'écriture du disque cible SSD et prolonger sa durée de vie.
✔ Disque MBR et GPT/UEFI pris en charge : cloner le disque dur MBR vers MBR, GPT vers GPT, MBR vers GPT, GPT vers MBR.
Comment cloner un disque dur vers un SSD
Vous devriez savoir :
📌Si vous souhaitez cloner l'ancien disque dur sur un disque (HDD/SSD) vierge, il se peut qu'il ne soit pas reconnu, vous devez accéder au Gestion de disques pour initialiser le disque en MBR ou GPT.
*Les ordinateurs derniers sont plus adaptés au type de partition GPT, qui est plus flexible et avancé. Et Il existe plusieurs situations (non limitées) dans lesquelles le disque système doit être au type GPT :
-- Windows 11 exige que le système soit installé sur une partition GPT.
-- Le SSD NVMe nécessite un style de partition GPT.
-- Si le disque est supérieur à 2 To, vous devez utiliser la partition GPT.
*Si le disque système est GPT, assurez-vous que l'ordinateur prend en charge le démarrage UEFI. Certains anciens ordinateurs ne prennent pas en charge le démarrage UEFI, c'est pourquoi certains utilisateurs ne peuvent pas utiliser le style de partition de disque GPT.
📌S'il ne s'agit pas d'un nouveau disque dur et qu'il contient des données importantes, sauvegardez le disque cible car il sera écrasé pendant le clonage.
📌Le processus de clonage n'affectera pas votre travail avec l'ordinateur.
Suivez les étapes détaillées du clonage d'un disque dur sous Windows 11/10/8/8.1/7.
1. Lancez AOMEI Backupper. Cliquez sur Cloner, puis choisissez Clonage de disque.
2. Sélectionnez le disque dur source que vous voulez cloner (ici Disque 0), puis cliquez sur Suivant pour continuer.
- Note :✎...
- Si c'est dans le but de migrer le système, il n'est pas recommandé de cloner les partitions système avec Clonage de partition, car vous pouvez choisir ou manquer certaines partitions système par erreur, ce qui entraînera l'échec du démarrage de l'ordinateur après le clonage. Vous devez donc cloner l'intégralité du disque dur contenant le système, ou vous pouvez utiliser Clonage du système pour migrer uniquement le système d'exploitation.
3. Sélectionnez le disque dur cible (ici Disque 1) et cliquez sur Suivant pour continuer.
4. Enfin, cliquez sur Cloner pour cloner le disque dur vers autre HDD/SSD.
✎ Astuces :
- Cochez Alignement du SSD pour accélérer la vitesse de lecture et d'écriture du SSD si le disque de destination est un SSD.
- Cloner Secteur par secteur : tous les secteurs sur le disque seront clonés, même les secteurs vides et défectueux, ce qui prendra plus de temps. À ce stade, votre disque source doit être plus grand que le disque cible.
- (Editer) les partitions sur le disque cible : lorsque vous clonez un petit disque sur un disque plus grand, pour éviter de l'espace non alloué sur le disque cible. Cette fonctionnalité vous aide à ajuster manuellement et automatiquement l'espace non alloué aux autres partitions pour utiliser pleinement l'espace disque.
5. Cliquez sur Terminer lorsque le processus de clonage atteint 100 %.
Pour conclure
Comme vous pouvez le voir, vous pouvez facilement cloner le disque dur vers un HDD/SSD sous Windows 11/10/8/8.1/7 à l'aide d'AOMEI Backupper. En quelques clics, vous pouvez déplacer tout ce dont vous avez besoin sur le nouveau disque dur ou SSD.
Et ce logiciel est toujours un logiciel de sauvegarde pour vous aider à protéger les données en continu. Il offre Sauvegarde du système, de fichiers, de disque et de partition. Par exemple, vous pouvez faire une sauvegarde de votre ancien disque dur au cas où vous auriez besoin de fichiers à l'avenir, et également définir une sauvegarde planifiée pour maintenir vos données à jour.