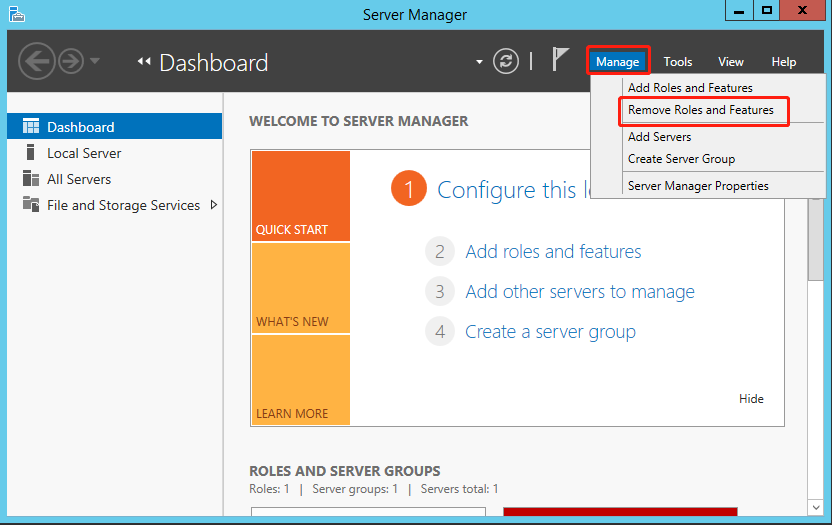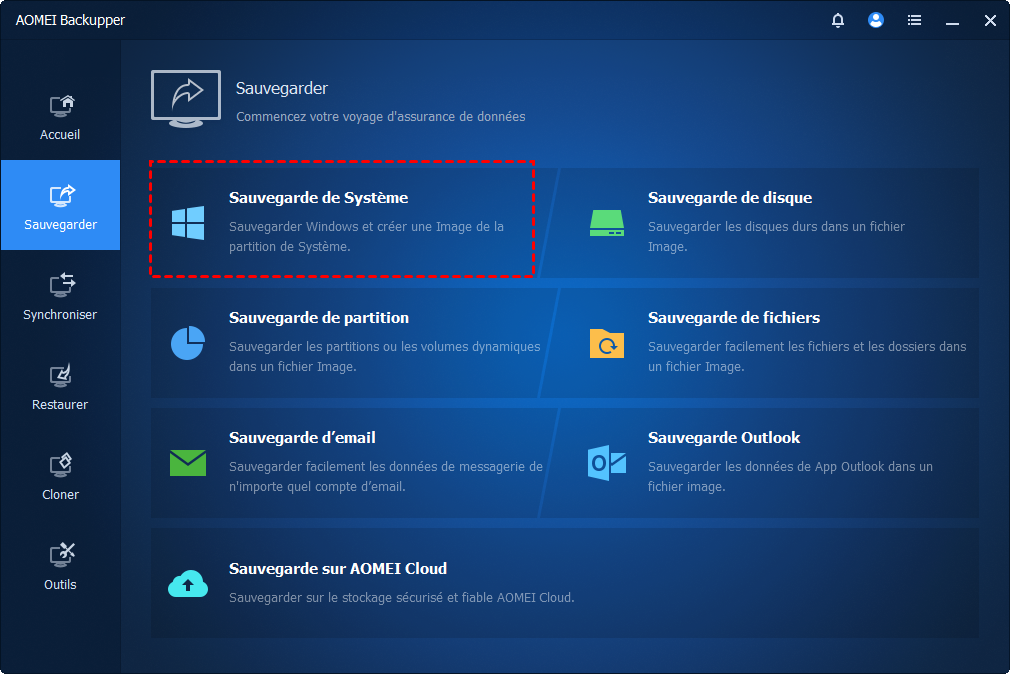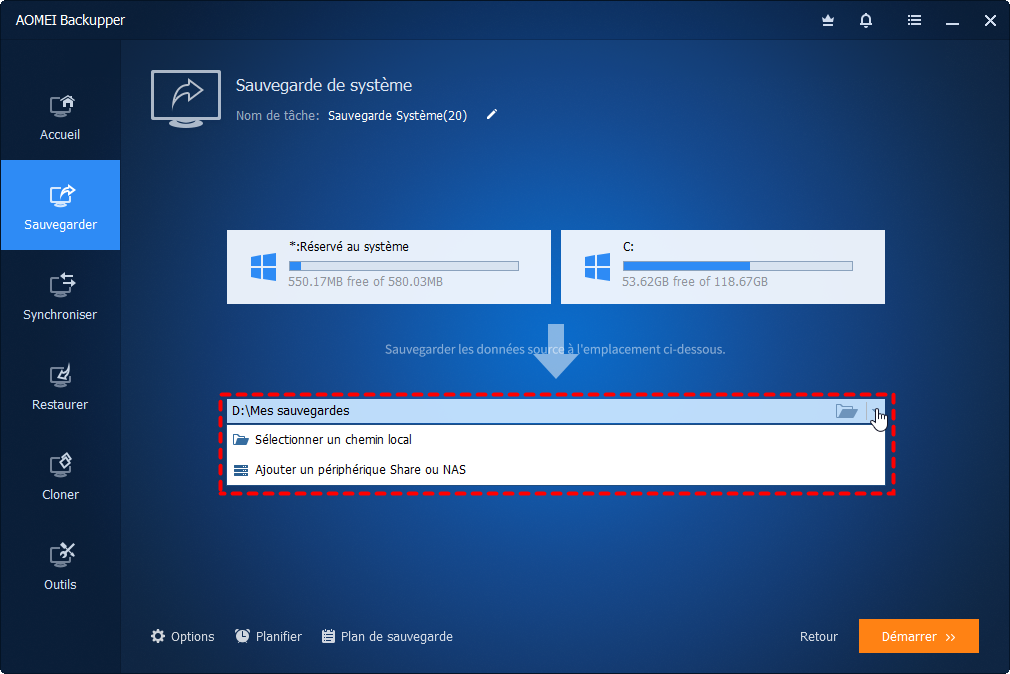2 façons d'arrêter le service de sauvegarde Windows dans Server 2012
Comment désactiver le service de sauvegarde Windows dans Server 2012 ? Il existe 2 méthodes pratiques. De plus, AOMEI Backup Server est recommandé, qui est le meilleur outil pour sauvegarder le système, les disques, les partitions et les fichiers dans Windows Server 2012.
Pourquoi arrêter le service de sauvegarde Windows dans Server 2012 ?
Pour de nombreux utilisateurs du serveur, Sauvegarde Windows Server (Windows Server Backup (WSB)) est sans aucun doute le sauveur de la protection de leurs données, car WSB fournit des options de sauvegarde et de récupération pour l'environnement Windows Server. Les administrateurs peuvent utiliser cette fonctionnalité pour créer une image système Windows Server 2012, sauvegarder un serveur complet, des fichiers spécifiques et l'état du système, etc. Cependant, cette fonctionnalité peut parfois être gênante, de sorte que vous devez arrêter le service de sauvegarde Windows dans Server 2012.
Voici 2 situations que les utilisateurs de WSB rencontrent souvent.
-
Bloqué pendant longtemps avec le message « Sauvegarde de Windows Server bloqué sur lecture des données veuillez patienter » ou « Suppression des éléments supprimés...». Votre ordinateur fonctionne lentement comme un escargot et vous ne pouvez rien faire d'autre, car il est en train de faire des sauvegardes.
-
Exécuter automatiquement la sauvegarde manquante après avoir réparé le plantage du système. Si vous avez déjà planifié une sauvegarde, le paramètre par défaut de la tâche de sauvegarde prendra l'initiative de sauvegarder ces événements manqués. Cela signifie que si un plantage du système s'est produit avant l'heure de la sauvegarde, une fois le problème résolu, il tentera de démarrer la sauvegarde immédiatement. Mais en fait, dans la plupart des cas, vous n'avez pas besoin d'une sauvegarde à ce stade.
Comment arrêter le service de sauvegarde Windows dans Server 2012
Vous pouvez être troublé par les situations mentionnées ci-dessus. Heureusement, 2 méthodes simples et éprouvées seront présentées ci-dessous pour vous aider à désactiver la sauvegarde de Windows Server. En outre, ces solutions fonctionnent également pour arrêter le service de sauvegarde Windows dans Server 2012 R2.
Solution 1. Arrêter la sauvegarde de Windows Server via Gestionnaire de serveur
Étape 1. Cliquez sur Démarrer dans le coin inférieur gauche de l'ordinateur. Tapez Gestionnaire de serveur dans la zone de recherche, puis ouvrez-le.
Étape 2. Cliquez ensuite sur Gérer (Manage) et Supprimer des rôles et fonctionnalités (Remove Roles and Features).
Étape 3. Cliquez sur Suivant (Next) pour sélectionner un serveur dont vous souhaitez supprimer les rôles et les fonctionnalités.
Étape 4. Décochez la case d'option de Sauvegarde Windows Server (Windows Server Backup). Appuyez ensuite sur Suivant (Next).
Étape 5. Cliquez sur Supprimer (Remove) pour désactiver le service de sauvegarde de Windows Server.
Solution 2. Arrêter le service de sauvegarde de Windows Server via l'invite de commande
Si vous préférez utiliser la ligne de commande pour arrêter les sauvegardes déjà lancées, vous pouvez suivre ces étapes :
Étape 1. Connectez-vous à l'ordinateur en tant qu'administrateur. Appuyez sur la touche Windows + X. Ensuite, choisissez Invite de commande (Admin).
Étape 2. Tapez la commande : wbadmin stop job, puis appuyez sur Entrée.
Étape 3. Si une sauvegarde est en cours d'exécution, sélectionnez Y pour l'arrêter.
Maintenant, vous pouvez arrêter avec succès le service de sauvegarde Windows dans le serveur 2012, vous n'avez pas à vous soucier du fait que le logiciel de sauvegarde affectera l'utilisation de votre ordinateur ou qu'il sauvegarde lorsque vous n'en avez pas besoin.
Cependant, il ne sauvegardera pas non plus les données que vous avez créées ou modifiées. Cela peut ne pas être un gros problème à court terme, mais à long terme, cela peut entraîner une perte de données ou une réinstallation du système d'exploitation et du programme si votre ordinateur est corrompu en raison de diverses erreurs, telles qu'une attaque de virus, une panne du système, un démarrage corrompu. secteurs, etc...
Pour éviter cette situation, il est nécessaire de créer une sauvegarde d'image système de préférence avec un autre logiciel de sauvegarde Windows Server 2012 - AOMEI Backupper Server.
Sauvegarder le système dans Windows Server 2012 de manière plus complète et flexible
AOMEI Backupper Server est un logiciel de sauvegarde professionnel pour Windows Server 2003/2008/2012/2016/2019/2022 (y compris R2)/SBS 2003/2008/2011 ainsi que pour les systèmes PC Windows. Il vous permet de sauvegarder le système, le disque, la partition ou les fichiers sans interrompre aucune opération en cours. Et vous pouvez choisir de personnaliser les paramètres de sauvegarde par préférences et de ne pas exécuter la sauvegarde manquante après le démarrage de l'ordinateur la prochaine fois.
Vous trouverez ci-dessous quelques fonctionnalités utiles que vous pouvez utiliser pendant le processus de sauvegarde :
- Sauvegarde de Système : il vous permet de sauvegarder tout ce qui se trouve dans la partition système, y compris le système d'exploitation, la ou les partitions de démarrage, les fichiers système, les données personnelles et le programme installé, etc.
- Service de sauvegarde Microsoft VSS ou AOMEI : il vous permet d'utiliser votre ordinateur pendant la sauvegarde.
- Planifier la sauvegarde : il permet de définir une sauvegarde automatique dans le serveur 2012 en fonction de quotidiens, hebdomadaires, mensuels, événement déclencheur, USB branché. Vous pouvez spécifier la date de sauvegarde, l'heure de sauvegarde et les intervalles selon vos besoins.
- Réveiller l'ordinateur pour exécuter des tâches planifiées : il vous permet de sortir l'ordinateur du mode veille ou hibernation 2 minutes avant le début de la tâche planifiée.
- Une fois la tâche planifiée terminée : il vous permet de préconfigurer l'opération après la tâche planifiée, vous pouvez éteindre ou redémarrer votre ordinateur, ou le mettre en veille ou en veille prolongée.
- Stratégie de sauvegarde : il est utilisé pour supprimer l'ancienne image de sauvegarde d'une tâche planifiée afin de libérer de l'espace disque de sauvegarde.
Les étapes de fonctionnement de ce logiciel ne sont pas aussi compliquées que celles de WSB. Il est également très pratique de mettre fin au service de sauvegarde de cet utilitaire. En outre, les utilisateurs peuvent annuler les tâches planifiées à tout moment une fois la sauvegarde terminée. Maintenant, apprenons à créer une sauvegarde d'image système pour Windows Server 2012.
Étape 1. Téléchargez la version d'essai gratuite de 30 jours, installez et ouvrez cet utilitaire de sauvegarde.
Étape 2. Cliquez ensuite sur Sauvegarder et Sauvegarde de Système.
Étape 3. Vous pouvez modifier le nom de la tâche à votre guise. Les partitions système associées sont sélectionnées par défaut. Il vous suffit de sélectionner le chemin de destination.
Étape 4. Pour la sauvegarde automatique du système, cliquez sur Planifier > Activer la sauvegarde planifiée, puis sélectionnez un ou plusieurs paramètres. Et vous pouvez cliquer sur « Avancé » au bas et décocher l'option « Exécuter la sauvegarde manquée au prochain démarrage du système ». Si tout est correct, vous pouvez cliquer sur Démarrer.
-
Sauvegarde quotidienne/hebdomadaire/mensuelle : sauvegarder en permanence le système et conserver les dernières mises à jour, les applications nouvellement installées, les fichiers ajoutés ou supprimés, vous pouvez essayer la sauvegarde quotidienne, la sauvegarde hebdomadaire ou la sauvegarde mensuelle.
-
Événement déclencheur : sauvegarder le système sans aucune interférence avec vos opérations, « Arrêt du système » dans Événement déclencheur est recommandé.
-
USB branché : sauvegarder le système sur une clé USB lorsqu'elle est branchée, sans aucune intervention humaine.
-
Réveiller l'ordinateur pour exécuter des tâches planifiées : sauvegarder le système pendant les heures creuses, vous pouvez définir l'heure de sauvegarde sur minuit ou à toute autre heure, puis cocher « Réveiller l'ordinateur pour exécuter des tâches planifiées ».
Astuces :
-
Le chiffrement de sauvegarde Windows Server peut empêcher tout accès non autorisé. Pour utiliser cette fonctionnalité, vous pouvez aller dans Options ﹥ Général ﹥ Activer Chiffrer les sauvegardes.
-
Pour gérer l'espace disque automatiquement, cliquez sur Stratégie de sauvegarde à l'emplacement inférieur pour spécifier comment exécuter.
-
Si vous souhaitez restaurer le système ultérieurement, vous pouvez accéder à « Accueil », puis sélectionner la tâche de sauvegarde du système et restaurer.
★ Un moyen plus efficace d'exécuter la sauvegarde & restauration du système dans Windows Server
AOMEI OneKey Recovery, un puissant logiciel de récupération onekey conçu pour les systèmes d'exploitation Windows PC et serveur, vous permet d'enregistrer l'image système sur une partition de récupération personnalisée. La partition de récupération est accessible à partir de Windows PE et vous pouvez lancer le processus de récupération du système en appuyant sur la touche « F11 » ou « A » lors du démarrage de l'ordinateur.
Conclusion
Vous avez appris 2 solutions efficaces pour arrêter le service de sauvegarde Windows dans Server 2012. Pour la sécurité des données, il est recommandé d'utiliser AOMEI Backupper Server pour protéger les données après l'annulation de ce service de sauvegarde.
Avec cet utilitaire de sauvegarde, vous pouvez également créer une sauvegarde d'image système pour Windows Server 2016/2019/2022 et d'autres systèmes d'exploitation précédents. D'autres fonctionnalités pratiques telles que « Sauvegarde de disque », « Sauvegarde de partition » et « Sauvegarde de fichiers » sont également disponibles dans cet utilitaire. Vous pouvez les utiliser selon vos besoins.
En outre, si vous souhaitez protéger un nombre illimité de PC et de serveurs au sein de votre entreprise, vous pouvez choisir AOMEI Backupper Technician Plus. Il offre des services techniques facturables illimités aux clients. Il vous permet également de copier le répertoire d'installation pour créer une version portable.