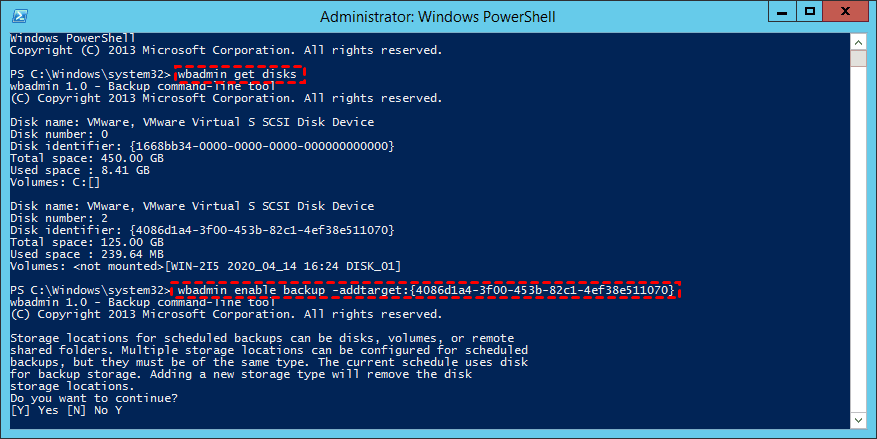(Résolu) Aucun disque n'est disponible pour servir de destination de sauvegarde
Cet article vous propose 5 méthodes efficaces pour résoudre le problème « Aucun disque n'est disponible pour servir de destination de sauvegarde ».
Problème : Aucun disque n'est disponible pour servir de destination de sauvegarde
Mon serveur est équipé d'un lecteur RDX. Lorsque je lance une sauvegarde unique, aucun problème, tout se déroule correctement. Mais quand je veux paramètrer une sauvegarde planifiée, l'assitant me bloque avec le message d'erreur suivant :
"Aucun disque n'est disponible pour servir de destination de sauvegarde. Cela peut se produire lorsque tous les disques connectés à l'ordinateur hébergent des volumes contenant un système d'exploitation ou des données d'application. Connectez un disque vide à utiliser en tant que destination de sauvegarde."
En fait, il s'agit d'un problème courant pour de nombreux utilisateurs, si vous êtes l'un d'entre eux, veuillez lire cet article et corriger le problème de Sauvegarde de Windows Server qui ne peut pas créer de sauvegarde car aucun emplacement de stockage de sauvegarde n'est disponible.
5 solutions pour corriger « Aucun disque n'est disponible pour servir de destination de sauvegarde »
Voici les 5 solutions pour « Aucun disque n'est disponible pour servir de destination de sauvegarde ».
Solution 1 : Utiliser un disque dur externe comme destination de sauvegarde
Si votre serveur est 2008, veuillez utiliser un disque externe comme destination de stockage de sauvegarde au lieu du partage réseau, car il n'est pas pris en charge sur l'édition 2008. Et puis, créez à nouveau une sauvegarde planifiée avec Sauvegarde de Windows Server.
De plus, le disque externe peut parfois ne pas être reconnu. Si c'est le cas, veuillez reconnecter le disque dur externe à l'ordinateur et voir s'il est invisible dans l'Explorateur Windows. S'il ne s'affiche toujours pas, vous devez consulter le fabricant du disque dur externe et vous assurer qu'il est pris en charge sur les systèmes Windows Server.
Solution 2 : Utiliser un autre disque dur comme destination de sauvegarde
Si vous ne pouvez pas faire reconnaître le disque externe, vous pouvez utiliser la commande wbadmin pour aider l'outil Sauvegarde de Windows Server à changer la destination vers un autre disque dur externe ou un volume individuel comme destination de sauvegarde.
1. Cliquez sur Démarrer -> Windows PowerShell (admin).
2. Entrez wbadmin get disks pour obtenir l'identifiant de disque pour votre disque dur externe nouvellement connecté.
3. Saisissez ensuite :
Wbadmin enable backup -addtarget:{4086d1a4-3f00-453b-82c1-4ef38e511070}
Astuce : Le {4086d1a4-3f00-453b-82c1-4ef38e511070} est votre identifiant de disque.
4. Saisissez Y pour confirmer la modification.
Solution 3 : Créer VHD/VHDX pour stocker l'image de sauvegarde
Si vous n'avez pas d'autres disques durs, vous pouvez créer un disque dur virtuel (VHD) sur votre disque local ou votre dossier de partage réseau, puis spécifier le VHD (fonctionne comme un disque dur individuel) comme disque cible. Voici comment créer un VHD :
1. Saisissez diskmgmt.msc dans la zone Exécuter et appuyez sur Entrée pour ouvrir Gestion des disques.
2. Cliquez sur Action -> Créer un disque dur virtuel (VHD).
3. Cliquez sur Parcourir pour sélectionner un emplacement où vous souhaitez enregistrer le VHD et la taille du disque. Cliquez ensuite sur OK.
4. Initialisez le disque et sélectionnez Nouveau volume simple. Ensuite, vous êtes libre de sélectionner ce VHD comme disque destination de sauvegarde.
Astuce : Essayez de créer un VHDX à l'étape 2 si vous avez besoin d'un disque virtuel supérieur à 2 To.
Solution 4 : Planifier la sauvegarde sur le partage réseau avec Planificateur de tâches
Dans Windows Server 2008, il n'est pas autorisé de créer une sauvegarde planifiée sur un partage ou un lecteur réseau, sinon vous recevrez l'erreur « Aucun disque n'est disponible pour servir de destination de sauvegarde ». Si vous insistez pour le faire, vous pouvez choisir d'utiliser le Planificateur de tâches pour obtenir de l'aide.
1. Tapez la commande suivante dans un fichier texte et enregistrez-le en tant que fichier .bat.
Wbadmin start backup -backupTarget:\\[Shared_Computer\dir\]\[Share name] -include:C: -vssFull -quiet
2. Exécutez le Planificateur de tâches dans Outils d'administration et sélectionnez Créer une tâche de base.
3. Tapez un nom de tâche et une description, puis cliquez sur l'onglet Déclencheurs et choisissez un déclencheur pour exécuter la tâche planifiée.
4. Cliquez sur l'onglet Action > Nouveau, sélectionnez Démarrer un programme et parcourez le fichier .bat.
5. Confirmez et cliquez sur Terminer pour créer la tâche planifiée pour le fichier batch.
Astuce : Pour les systèmes Server 2008 R2 ou ultérieurs, vous pouvez directement sauvegarder le serveur sur un lecteur réseau avec Sauvegarde de Windows Server. Notez qu'il n'y a qu'une seule sauvegarde si vous planifiez une sauvegarde sur un lecteur réseau, car la nouvelle sauvegarde écrasera la sauvegarde précédente.
Solution 5 : Essayer la meilleure alternative à Sauvegarde de Windows Server
Si les solutions ci-dessus ne fonctionnent pas ou si les logiciels de sauvegarde professionnels tiers ne vous dérangent pas du tout, veuillez essayer AOMEI Backupper Server. Comparé à Sauvegarde de Windows Server, il est plus facile à utiliser, plus flexible et plus compatible, il vous permet de :
- Sauvegarder les systèmes/disques durs/dossiers/partitions du Windows Server vers un fichier image en tant que sauvegarde ou duplication.
- Prend en charge des méthodes de sauvegarde flexibles : différentielle /incrémentielle ; sauvegarde automatique ; définir une stratégie pour conserver les anciennes sauvegardes ; activer la notification ; chiffrement, fractionnement, vérification des fichiers image.
- Entrer dans l'environnement de récupération pour restaurer la sauvegarde (système) en cas de plantage du serveur.
- Prend en charge disques externes, clés USB, lecteurs réseau, un NAS ou lecteurs cloud comme destination de sauvegarde.
- S'appliquer à Windows Server 2003, 2008, 2011, 2012, 2016, 2019, 2022 (y compris R2), SBS 2003, 2008, 2011 et PC Windows.
Veuillez télécharger la version d'essai GRATUIT de 30 jours d'AOMEI Backupper Server pour en profiter.
👉 Voici comment sauvegarder un disque dur dans Windows Server :
Remarque : De même, pour sauvegarder des données sur un disque externe avec AOMEI Backupper, vous devez vous assurer que le disque externe peut être détecté par le système du serveur.
1. Exécutez AOMEI Backupper Server et sélectionnez Sauvegarder > Sauvegarde de disque.
2. Cliquez sur + Ajouter un disque pour choisir le disque que vous souhaitez sauvegarder.
3. Sélectionnez le disque externe connecté comme destination de stockage de sauvegarde. Et vous pouvez également sauvegarder Windows Server sur une clé USB, un lecteur réseau, un NAS ou un lecteur cloud.
4. Cliquez sur l'option Planifier pour exécuter une sauvegarde planifiée de Windows Server, 5 modes sont disponibles.
Autres paramètres utiles :
✍ Planifier : Définir une sauvegarde horaire et réveiller l'ordinateur pour exécuter des tâches planifiées.
✍ Options: Configurer le fichier image de sauvegarde, comme compression, fractionnement, chiffrement. Ou utiliser l'option Sauvegarde secteur par secteur (faire une sauvegarde exacte), VSS, activer la notification, etc.
✍ Plan de sauvegarde : Sélectionner la méthode de sauvegarde (complète, incrémentielle (par défaut) et différentielle) pour la sauvegarde planifiée ; définir la stratégie de rétention des anciennes sauvegardes.
5. Cliquez sur Démarrer pour sauvegarder Windows Server sur un disque dur externe.
Après environ 30 minutes ou plus, selon la capacité de données, vos données seront sauvegardées avec succès sans aucun problème. Et utilisez la fonctionnalité Sauvegarde de Système si vous envisagez simplement de sauvegarder le système d'exploitation du serveur Windows.
Lecture complémentaire : Choisissez un bon périphérique pour la sauvegarde du serveur
Pour choisir le bon périphérique de destination, vous devez connaître les critères suivants :
- Le disque externe est vide et s'affiche comme étant en ligne dans la Gestion des disques.
- Le disque externe doit disposer d'un espace suffisant.
- Assurez-vous que le disque externe ne contient pas de partition système EFI, de système d'exploitation, de données d'application ou de dossiers de serveur partagés.
Au fait, lorsque vous essayez de sauvegarder l'état du système avec Sauvegarde de Windows Server ou Wbadmin, vous pouvez recevoir le message d'erreur : L'emplacement de sauvegarde spécifié est introuvable ou n'est pas un emplacement de stockage de sauvegarde pris en charge.
Epilogue
Vous pouvez essayer de résoudre le problème « Aucun disque n'est disponible pour servir de destination de sauvegarde » avec les 4 premières méthodes de l'article, ou simplement sauvegarder votre serveur avec la meilleure alternative de Sauvegarde de Windows Server.
Pour les techniciens informatiques, essayez l'édition AOMEI Backupper Technician ou TechPlus. Il vous permet de restaurer une image sur plusieurs ordinateurs simultanément sur le réseau si vous le souhaitez. Et vous pouvez également créer une version portable de ce logiciel et sauvegarder Windows Server à tout moment sans réinstaller le logiciel.
Si vous prévoyez de gérer les tâches de sauvegarde pour tous les ordinateurs de votre réseau local à partir d'une console de gestion centrale, essayez AOMEI Centralized Backupper.