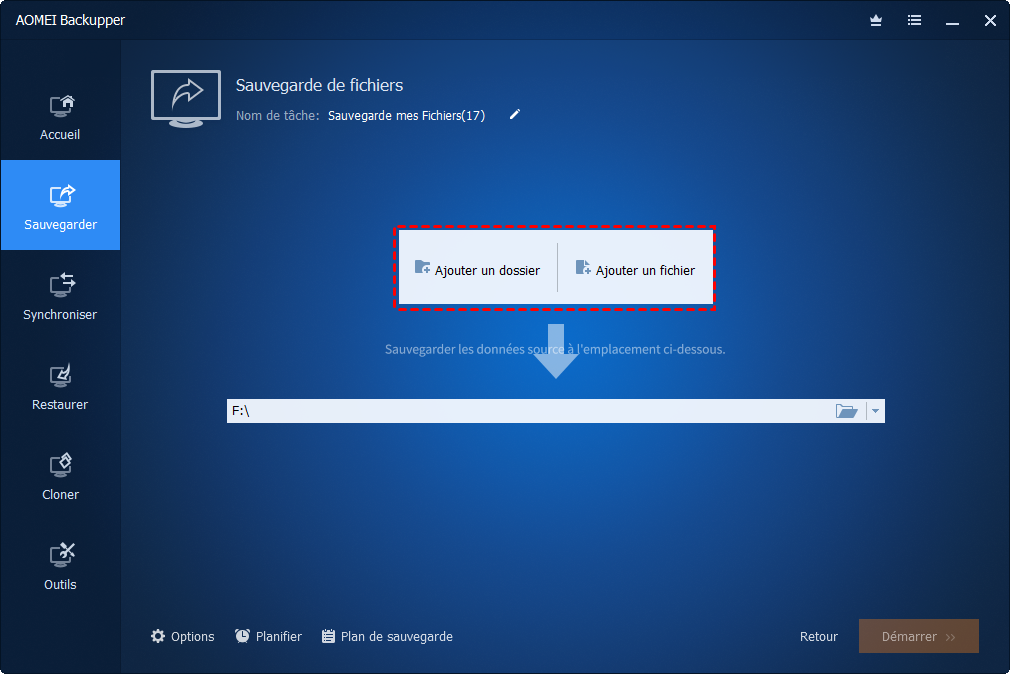Server 2022 SMB peut-il compresser automatiquement les fichiers ?
Vous apprendrez 3 méthodes pour que Windows Server 2022 SMB compresse automatiquement les fichiers, adaptées à tous les utilisateurs, que vous soyez technicien ou non.
Qu'est-ce que la compression SMB ?
SMB (Server Message Block), est un protocole utilisé pour transférer des fichiers sur un réseau. Comme vous le savez, la croissance du stockage bon marché et de la bande passante réseau massive au cours de la dernière décennie a eu un effet immédiat : les fichiers sont devenus plus volumineux et moins efficaces.
Windows Server 2022 introduit la fonctionnalité de compression SMB, qui permet aux administrateurs, aux utilisateurs ou aux applications de demander des fichiers compressés lors de leur transfert sur le réseau. Les fichiers compressés consommeront moins de bande passante réseau et prendront moins de temps à transférer, au prix d'une utilisation légèrement accrue du processeur pendant les transferts.
Continuez à lire pour savoir comment Windows Server 2022 SMB compresse automatiquement les fichiers.
Configurer la Compression SMB dans Windows Server 2022
Vous pouvez configurer la compression SMB dans Windows Server 2022 via 2 outils de copie intégrés.
Utilisation de Robocopy.exe
ROBOCOPY, pour Robust File Copy, est une commande de réplication de fichiers pour Microsoft Windows.
Pour utiliser la compression lors de la copie de fichiers avec Robocopy :
- Ouvrez Démarrer, recherchez Invite de commandes, cliquez avec le bouton droit sur le premier résultat et sélectionnez l'option Exécuter en tant qu'administrateur.
- Tapez la commande suivante pour copier des fichiers sur le réseau avec la compression SMB dans Windows Server 2022 et appuyez sur Entrée.
☞ ROBOCOPY c:\source\chemin\dossier \\destination\chemin\dossier /compress
Remarque✍ : dans la commande, spécifiez le chemin source et le chemin de destination en fonction de votre propre situation.
Utilisation de Xcopy.exe
XCOPY est une commande utilisée pour copier plusieurs fichiers ou des arborescences de répertoires entières d'un répertoire à un autre et pour copier des fichiers sur un réseau. Pour utiliser la compression SMB lors de la copie de fichiers avec Xcopy :
- Ouvrez Démarrer, recherchez Invite de commandes, cliquez avec le bouton droit sur le premier résultat et sélectionnez l'option Exécuter en tant qu'administrateur.
- Tapez la commande suivante pour copier des fichiers sur le réseau avec la compression SMB dans Windows Server 2022 et appuyez sur Entrée :
☞ XCOPY c:\source\chemin\dossier \\destination\chemin\dossier /compress
Remarque✍ : dans la commande, spécifiez le chemin source et le chemin de destination en fonction de votre propre situation.
Une fois les étapes terminées, le transfert de fichiers entre la source et la destination sera beaucoup plus rapide grâce à la compression, ce qui réduira la taille des fichiers.
▶ Et si vous voulez toujours compresser ?
Vous pouvez configurer un client SMB pour toujours demander la compression.
- Appuyez sur Win + R pour ouvrir la boîte Exécuter.
- Tapez Regedit et appuyez sur Entrée.
- Accédez à la sous-clé de registre suivante :
☞ HKEY_LOCAL_MACHINE\System\CurrentControlSet\Services\LanmanWorkstation\Parameters
- Créez une nouvelle clé - Valeur DWORD 32 bits, nommez- la :
- EnableCompressedTraffic
- Définissez Données de la valeur 1.
- Fermez le Regedit. Ce paramètre prend effet immédiatement, aucun redémarrage n'est nécessaire.
Créer et compresser une sauvegarde d'image Windows Server avec le meilleur logiciel
Les 2 méthodes ci-dessus sont un peu difficiles pour certains utilisateurs qui ne comprennent pas les compétences techniques en informatique. Il existe une autre méthode qui vous permet de transférer des fichiers sur le réseau plus rapidement, et elle compressera automatiquement les fichiers pour économiser de l'espace disque.
AOMEI Bacupper Server vous propose :
▪ 4 types de sauvegarde : Sauvegarde système, de partition, de disque et de fichiers
▪ 3 niveaux de compression différents : Aucun, Normal (par défaut) et Élevé
▪ Sauvegarde planifiée, Sauvegarde incrémentielle et Sauvegarde différentielle
▪ Sauvegarder sur disque dur interne/externe, USB, NAS, emplacement réseau, Onedrive, Googledrive, etc.
▪ Clonage de disque, migrer OS vers autre disque
▪ Transfert de fichiers entre serveurs, serveur à PC, serveur à périphérique de stockage en ligne
▪ Prend en charge tous les serveurs et PC Windows
Ensuite, je vais vous montrer comment sauvegarder des fichiers sur Windows Server 2022 et configurer le niveau de compression de cette sauvegarde d'image. Veuillez télécharger AOMEI Backupper. Installez-le et lancez-le.
(Remarque : La version d'essai est disponible dans les 30 jours.)
Étape 1. Cliquez sur Sauvegarder dans le panneau de gauche et sélectionnez Sauvegarde de fichiers.
Astuce✍ : si vous souhaitez protéger le système d'exploitation de Windows Server 2022, choisissez Sauvegarde de Système.
Étape 2. Cliquez sur Ajouter un dossier ou Ajouter un fichier pour sélectionner les données que vous souhaitez transférer.
Étape 3. Ici, je choisis de transférer les fichiers Windows Server 2022 vers le NAS, cliquez sur l'icône du triangle inversé à côté de la zone de destination et choisissez Ajouter un périphérique Share ou NAS.
-> Ajouter un périphériques Share ou NAS, entrez l'adresse pour l'ajouter comme chemin cible, puis sélectionnez un dossier pour recevoir la sauvegarde.
Étape 4. Après avoir sélectionné la destination, cliquez sur Options dans le coin inférieur gauche de la page bleue pour configurer le niveau de compression de la sauvegarde.
Aucune : les données seront imagées sans aucune compression, de sorte que la taille du fichier image sera égale à vos données d'origine.
Normale : les données seront compressées à un niveau modéré. Il s'agit d'un niveau de compression recommandé. (Défaut)
Élevée : Un niveau de compression beaucoup plus élevé est utilisé pendant la sauvegarde. Le fichier image sera plus petit que les autres niveaux, mais la sauvegarde prendra plus de temps à se terminer.
>>Revenez à la page bleu foncé et sélectionnez Planifier dans le coin inférieur gauche pour définir une sauvegarde planifiée. 5 modes disponibles : Quotidien, Hebdomadaire, Mensuel, Événement déclencheur, USB branché.
>> Dans la colonne de Schéma, vous pouvez choisir la méthode de sauvegarde : Sauvegarde complète, incrémentielle et différentielle lors de la planification des sauvegardes, les 2 derniers sauvegardent uniquement les modifications, économisant ainsi de l'espace disque.
Vous pouvez Activer le nettoyage automatique des sauvegardes pour gérer intelligemment l'espace disque. C'est le moyen le plus simple de résoudre les problèmes d'utilisation du disque.
Étape 5. Après avoir confirmé tous vos paramètres, cliquez sur Démarrer pour lancer la sauvegarde.
Pour conclure
Vous pouvez utiliser 2 outils intégrés de Windows pour aider Windows Server 2022 SMB à compresser automatiquement les fichiers. Mais cela semble un peu lourd pour certains utilisateurs sans compétences techniques. Au lieu de cela, AOMEI Backupper peut vous aider à sauvegarder ou à synchroniser facilement des fichiers entre 2 serveurs Windows. Il peut être utilisé sans aucune compétence et les débutants peuvent commencer rapidement.
De plus, si vous envisagez de migrer vers un nouveau serveur, ce logiciel peut vous aider à protéger votre système d'exploitation et vos données.