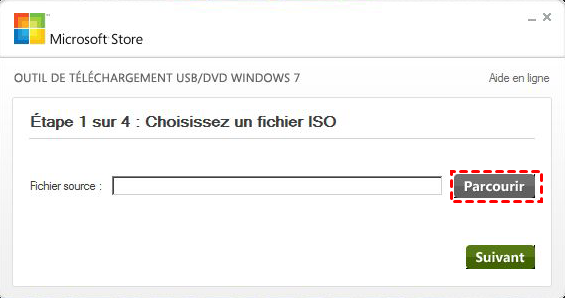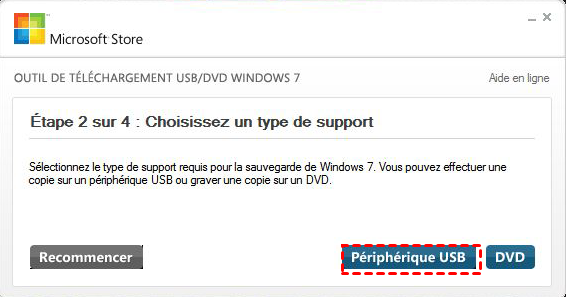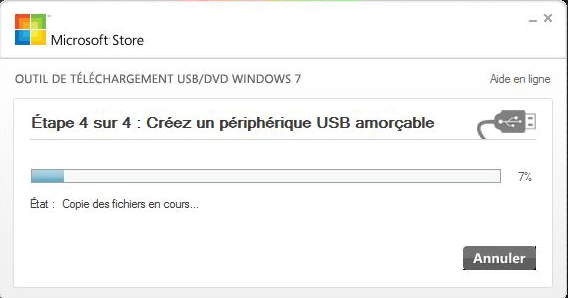Créer USB bootable Windows server 2008 r2 avec fichier ISO
Voici comment créer une clé USB bootable Windows Server 2008 R2 à partir d’un fichier image ISO pour restaurer Windows Server 2008 R2.
Navigation rapide :
Besoin de créer USB bootable pour Windows server 2008 r2
Lorsque votre ordinateur Windows Server 2008 R2 tombe en panne et ne peut pas démarrer normalement, vous pouvez créer une clé USB bootable Windows Server 2008 à l'aide de fichiers ISO. Cela peut fonctionner comme un disque de récupération pour vous aider à restaurer votre système d'exploitation, puis l'ordinateur peut démarrer avec succès.
Maintenant, nous aimerions partager 2 manières différentes de créer une clé USB de démarrage Windows Server 2008/2012/2016/2019/2022 pour la récupération du système.
Méthode 1. Avec l'outil de téléchargement Windows USB/DVD
Pour créer une clé USB de démarrage à partir d'un fichier ISO, vous pouvez utiliser l'outil Windows USB/DVD fourni par Microsoft. Suivez simplement les étapes ci-dessous.
Attention : Toutes les données de la clé USB seront effacées lors de la copie des fichiers ISO, veuillez donc faire une sauvegarde si nécessaire.
Créer une clé USB bootable Windows Server 2008 R2
Étape 1. Téléchargez l'outil de téléchargement Windows USB/DVD à partir du site officiel de Microsoft sur un ordinateur en état de fonctionnement si votre ordinateur actuel ne démarre pas. Téléchargez également Microsoft .NET Framework 2.0 afin de pouvoir exécuter correctement l'outil de téléchargement Windows USB/DVD.
Étape 2. Lancez cet outil. Cliquez sur Parcourir pour sélectionner le fichier ISO (Windows Server 2008) et cliquez sur Suivant.
Étape 3. Choisissez le type de support, le périphérique USB ou le DVD. Ici, nous sélectionnons Périphérique USB.
Étape 4. Maintenant, sélectionnez le lecteur USB que vous prévoyez d'utiliser pour créer un lecteur de démarrage Windows Server 2008. Appuyez ensuite sur Commencer la copie.
Étape 5. Attendez que le proccesus est terminé.
Restaurer Windows Server 2008 R2
Une fois que tout est fait, vous pouvez insérer cette clé USB de démarrage créée dans l'ordinateur avec des problèmes de démarrage. Pour restaurer Windows Server 2008, procédez comme suit :
Étape 1. Démarrez l'ordinateur serveur à partir du lecteur USB bootable créé et appuyez sur n'importe quelle touche lorsque vous y êtes invité.
Étape 2. Faites des réglages pour votre PC, la langue, le format d'heure et de devise et la disposition du clavier appropriés, puis cliquez sur Suivant.
Étape 3. Sur l'écran Installer Windows, cliquez sur Réparer l'ordinateur.
Étape 4. Cochez Restaurer votre ordinateur avec une image système que vous avez créée précédemment. Et cliquez sur Suivant.
Étape 5. Sélectionnez une sauvegarde d'image système et cliquez sur Suivant.
L'image la plus récente est sélectionnée par défaut. Mais vous pouvez en sélectionner une autre en cliquant sur « Sélectionner une image système ». Suivez ensuite les invites pour restaurer votre ordinateur à un état antérieur et éliminer les problèmes de démarrage.
L'image système Server 2008 créée avec l'outil de téléchargement Windows USB/DVD Microsoft ne peut pas être utilisée pour restaurer d'autres systèmes Server. En d'autres termes, vous ne pouvez pas utiliser un disque de récupération Windows Server 2008 pour restaurer Windows Server 2012, ou utiliser Windows Server 2008 32 bits pour récupérer un ordinateur 64 bits.
Méthode 2. Avec un outil avancé de Windows Server
Pour éviter les limitations de l'outil de téléchargement Windows USB/DVD, ici un outil avancé appelé AOMEI Backupper Server est recommandé. Il peut vous aider à créer une clé USB bootable polyvalente pour Windows Server, avec laquelle vous pouvez facilement restaurer tous les systèmes d'exploitation Windows Server, y compris 2003, 2008 (R2), 2011, 2012 (R2), 2016, 2019 et 2022.
Comme l'outil de téléchargement Windows USB/DVD, la condition préalable à une récupération réussie est que vous disposiez d'une sauvegarde d'image Windows Server. La récupération du système d'AOMEI Backupper Server est basée sur la sauvegarde de système d'AOMEI Backupper. Vous devez donc avoir au moins une image système créée par AOMEI Backupper.
Note :
✐ Si vous n'avez pas de sauvegarde d‘image système et que votre système actuel est endommagé, vous pouvez en créer une sur un autre ordinateur de travail exécutant votre système d'exploitation préféré, puis effectuer la restauration du système sur un autre ordinateur avec un matériel différent (Restauration universelle).
Étapes pour créer une clé USB de démarrage Windows Server 2008 R2
Étape 1. Connectez une clé USB vide à un ordinateur serveur qui fonctionne, téléchargez la version d'essai gratuite d'AOMEI Backupper Server sur l'ordinateur.
Étape 2. Installez et exécutez AOMEI Backupper Server, sélectionnez Outils puis Créer un média de démarrage.
Étape 3. Sélectionnez le type de disque entre Linux et Windows PE. Ici, optez pour le second.
Étape 4. Sélectionnez maintenant le média de démarrage. Ici, nous choisissons USB de démarrage et Suivant.
▸ Si vous envisagez de créer une clé USB de démarrage Windows Server 2008 R2 à partir de l'ISO, choisissez « Exporter l'ISO », mais vous devez graver les fichiers ISO sur un CD/VD via un outil de gravure une fois terminé, un peu compliqué.
▸Si vous devez démarrer plusieurs ordinateurs pour le déploiement d'images, vous pouvez utiliser AOMEI PXE Boot Tool.
Étapes pour restaurer Windows Server 2008 R2
Une fois le disque bootable de récupération Windows Server créé, branchez-le sur l'ordinateur avec Windows Server défaillant et démarrez la machine à partir de celui-ci. Pour restaurer votre Windows Server 2008 (R2), 2011, 2012 (R2), 2016, 2019 et 2022, procédez comme suit :
Étape 1. L'ordinateur se connectera automatiquement à la console principale d'AOMEI Backupper Server, cliquez sur Restaurer et Choisir un fichier image pour trouver votre image système.
Étape 2. Dans cet écran, cochez Restaurer cette sauvegarde du système et cliquez sur Suivant.
Étape 3. Sélectionnez l'emplacement de destination pour l'image système si nécessaire, puis cliquez sur Suivant.
Étape 4. Prévisualisez l'opération et cochez Restauration universelle pour assurer un démarrage sécurisé après la restauration. Ensuite, cliquez sur Démarrer.
Astuces :
✪ Si le disque de destination est un disque SSD, vous pouvez cocher « Alignement du SSD », ce qui peut améliorer la performance de lecture et d'écriture de SSD.
✪ Si le disque cible est plus grand, cliquez sur Editer pour ajuster la taille du disque de destination.
✪ Lors d'une restauration du système, le programme vous invitera à redémarrer l'ordinateur, puis l'opération de restauration sera terminée en mode « Redémarrer ».
Quelques mots
L'outil de téléchargement Windows USB/DVD est utile pour créer une clé USB bootable Windows Server 2008 R2 à partir du fichier ISO. Mais AOMEI Backupper Server est plus flexible. Avec lui, vous pouvez créer une clé USB bootable sans télécharger d'abord le fichier ISO et c'est universel. Non seulement vous pouvez l'utiliser sur Windows Server, mais même sur PC (Windows 11/10/8/7/XP/Vista, etc.), il convient également parfaitement.
De plus, le processus de récupération du système est très pratique. À l'exception de son interface utilisateur graphique, il vous permet toujours de restaurer des images de sauvegarde Windows Server sur un ordinateur avec un matériel différent lorsque vous n'avez pas de sauvegarde système pour l'ordinateur défaillant.
Pour les techniciens informatiques ou les petites entreprises, il fournit la version avancée - AOMEI Backupper TechPlus pour vous aider à protéger un nombre illimité d'ordinateurs. En outre, il est capable de restaurer l'image système sur plusieurs ordinateurs simultanément, vous n'avez donc pas besoin de répéter ce processus fastidieux. Pour profiter de fonctionnalités plus utiles, veuillez le télécharger pour l'essayer !