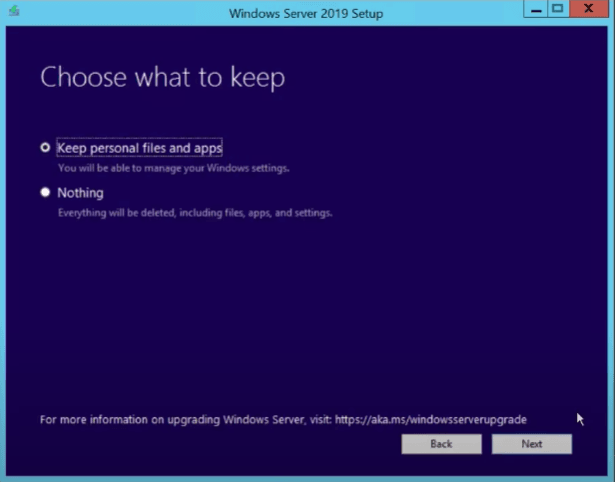Fin de support de Windows Server 2012 : obtenez des détails et des solutions ici
Étant donné que les versions Windows Server 2012 et 2012 R2 seront terminées en octobre 2023, les utilisateurs de serveur doivent prendre des mesures à l'avance. Cet article vous fournit des informations détaillées à ce sujet et des solutions pour protéger vos données.
Ce que vous devez savoir sur la fin du support de Windows Server 2012 (R2)
Comme les versions de Windows sont constamment mises à jour, certaines versions plus anciennes perdent le support officiel. Microsoft a récemment publié un rappel indiquant qu'il mettrait fin au support de Windows Server 2012 et Windows Server 2012 R2 en octobre 2023, date à laquelle ils ne recevront plus de mises à jour de sécurité, de mises à jour non liées à la sécurité, de correctifs de bogues ou de support technique.
Windows Server est principalement destiné aux serveurs, postes de travail et autres appareils, et le fait que les mises à jour officielles soient arrêtées signifie que de nouvelles vulnérabilités ne peuvent pas être corrigées si elles surviennent, ce qui constitue un risque de sécurité important pour votre entreprise. Donc, si vous ou votre entreprise utilisez toujours Windows Server 2012 et Windows Server 2012 R2, effectuez la migration de vos données dès que possible pour éviter les problèmes. Pour les solutions, Microsoft recommande aux utilisateurs de passer à Azure ou de choisir une version plus récente de Windows Server.
Il est particulièrement important pour les entreprises et les entreprises de protéger les données critiques. Vous devez prendre les mesures appropriées avant l'arrivée de la fin de vie de Windows Server 2012. Cet article résume plusieurs façons pour vous de le faire. Pour en savoir plus, continuez à lire ci-dessous.
Options pour vous en cas de fin de vie de Windows Server 2012
Plus le système d'exploitation est ancien, plus il est facile à exploiter, ce qui facilite l'accès des cybercriminels. À un moment donné, les fabricants ne peuvent plus continuer à corriger et à mettre à jour les anciens systèmes d'exploitation car l'architecture sous-jacente est obsolète. Ainsi, afin de protéger vos données contre les attaques malveillantes et les pertes, certaines options s'offrent à vous.
Le premier est que vous pouvez mettre à niveau votre serveur vers la dernière version. L'autre consiste à exécuter la machine virtuelle Azure sur votre ordinateur serveur existant. De plus, le plus fiable pour protéger vos données critiques est de les sauvegarder dans un endroit sécurisé, tel que le cloud ou un disque dur externe.
#1. Mettez à niveau le système du serveur vers la dernière version
Étant donné que Microsoft cessera de prendre en charge Windows Server 2012 (R2) l'année prochaine, vous feriez mieux de prendre des mesures préventives pour mettre à jour l'ordinateur serveur vers la nouvelle version. Notez que vous pouvez mettre à niveau sur place les deux versions précédentes vers une nouvelle version. Par exemple, Windows Server 2016 peut être mis à niveau vers Windows Server 2019 ou Windows Server 2022. Si vous utilisez la fonctionnalité de mise à niveau propagée du système d'exploitation de cluster, vous ne pouvez effectuer la mise à niveau que vers une version à la fois.
Windows Server 2019 a été conçu pour fonctionner avec ou dans le cloud. La mise à niveau vers cette version facilitera la connexion de votre environnement local existant à Microsoft Azure, qui offre un niveau de commodité supérieur pour le travail ou la vie.
L'avantage de la mise à niveau est que tous les fichiers, comptes, logiciels, configurations, etc. restent après la mise à niveau. Cependant, pendant le processus de mise à niveau, vous pouvez rencontrer des messages d'erreur que vous ne pouvez pas installer, le temps de mise à niveau est long ou l'espace de stockage local n'est pas suffisant pour prendre en charge la mise à jour, etc. Et vous pouvez toujours rencontrer des problèmes système persistants après la mise à niveau.
Vous pouvez suivre les étapes pour effectuer la mise à niveau sur place vers Windows Server 2019 :
1. Téléchargez le support d'installation de Windows Server 2019, exécutez setup.exe directement.
2. Sélectionnez Télécharger les mises à jour, les pilotes et les fonctionnalités facultatives (recommandé) et cliquez sur Suivant. Il faudra un certain temps pour vérifier la configuration de l'appareil, cliquez sur Suivant lorsque c'est fait.
3. Choisissez une édition de Windows Server 2019 que vous souhaitez installer, cliquez sur Suivant.
4. Acceptez les termes, puis vous pouvez choisir de conserver les fichiers personnels et les applications. Cliquer sur Suivant pour continuer.
5. S'il y a quoi que ce soit d'incompatible avec Windows Server 2019, un message vous demandera de confirmer.
6. Attendez un moment et cliquez sur Installer pour lancer la mise à niveau. Une fois terminé, votre PC redémarrera automatiquement.
#2. Exécutez une machine virtuelle Azure sur la machine serveur actuelle
Si votre matériel serveur dispose de suffisamment de ressources, vous pouvez exécuter un nouveau serveur virtuel sur votre système serveur, installer la dernière version compatible de votre application et migrer vos données. Le fonctionnement sur une machine virtuelle est le même que sur un ordinateur physique, et vous pouvez basculer entre votre système existant et la machine virtuelle à volonté.
- L'avantage d'utiliser la machine virtuelle Azure de Microsoft est qu'elle vous permet de découvrir différentes versions de serveur et vous ne vous inquiétez pas que votre ordinateur ne puisse pas être mis à niveau.
- L'inconvénient est que bien qu'il soit construit sur l'ordinateur hôte, il s'agit après tout d'un fichier de programme et peut être facilement corrompu. Vous devez donc également sauvegarder les données de la machine virtuelle.
Suivez les étapes ci-dessous pour créer une machine virtuelle Windows dans le portail Azure qui exécute Windows Server.
1. Connectez-vous au portail Azure à l'adresse https://portal.azure.com. Si vous n'avez pas d'abonnement Azure, créez un compte gratuit avant de commencer.
2. Rendez-vous ensuite sur le portail Azure (https://portal.azure.com), d'ici allez dans le menu de sélection et cliquez sur Créer une ressource. Une fois cliqué, un onglet apparaît dans lequel écrire la ressource à créer.
3. Une fois que vous avez sélectionné la ressource que vous souhaitez créer et que vous vous êtes assuré que c'est la bonne, cliquez sur Créer dans la partie inférieure gauche. Commencez maintenant à créer la machine virtuelle.
Sauvegardez l'intégralité de votre serveur pour protéger vos données
Un logiciel de sauvegarde fiable pour les fichiers importants de votre serveur peut sauver votre ordinateur d'une catastrophe de manière rapide et efficace. Cet article vous recommande AOMEI Backupper Server. Une fois que vous avez une sauvegarde d'image système du serveur, vous pouvez récupérer Windows Server 2012 (R2) en cas de sinistre et de fin de vie sans support technique.
En tant que solution de sauvegarde et de restauration tout-en-un pour tous les systèmes d'exploitation Windows tels que Windows 11, 10, 8, 7, XP, Vista et Windows Server 2022/2019/2016/2012/2008/2003, etc., il peut sécuriser vos données informatiques contre la perte. Certaines de ses fonctionnalités puissantes peuvent être répertoriées comme suit :
❀ Différents types et emplacements de sauvegarde : il vous permet de créer une sauvegarde du système, une sauvegarde de disque, une sauvegarde de fichiers et une sauvegarde de partition vers différents emplacements, tels que le disque local, le disque dur externe ou le partage réseau, le cloud, etc.
❀ 3 méthodes de sauvegarde : il vous permet non seulement d'effectuer une sauvegarde complète, mais également la sauvegarde incrémentielle et différentielle sont pris en charges pour améliorer l'efficacité de sauvegarde.
❀ Planifier la sauvegarde : il vous permet d'automatiser vos tâches de sauvegarde sur une base quotidienne, hebdomadaire, mensuelle, événement déclencheur, USB branché, etc.
❀ Solutions de récupération après sinistre : vous pouvez créer un support de démarrage de secours ou activer l'environnement de récupération - Si quelque chose ne va pas avec votre serveur, vous pouvez toujours récupérer votre système en toute sécurité.
Grâce à son interface conviviale, vous pouvez facilement gérer le processus de sauvegarde du serveur même si vous êtes novice. Cliquez simplement sur le bouton ci-dessous pour télécharger la version d'essai gratuite de 30 jours d'AOMEI Backupper Server.
Prenant la création d'une sauvegarde d'image système Windows Server comme exemple, voici les étapes générales.
Étape 1. Lancez AOMEI Backupper. Cliquez sur Sauvegarder et sélectionnez Sauvegarde de Système.
Étape 2. Il sélectionnera la ou les partitions système requises par défaut. Il vous suffit de choisir le chemin de destination pour stocker le fichier image de sauvegarde.
? Définissez vos paramètres personnalisés :
- Options : vous pouvez ajouter des commentaires à l'image de sauvegarde pour la distinguer des autres ; diviser l'image en plusieurs petits fichiers ; crypter l'image pour assurer la sécurité, etc.
- Cliquez sur Planifier en bas à gauche, puis choisissez Activer la sauvegarde planifiée pour définir la fréquence de la sauvegarde système comme vous le souhaitez.
- Plan de sauvegarde : vous pouvez activer le nettoyage automatique des sauvegardes pour supprimer automatiquement les anciennes versions de sauvegarde. 3 modes pour vous : Par quantité, Par temps, Par jour/semaine/mois.
Étape 3. Confirmez les opérations et cliquez sur Démarrer pour sauvegarder le système du Windows Server 2012.
Conclusion
Face à la fin de vie de Windows Server 2012 (R2), vous devrez peut-être prendre des précautions. Vous pouvez choisir de mettre à niveau vers la dernière version ; exécuter une machine virtuelle sur votre ordinateur serveur existant, ce qui vous évite d'avoir à installer un nouveau système à chaque fois, ou votre ordinateur n'est déjà pas facile à mettre à niveau.
Mais dans tous les cas, la sauvegarde est la plus essentielle, qui fournit une mesure de sauvetage au cas où une défaillance du système entraînerait une corruption ou une perte de données.
En tant que meilleure solution de sauvegarde et de récupération pour Windows Server, AOMEI Backupper, avec sa grande compatibilité et ses fonctions complètes, peut être l'assistant le plus efficace pour vous aider à protéger la sécurité des données. Vous n'avez pas à vous inquiéter, c'est gratuit pendant 30 jours. Et lorsque vous souhaitez changer le disque dur, ce logiciel peut vous aider à migrer le système d'exploitation en toute sécurité.