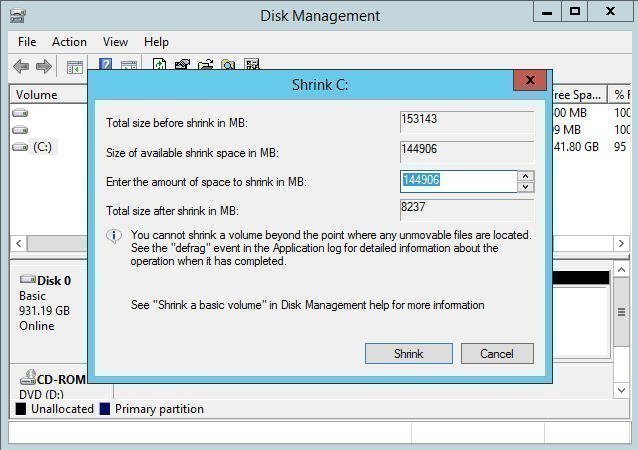5 correctifs rapides : Fonction incorrecte de Sauvegarde Windows Server
Vous apprendrez 5 solutions rapides à l’erreur Fonction incorrecte de Sauvegarde Windows Server. De plus, si cela ne fonctionne pas, vous pouvez essayer une alternative simple pour sauvegarder des fichiers, le système, des partitions ou des disques comme vous le souhaitez.
Navigation rapide :
Cas d'utilisateur
J'essaie de sauvegarder Windows Server 2012 sur un NAS. Cependant, l'outil Sauvegarde Windows Server a échoué à chaque fois, peu importe ce que je sélectionne pour la sauvegarde (état du système, BMR, fichier unique, etc.), le travail échouera en donnant une erreur de Fonction incorrecte.
L'erreur de Fonction incorrecte est très courante et vous pouvez rencontrer cette erreur dans différentes situations, par exemple, sauvegarder des fichiers ou des dossiers sur un partage réseau ou un disque dur externe avec Sauvegarde Windows Server, restaurer l'image système avec un support de démarrage, etc. De plus, vous pouvez recevoir différents messages d'erreur lorsque :
- Le processus de sauvegarde a démarré mais a ensuite échoué avec Sauvegarde Windows Server. Fonction incorrecte ;
- Il y a eu un échec lors de la préparation de l'image de sauvegarde de l'un des volumes ;
- La restauration de l'image système a échoué. Fonction incorrecte (0x80070001) ;
- Un échec s'est produit lors de la préparation de l'image de sauvegarde de l'un des volumes du jeu de sauvegarde. Fonction incorrecte.
Causes et solutions de l'erreur Fonction incorrecte de Sauvegarde Windows Server
Vous n'avez pas à vous soucier de cette erreur, cet article vous expliquera pourquoi et comment y remédier.
Causes de l'erreur Fonction incorrecte de Sauvegarde Windows Server
1. Le problème se produit car les dossiers ou les bibliothèques que vous essayez de sauvegarder ou de restaurer incluent un point d'analyse. Si le point d'analyse pointe vers un volume qui utilise le système de fichiers FAT, cela causera ce problème.
Un fichier ou un répertoire peut contenir un point d'analyse, qui est une collection de données définies par l'utilisateur. Un point d'analyse peut être utilisé pour pointer vers un fichier temporairement déplacé sur un autre disque. Par exemple, un point d'analyse permettrait à un dossier tel que C:\DVD de pointer vers le disque E, le disque DVD.
2. La sauvegarde Windows échoue parfois à lire le dernier secteur du volume. Vous pouvez recevoir l'erreur de fonction incorrecte si le dernier secteur est corrompu ou si votre disque de sauvegarde a une taille de secteur supérieure à 512 octets et n'a pas d'émulation pour une taille d'E/S de 512 octets.
3. Le chemin de sauvegarde comporte plus de 110 caractères lorsque vous restaurez l'image système.
......
Solutions pour Sauvegarde Windows Server échoue avec Fonction incorrecte
Dans ce qui suit, vous apprendrez 5 solutions rapides à l'erreur de fonction incorrecte de Sauvegarde Windows Server :
- Supprimer le point d'analyse de la bibliothèque
- Réduire le volume avec la Gestion des disques
- Utiliser un chemin de sauvegarde plus court
- Utiliser un chemin de sauvegarde différent pour stocker les images de sauvegarde
- Allouer la taille de l'unité de disque à 512 octets
Pour plus de détails, veuillez les vérifier ci-dessous.
◑ Correctif 1 : Supprimer le point d'analyse de la bibliothèque
Pour gérer Sauvegarde Windows Server terminé avec un avertissement de fonction incorrect causé par un point d'analyse, vous devez supprimer le point d'analyse de la bibliothèque, puis recréer une sauvegarde.
Tout d'abord, vous devez savoir où se trouve le dossier du point d'analyse. Pour localiser le dossier du point d'analyse ou son sous-dossier, procédez comme suit.
1. Tapez CMD dans la zone de recherche pour ouvrir l'outil d'Invite de commandes.
2. Dans la fenêtre d'Invite de commande, saisissez DIR /AL /S, puis appuyez sur Entrée. La liste des JUNCTION (un type de point d'analyse) s'affiche.
Remarque :
Vous voyez plusieurs entrées indiquant « junction » et l'emplacement vers lequel pointent les entrées. Le point de junction est un autre nom pour le point d'analyse. Lorsqu'un programme essaie d'écrire dans un répertoire qui est vraiment un point d'analyse, ces fichiers sont envoyés complètement aveuglément dans un autre répertoire à la place.
Après avoir trouvé le point d'analyse, supprimez-le. Pour supprimer le point d'analyse du volume monté, procédez comme suit.
1. Localisez le point d'analyse que vous avez trouvé, cliquez dessus avec le bouton droit et sélectionnez Propriétés.
2. Dans l'onglet Général, confirmez que le type du dossier est Volume monté, puis supprimez ce dossier.
Remarque :
Avant la suppression, vous devez sauvegarder le contenu de ce point d'analyse (dans ce cas, le volume FAT ou le volume monté), sélectionnez le chemin absolu de cet emplacement dans l'interface utilisateur de configuration de la sauvegarde Windows.
◑ Correctif 2 :Réduire le volume avec la Gestion des disques
Pour faire face à l'erreur de fonction incorrecte causée par la corruption du dernier secteur, vous pouvez essayer de réduire ou d'étendre le volume, là où la sauvegarde échoue, de 5 à 10 Mo. Prenons ici la réduction du volume comme exemple :
1. Appuyez sur Win + R et tapez diskmgmt.msc pour ouvrir la Gestion des disques. Cliquez avec le bouton droit sur le volume que vous devez réduire et sélectionnez Réduire le volume.
2. Entrez la quantité d'espace à réduire en Mo et cliquez sur Réduire.
Conseil :
Comme mentionné précédemment, l'extension du volume peut également être utile lorsque vous rencontrez l'erreur de fonction d'erreur due au dernier secteur. Pour le faire, sélectionnez Étendre le volume, puis définissez les Mo que vous souhaitez étendre et terminez le reste des étapes avec des instructions à l'écran.
◑ Correctif 3 : Utiliser un chemin de sauvegarde plus court
Comme mentionné précédemment, si le chemin de sauvegarde contient plus de 110 caractères, vous pouvez rencontrer l'erreur de fonction incorrecte lors de la restauration. Ainsi, il est recommandé d'utiliser un chemin de sauvegarde plus court lors de la sauvegarde sur un partage réseau ou de créer directement une sauvegarde d'image Windows sur le partage réseau et de copier le dossier avec le nom de votre ordinateur.
Remarque :
En règle générale, Sauvegarde Windows Server stocke les sauvegardes dans le chemin suivant : backupstoragelocation > WindowsImageBackup > Nom d'ordinateur. Si vous stockez l'image de sauvegarde à l'emplacement réseau, il peut s'agir de \\192.168.0.230\networkshare dossier\WindowsImageBackup\Nom d'ordinateur.
◑ Correctif 4 : Utiliser un chemin de sauvegarde différent pour stocker les images de sauvegarde
Si vous utilisez un NAS comme chemin de sauvegarde mais qu'il échoue avec une erreur de fonction incorrecte, vous pouvez essayer de sauvegarder des fichiers sur un disque dur externe ou utiliser iSCSI LUN pour stocker des images de sauvegarde. Cela étant dit, les deux méthodes fonctionnent parfois. Vous pouvez d'abord essayer de configurer iSCSI et d'utiliser LUN comme chemin de sauvegarde.
Prenons ici WD Cloud EX4 comme exemple, voici les étapes.
Remarque :
WD Cloud EX4 dispose d'une option de stockage qui inclut l'option iSCSI, qui vous permet de l'utiliser comme disque local et accessible par le réseau. Si vous utilisez un autre NAS, vous devez savoir comment créer un LUN dessus.
1. Ouvrez le chemin réseau de votre WD Cloud EX4 dans un navigateur et sélectionnez Stockage > iSCSI dans l'ordre.
2. Ensuite, faites défiler jusqu'à l'option Créer une cible iSCSI et cliquez dessus. Et il vous sera demandé de définir un nom et la taille, faites-le et complétez le reste des étapes.
3. Retournez sur votre serveur et recherchez l'initiateur iscsi et sélectionnez-le. Il existe depuis Windows Server 2008. Si vous utilisez un serveur précédent, Windows Server 2003, par exemple, vous devez d'abord le télécharger et l'installer.
4. Dans la fenêtre Propriétés d'Initiateur iSCSI, saisissez l'adresse IP de votre NAS et cliquez sur l'option Connexion rapide... Ensuite, vous verrez le nom des LUN disponibles sur votre serveur, sélectionnez simplement celui que vous souhaitez connecter.
Remarque :
Selon le NAS que vous utilisez et les paramètres de sécurité du LUN, vous devrez peut-être utiliser les options sous les autres onglets pour le connecter.
◑ Correctif 5 : Allouer la taille de l'unité de disque à 512 octets
1. Tapez diskmgmt.msc dans la zone Exécuter et appuyez sur OK pour ouvrir la Gestion des disques.
2. Ensuite, cliquez avec le bouton droit sur le disque et sélectionnez l'option Formater....
3. Dans la fenêtre Formatage, sélectionnez Système de fichiers NTFS, Taille d'unité d'allocation 512, cochez Effectuer un formatage rapide, puis cliquez sur OK pour démarrer le processus de formatage.
Après avoir terminé ce qui précède, vous pouvez continuer à créer une sauvegarde avec Sauvegarde Windows Server ou utiliser directement la commande Wbadmin pour le faire.
Un moyen simple de résoudre Fonction incorrecte de Sauvegarde Windows Server
Si les solutions ci-dessus ne résolvent pas le problème, ou si vous trouvez cela compliqué, vous pouvez en essayer une plus simple : utilisez un logiciel tiers. En fait, Sauvegarde Windows Server a toujours ses défauts.
Lorsque vous essayez de faire des sauvegardes sur votre serveur avec Sauvegarde Windows Server, vous ne pouvez pas utiliser un volume non formaté avec NTFS comme source ou destination de sauvegarde. De plus, Windows Server 2008/2008 R2 ne peut pas sauvegarder un volume supérieur à 2 To.
Et il existe également de nombreuses erreurs courantes signalées par les utilisateurs : paramètre incorrect (0x80070057), le volume de sauvegarde monté est inaccessible, l'un des volumes sources spécifiés par Sauvegarde Windows Server est un format non valide, etc.
Si vous souhaitez trouver une solution simple à ces problèmes, vous pouvez vous tourner vers AOMEI Backupper.
Utilisez un puissant logiciel de sauvegarde Windows Server pour sauvegarder le système
AOMEI Backupper Server est un logiciel professionnel de sauvegarde et de récupération de Windows Server. Il intègre des fonctions de sauvegarde, de restauration, de clonage et de synchronisation, et fournit également de nombreux outils pratiques. Comparé à Sauvegarde Windows Server, il fournit des fonctionnalités plus puissantes dans la sauvegarde de données :
- Vous pouvez sauvegarder des fichiers ou des dossiers, le système, des disques ou des partitions vers différents emplacements, tels qu'un lecteur réseau, un disque dur externe, un NAS, des lecteurs cloud, etc., et sauvegarder votre serveur dans le cloud.
- Vous pouvez configurer la tâche de sauvegarde pour qu'elle s'exécute automatiquement à une heure prédéfinie : quotidien/hebdomadaire/mensuel /événement déclencheur/USB branché ; vous pouvez utiliser différentes méthodes de sauvegarde (sauvegarde complète/incrémentielle/différentielle) et définir la stratégie de rétention des sauvegardes (par quantité, Par temps et Par jour/semaine/mois) pour aider à économiser et libérer de l'espace de stockage.
- Vous pouvez facilement restaurer votre ordinateur à son état précédent en quelques clics si quelque chose de mal arrive à votre système ou à vos données, même restaurer le système sur un matériel différent à l'aide de sa fonction Restauration universelle.
- ....
Pour commencer, veuillez télécharger AOMEI Backupper Server et l'installer sur votre ordinateur.
*Pour protéger un nombre illimité de PC et de serveurs au sein d'une entreprise, essayez l'édition AOMEI Backupper TechPlus.
Comment sauvegarder Windows Server avec AOMEI Backupper
Étape 1. Lancez AOMEI Backupper et il vous amènera à l'interface principale. Cliquez sur Sauvegarder dans le panneau de gauche et choisissez Sauvegarde de Système.
Étape 2. Vous n'avez pas besoin de sélectionner les données source, pour la sauvegarde du système, le logiciel sélectionnera intelligemment la partition système et la(les) partition(s) de démarrage associée(s) pour vous. Choisissez simplement un emplacement de sauvegarde pour stocker le fichier image système.
Meilleure pratique pour la sauvegarde planifiée :
- Sélectionnez Quotidien, Hebdomadaire ou Mensuel si vous sauvegardez sur un NAS, un partage réseau ou des lecteurs cloud.
- Sélectionnez USB branché si vous sauvegardez l'ordinateur sur une clé USB. C'est un moyen d'exécuter la sauvegarde immédiatement après le branchement, sans connecter manuellement le disque de sauvegarde avant le démarrage de chaque tâche planifiée.
- Pour les disques internes ou externes, sélectionnez l'un d'entre eux en fonction de vos besoins, à l'exception de USB branché.
- En outre, vous pouvez toujours définir plus paramètres de sauvegarde : Options pour crypter la sauvegarde, activer la notification..., Plan de sauvegarde pour définir des méthodes de sauvegarde complètes/incrémentielles/différentielles et définir la stratégie de rétention des anciennes sauvegardes.
Étape 3. Enfin, cliquez sur Démarrer pour exécuter la sauvegarde de Windows Server sans effort.
Lecture complémentaire : Fin de vie de Windows Server 2012
Microsoft a travaillé dur pour fournir plus d'innovation pour Windows Server, il mettra donc également fin à la prise en charge et aux mises à jour de sécurité pour les anciennes versions, telles que Windows Server 2012 ou Windows Server 2012 R2, et se concentrera davantage sur les versions plus récentes. Cela peut entraîner de nombreux risques potentiels, tels qu'une attaque de virus, une panne du système, une sécurité réduite, etc.
Microsoft a mis fin au support de Windows Server 2012 le 9 octobre 2018. Pendant ce temps, Microsoft a annoncé que le support étendu est le 10 octobre 2023, soit cette année. Il est donc urgent de mettre à niveau Windows Server 2012 vers 2019 et de migrer vos données. Pour ce faire, vous devez d'abord mettre à niveau Windows Server 2012 vers une version de serveur plus récente telle que Windows Server 2016, Windows Server 2019 ou Windows Server 2022.
Quoi qu'il en soit, afin de protéger vos données et le système, vous devez créer une sauvegarde d'image système pour votre serveur et conserver plusieurs versions de sauvegarde en définissant une tâche de sauvegarde planifiée. Essayez le logiciel puissant de sauvegarde - AOMEI Backupper Server pour vous aider à le faire.
Conclusion
C'est tout pour savoir comment corriger l'erreur de fonction incorrecte de Sauvegarde Windows Server. Il existe cinq solutions, ou vous pouvez utiliser une alternative simple - AOMEI Backupper Server pour sauvegarder et restaurer votre système, disque, partition ou fichiers en quelques clics. Pour le rendre automatique et flexible, vous pouvez configurer des sauvegardes planifiées, utiliser diverses options de sauvegarde.
Si vous souhaitez protéger un nombre illimité de PC et de serveurs dans votre entreprise, vous pouvez choisir AOMEI Backupper Technician Plus. Il fournit aux clients des services technologiques facturables illimités. Il vous permet également de copier le répertoire d'installation pour créer une version portable du logiciel et de déployer une image système ou une image disque sur plusieurs ordinateurs simultanément.