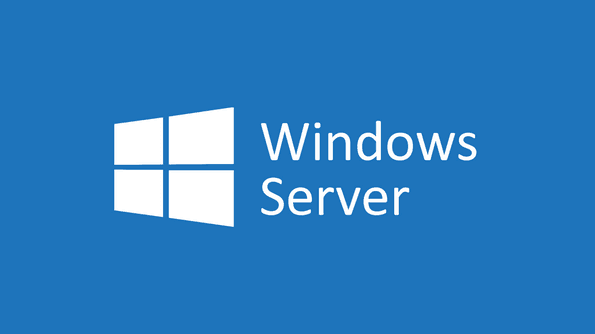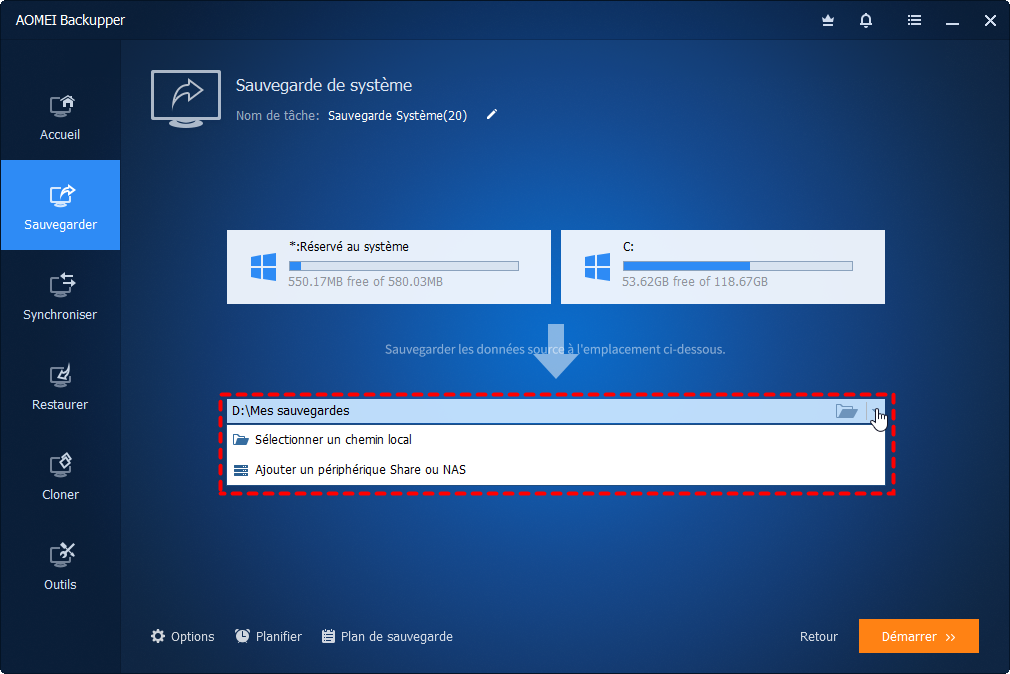Top 3 outils de sauvegarde pour Windows Server (2012, 2016, 2019)
Vous pouvez trouver 3 outils de sauvegarde pour les serveurs sur cette page. Pour de nombreuses entreprises, la protection de leurs données est très importante. Avec les sauvegardes de Windows Server, on peut réduire de nombreuses pertes et problèmes. Continuez à lire pour connaître les opérations détaillées !
Besoin d'un outil de sauvegarde Windows Server
Quel outil est utilisé pour sauvegarder Windows Server ?
Bonjour à tous, je recherche un nouveau programme/solution de sauvegarde Windows Server pour 2 serveurs. J'aimerais qu'il puisse sauvegarder localement (sur un NAS) et sur le cloud pour un stockage hors ligne. Je fais des sauvegardes nocturnes, donc c'est une configuration assez basique.
- Question de Spiceworks.com
Comme nous pouvons le voir dans le cas ci-dessus, l'utilisateur souhaite trouver un outil de sauvegarde Windows Server.
De nombreuses entreprises utilisent maintenant le système d'exploitation Windows Server, quelle que soit leur taille. Le système d'exploitation Windows Server est conçu pour partager des services avec différents clients. De plus, le panneau d'administration gère le contrôle du stockage, des applications et de la mise en réseau.
Avec les changements rapides de la technologie, de nombreux problèmes subsistent. Ces problèmes incluent des problèmes majeurs tels que l'intrusion dans le réseau, les attaques de pirates et les pannes de serveur, ainsi que des problèmes mineurs tels que la suppression accidentelle de fichiers. Pour tous les types d'entreprises, ces problèmes entraîneront des problèmes et des pertes incommensurables, car toutes leurs données clients et autres informations importantes sont stockées sur Windows Server. Par conséquent, il est très important de connaître certains outils de sauvegarde pour les serveurs.
Dans cette page, je présenterai 3 méthodes pour créer des sauvegardes Windows Server.
1. Sauvegarder Windows Server à l'aide de WBAdmin
Brève introduction de WBAdmin
WBAadmin vous permet de sauvegarder et de restaurer votre système d'exploitation, vos volumes, vos fichiers, vos dossiers et vos applications à partir d'une invite de commande. La commande Wbadmin est disponible dans Windows Server 2008 R2/2012(R2)/2016/2019, Windows Vista et Windows 7/8/10.
L'ensemble des commandes WBAdmin sont répertoriés ci-dessous :
|
Wbadmin delete systemstatebackup |
Supprime une ou plusieurs sauvegardes de l'état du système |
|
Wbadmin delete backup |
Supprime une ou plusieurs sauvegardes |
|
Wbadmin disable backup |
Désactive vos sauvegardes quotidiennes |
|
Wbadmin enable backup |
Configure et active une sauvegarde planifiée régulièrement |
|
Wbadmin get disks |
Répertorie les disques actuellement en ligne |
|
Wbadmin get items |
Répertorie les éléments inclus dans une sauvegarde |
|
Wbadmin get status |
Affiche l'état de l'opération de sauvegarde ou de restauration en cours d'exécution. |
|
Wbadmin get versions |
Répertorie les détails des sauvegardes récupérables à partir d'un emplacement spécifié |
|
Wbadmin get virtualmachines |
Répertorie les machines virtuelles Hyper-V actuelles |
|
Wbadmin start backup |
Exécute une sauvegarde unique |
|
Wbadmin start recovery |
Exécute une récupération |
|
Wbadmin start systemstatebackup |
Exécute une sauvegarde de l'état du système |
|
Wbadmin start systemstaterecovery |
Exécute une récupération de l'état du système |
|
Wbadmin stop job |
Arrête l'opération de sauvegarde ou de restauration en cours d'exécution |
Créer des sauvegardes et restaurer avec WBAdmin
Remarques✍ :
▶ Si vous souhaitez configurer des sauvegardes planifiées régulières, vous devez être membre du groupe Administrateurs.
▶ Les commandes Wbadmin peuvent différer selon les versions de Windows. Vous pouvez rechercher « cmd » dans le menu Démarrer ou la barre des tâches, saisissez « wbadmin /? » dans une fenêtre de commande, puis vous pouvez voir quelles commandes Wbadmin sont prises en charge.
Étapes pour créer une sauvegarde de l'état du système dans Windows Server via WBAdmin
Étape 1. Cliquez avec le bouton droit sur l'icône Démarrer et sélectionnez Invite de commandes (Admin) dans le menu.
Étape 2. Tapez wbadmin start systemstatebackup -backuptarget: E: -quiet et appuyez sur Entrée pour créer une image système et la stocker sur le volume E.
Étape 3. Tapez y et appuyez sur Entrée pour confirmer que vous souhaitez démarrer l'opération de sauvegarde.
Étape 4. Attendez jusqu'à que vous voyiez quelque chose comme l'opération de sauvegarde terminée avec succès. Tapez exit et appuyez sur Entrée pour fermer la fenêtre d'invite de commande.
Si vous souhaitez créer une sauvegarde quotidienne planifiée dans Windows Server, utilisez wbadmin enable backup.
☞ Tapez : wbadmin enable backup -addtarget:E: -schedule:01:30 -allcritical -systemstate -vssfull
* -allcritical : Crée une sauvegarde qui inclut tous les volumes critiques.
* -vssfull : exécute une sauvegarde complète à l'aide du service Volume Shadow Copy (VSS).
Restaurer une sauvegarde de l'état du système dans Windows Server via WBAdmin
Une fois que votre serveur ne fonctionne pas normalement en raison de modifications incorrectes des paramètres système, vous pouvez effectuer une récupération de l'état du système pour restaurer les paramètres système. Utilisez la commande : Wbadmin start systemstaterecovery -version: versionIdentifier -backupTarget:[backup location] -quiet.
Voici un exemple d'exécution d'une récupération de l'état du système à partir du dossier partagé réseau \\192.168.0.221\Public\backup, utilisez la commande : Wbadmin start systemstaterecovery -version:11/11/2015-01:09 -backupTarget: \\192.168.0.221\Public\backup -quiet
Remarque : -quiet : exécute la commande sans invite à l'utilisateur.
2. Sauvegarder les serveurs Windows à l'aide de Sauvegarde Windows Server
Sauvegarde Windows Server est un outil de sauvegarde gratuit pour le serveur Windows permettant de sauvegarder un serveur complet (tous les volumes), des volumes sélectionnés, l'état du système, et de créer une sauvegarde que vous pouvez utiliser pour la restauration sans système d'exploitation. Pendant ce temps, vous pouvez utiliser Sauvegarde Windows Server pour créer et gérer des sauvegardes pour l'ordinateur local ou un ordinateur distant. Il vous permet de programmer des sauvegardes pour qu'elles s'exécutent automatiquement. Comment créer une image de sauvegarde du Windows Server ? Les instructions sont les suivantes :
Préparatifs : Installer Sauvegarde Windows Server
● Ouvrez « Gestionnaire de serveur » -> « Gérer » -> « Ajouter des rôles et fonctionnalités ».
● Sous l'assistant « Fonctionnalités », cochez la fonction « Sauvegarde Windows Server » et cliquez sur « Installer ».
Étape 1. Cliquez sur « Démarrer » -> « Outils d'administration » -> « Sauvegarde Windows Server ». Cliquez avec le bouton droit sur Sauvegarde locale et sélectionnez Sauvegarde unique pour créer une sauvegarde d'image de serveur pour Windows Server.
Étape 2. Dans la page « Options de sauvegarde », choisissez Différentes options, puis cliquez sur Suivant.
Étape 3. Cochez Personnalisé pour la configuration de sauvegarde et cliquez sur Suivant.
Étape 4. Et puis cliquez sur Ajouter des éléments (Add items), Dans l'écran suivant, cochez Récupération complète, qui inclura automatiquement les éléments requis pour une récupération complète (récupération sans système d'exploitation), puis cliquez sur OK.
Étape 5. Spécifiez l'emplacement de destination pour enregistrer la sauvegarde du système Windows Server, vous pouvez choisir Lecteurs locaux ou Dossier partagé distant.
Remarque : si vous sélectionnez sauvegarder dans « Dossier partagé distant » ( Remote shared folder), une fenêtre contextuelle vous avertira que chaque exécution de sauvegarde effacera la sauvegarde précédente et que seule la dernière sauvegarde sera disponible.
Étape 6. Cliquez sur Sauvegarder pour créer une sauvegarde d'image système pour Windows Server.
3. L'outil de sauvegarde Windows Server le plus simple : AOMEI Backupper
L'utilitaire Wbadmin n'a pas été développé en tant que solution de sauvegarde au niveau de l'entreprise, et il est un peu difficile à utiliser pour ceux qui ne connaissent pas grand-chose aux paramètres spécifiques. Pendant ce temps, vous ne pouvez utiliser Sauvegarde Windows Server que pour sauvegarder des volumes entiers au lieu de dossiers individuels. Que faire si vous souhaitez simplement sauvegarder un seul dossier ? Existe-t-il une autre solution de sauvegarde de serveur qui puisse compenser les lacunes de ces deux outils ?
Heureusement, le puissant logiciel de sauvegarde Windows Server - AOMEI Backupper Server peut vous aider. Quelles sont ses caractéristiques exceptionnelles ?
Windows Server et Windows PC pris en charge
Server 2003, 2008, 2011, 2012, 2016, 2019 (y compris R2), 2022 ; Windows 11/10/8.1/8/7/Vista/XP.
Fonctionnalités de sauvegarde
Sauvegarde de Système, Sauvegarde de fichiers, Sauvegarde de disque/partition.
Fonctionnalités de synchronisation
Synchronisation de base, Synchronisation miroir, Synchronisation en temps réel, Synchronisation bidirectionnelle.
Fonctionnalités de clonage
Clonage de système, Clonage de disque, Clonage de partition/volume.
Ligne de commande
Il vous fournit la ligne de commande AMBackup.exe et son interface graphique pour une utilisation flexible.
Veuillez télécharger la version d'essai gratuite de 30 jours pour essayer :
Créer une sauvegarde de l'état du système dans Windows Server à l'aide AOMEI Backupper
Ensuite, je vais vous montrer le moyen le plus simple de créer une image système pour Windows Server 2012/2016/2019 à titre d'exemple :
Étape 1. Lancez AOMEI Backupper Server, choisissez Sauvegarder > Sauvegarde de Système.
Étape 2. Sélectionnez une destination pour enregistrer la sauvegarde de l'image système Windows Server.
Étape 3. Sélectionnez Options, Planifier, Plan de sauvegarde dans le coin inférieur gauche pour définir les préférences de sauvegarde selon vos besoins. Ensuite, cliquez sur le bouton Démarrer pour créer une sauvegarde d'image système pour Windows Server.
✍ Paramètres de sauvegarde :
● Options : vous pouvez commenter la tâche de sauvegarde, crypter, diviser et compresser la sauvegarde d'image du serveur, activer la notification par e-mail ou SMS, utiliser VSS, etc.
● Planifier : vous pouvez modifier les modes de sauvegarde avec Quotidien, Hebdomadaire, Mensuel, Événement déclencheur, USB branché.
● Plan de sauvegarde : vous pouvez définir les types de sauvegarde avec Sauvegarde complète, incrémentielle et différentielle. En outre, il peut supprimer automatiquement les anciennes images de sauvegarde, tant que les sauvegardes dépassent le nombre que vous avez spécifié précédemment, cela évite les échecs de sauvegarde dus à des disques trop pleins.
Restaurer une sauvegarde de l'état du système dans Windows Server à l'aide AOMEI Backupper
Quand vous devez restaurer la sauvegarde du système, allez à Accueil ou Restaurer -> Choisir une tâche (Choisir un fichier image) -> trouvez vos tâches de sauvegarde, puis effectuez la restauration du système.
Astuce :
● Ce type de restauration peut toujours être utilisé pour la restauration sans système d'exploitation.
● Accédez à Outils pour activer Environnement de récupération pour vous assurer que si Windows Server ne démarre pas, vous pouvez toujours accéder à l'environnement de récupération pour effectuer les étapes de restauration.
Conclusion
Parmi les 3 outils de sauvegarde pour Windows Server présentés ci-dessus, tous peuvent aider les utilisateurs à créer des sauvegardes. Cependant, le 3ème - AOMEI Backupper Server présente de grands avantages : il vous offre l'opération la plus concise, en particulier pour ceux qui ne sont pas familiers avec des paramètres spécifiques ; vous offre plus d'options, telles que le type de sauvegarde...
Si vous souhaitez protéger un nombre illimité de PC et de serveurs au sein de votre entreprise, il est fortement recommandé de choisir AOMEI Backupper Technician Plus. Il offre des services techniques facturables illimités aux clients.