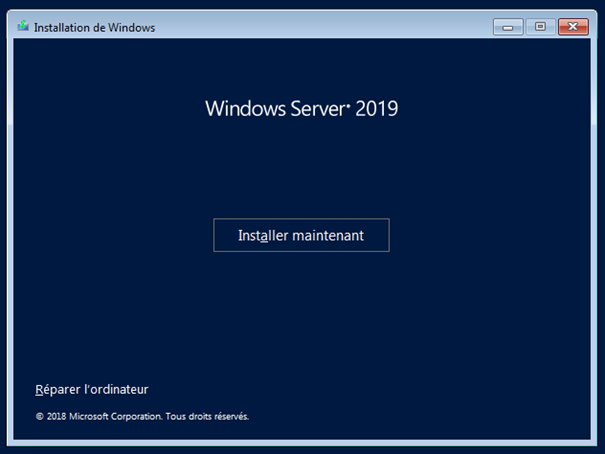Comment restaurer/réinitialiser Windows Server 2019 (3 façons)
Vous apprendrez comment réinitialiser Windows Server 2019 aux paramètres d'usine ou restaurer Windows Server 2019 à une date antérieure grâce à des didacticiels étape par étape.
Présentation de Windows Server 2019
Windows Server 2019 est une version du système d'exploitation serveur publiée par Microsoft en octobre 2018. Il améliore la sécurité et réduit les risques commerciaux par rapport aux versions précédentes, apporte des innovations dans quatre thèmes principaux, le cloud hybride, la sécurité, la plate-forme d'applications et l'infrastructure hyperconvergée (HCI).
Windows Server 2019 s'appuyant sur Windows Server 2016, ajoute plusieurs nouvelles fonctionnalités, telles que la fonctionnalité Insights système qui fournit des informations sur les opérations du serveur et vous aide à réduire les dépenses opérationnelles associées à la gestion réactive des problèmes dans votre déploiement de Windows Server.
Il existe également le service de migration Stockage qui fournit un outil graphique pour inventorier les données sur un serveur et faciliter la migration vers un nouveau serveur. En conséquence, de plus en plus d'entreprises et d'organisations choisissent d'utiliser Windows Server 2019.
Scénarios courants pour réinitialiser votre Windows Server 2019
Vous voulez réinitialiser Windows Server 2019, alors quand devez-vous le faire ? Voici deux situations courantes :
- Vous n'avez pas besoin des paramètres actuels : Si vous n'êtes pas satisfait des paramètres actuels, mais que vous ne souhaitez pas les modifier manuellement un par un. Dans ce cas, vous pouvez choisir de réinitialiser Windows Server 2019 aux paramètres d'usine.
- Windows Server ne fonctionne pas : Si vous rencontrez une situation dans laquelle le système ne peut pas fonctionner correctement, la réinitialisation ou la restauration de Windows Server 2019 est une méthode réalisable.
Réinitialiser Windows Server 2019 aux paramètres d'usine via une réinstallation
La réinitialisation de Windows Server 2019 aux paramètres d'usine nécessite généralement des étapes de réinstallation du système d'exploitation. Cela supprimera toutes les données du serveur et le restaurera à son état d'origine. Avant d'effectuer ces étapes, assurez-vous de sauvegarder les données importantes, car elles seront irrémédiablement perdues.
Étape 1. Créer un disque d'installation de Windows Server 2019 et démarrer votre serveur à partir de celui-ci.
Étape 2. Sélectionnez la langue et les autres préférences souhaitées, et cliquez sur Suivant. Cliquez sur Installer maintenant.
Étape 3. Saisissez la clé de produit (ou choisissez de l'ignorer temporairement).
Étape 4. Choisissez une version Windows Server 2019 à installer.
Étape 5. Acceptez le contrat de licence.
Étape 6. Sélectionnez ensuite le type d’installation - Personnalisé : Installer Windows uniquement (avancé).
Étape 7. Lors de la sélection d'une partition de disque sur laquelle installer Windows, vous pouvez choisir de supprimer la partition existante et d'en créer une nouvelle, effaçant ainsi les données sur le serveur.
Étape 8. L'installation commencera, pendant le processus, le serveur va redémarrer plusieurs fois.
Restaurer Windows Server 2019 à une date antérieure avec une image de sauvegarde
Si votre ordinateur rencontre des problèmes, mais que vous ne souhaitez pas le réinitialiser à zéro, vous pouvez restaurer la sauvegarde du système que vous avez créée. Après cela, votre ordinateur reviendra à une situation normale et vous pourrez l'utiliser comme avant.
Pour restaurer Windows Server 2019 à une date antérieure à l'aide d'images de sauvegarde, vous pouvez compter sur les outils Sauvegarde Windows Server et AOMEI Backupper Server. Cela nécessite que vous ayez créé au préalable une image de sauvegarde du système.
Note : Veuillez noter que la restauration à partir d'une image de sauvegarde écrasera l'état actuel du système et toutes les modifications seront perdues. Alors assurez-vous de sélectionner la bonne date de sauvegarde. Et assurez-vous d'avoir sauvegardé vos fichiers importants avant de continuer.
▶ Sauvegarde Windows Server
Voici les étapes générales :
Étape 1. Connectez-vous à Windows Server 2019 en tant qu'administrateur.
Étape 2. Cliquez sur le menu Démarrer > ouvrez le Gestionnaire de serveur > Outils > Sauvegarde Windows Server.
Étape 3. Cliquez sur Sauvegarde locale > Récupérer.
Étape 4. Dans l'assistant de restauration, sélectionnez Restaurer à partir d'une sauvegarde et cliquez sur Suivant.
Étape 5. Sélectionnez la sauvegarde d'une date antérieure que vous souhaitez restaurer.
Étape 6. Ensuite, choisissez de restaurer vers l'emplacement d'origine ou vers un nouvel emplacement et cliquez sur Suivant.
Étape 7. Confirmez l'opération de récupération, puis cliquez sur Restaurer pour démarrer le processus de restauration. Une fois la restauration terminée, le système redémarre automatiquement.
▶ AOMEI Backupper Server
Windows Server Backup fournit des fonctions de sauvegarde et de restauration de base, mais il se peut qu'il ne soit pas assez puissant. Par exemple,📍 il ne peut pas sauvegarder l'état du système sur un partage réseau, 🎈ne prend pas en charge la sauvegarde sur le cloud, 🔖ne prend pas en charge la sauvegarde déclenchée par un événement, 📌ne prend pas en charge la sauvegarde incrémentielle (cela peut prendre plus d'espace de stockage et de temps de sauvegarde), etc.
AOMEI Backupper Server, plus facile à utiliser, compense non seulement ces défauts, mais également offre davantage de fonctions de gestion & clonage des données du serveur. Ce logiciel propose un essai gratuit de 30 jours, téléchargez-le sur votre serveur et essayez-le gratuitement.
Suivez les étapes ci-dessous pour sauvegarder et restaurer votre serveur Windows facilement et en toute sécurité.
Étape 1. Pour restaurer le système à son état précédent, créez d'abord une sauvegarde de l'état du système. Lancez AOMEI Backupper. Cliquez sur Sauvegarder dans le panneau de gauche et choisissez Sauvegarde de Système.
Étape 2. Le logiciel sélectionnera intelligemment la partition système et la(les) partition(s) de démarrage associée(s) pour vous. Choisissez simplement un emplacement de sauvegarde > cliquez sur Démarrer pour sauvegarder l'état du système Windows Server 2019.
🔑 Paramètres de sauvegarde :
- Options : Commenter, chiffrer, diviser ou compresser l'image de sauvegarde, etc.
- Planifier : Pour restaurer à partir de l'état du système le plus récent, cliquez sur Planifier pour créer une sauvegarde planifiée.
- Plan de sauvegarde : Définir l politique de conservation des anciennes sauvegardes
🔑 Pour restaurer le système Windows 2019 à une date antérieure :
Étape 1. Lancez le programme directement sur votre serveur.
*Si votre serveur ne démarre plus, veuillez créer un disque de récupération avec AOMEI Backupper démarrez à partir de celui-ci afin que vous puissiez restaurer le système sans charger le serveur.
Étape 2. Dans l'interface principale, cliquez sur l'option Restaurer et cliquez sur Choisir une tâche.
Étape 3. Dans l'écran suivant, toutes les versions de sauvegarde disponibles seront répertoriées. Si la sauvegarde que vous devez restaurer n'est pas répertoriée, vous pouvez revenir en cliquant sur Choisir un fichier image pour localiser la sauvegarde d'image.
Étape 4. Après avoir spécifié le fichier de sauvegarde, choisissez Restaurer cette sauvegarde du système, puis cliquez sur Suivant pour continuer.
Étape 5. Confirmez ensuite l'opération et cliquez sur Démarrer pour lancer la restauration.
✍ Astuce : Si vous restaurez l'image système sur un ordinateur avec un matériel différent, ce logiciel cochera automatiquement Restauration universelle pour assurer un démarrage sécurisé après la restauration.
Écrit à la fin
Ce post vous montre comment réinitialiser Windows Server 2019, vous pouvez choisir de restaurer l'état du système Windows Server 2019 à une date antérieur via une image de sauvegarde, ou vous pouvez choisir de réinstaller le serveur.
AOMEI Backupper Server est un bon aide pour la sauvegarde et la restauration du serveur. Il fournit des fonctions de sauvegarde complètes pour protéger de manière globale les données et les systèmes de votre serveur.
De plus, si vous avez besoin de protéger un nombre illimité de PC et de serveurs au sein de votre entreprise, vous pouvez choisir AOMEI Backupper Technician Plus. Il offre des services techniques facturables illimités aux clients. Il vous permet également de créer une version portable du logiciel et installer par lots de systèmes pour ordinateurs.