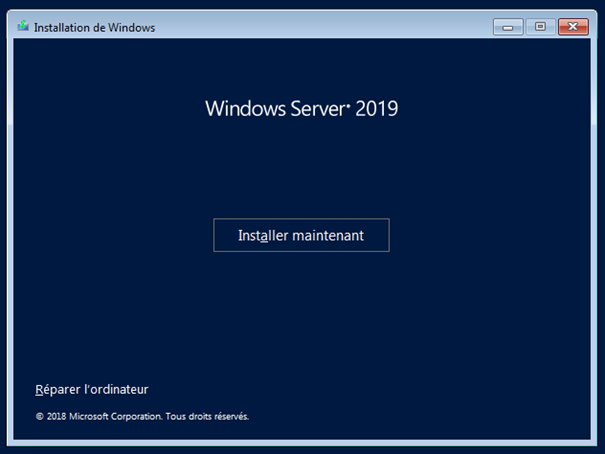Réparer le boot UEFI de Windows Server 2019 : Top correctif ici !
Quelle est la meilleure façon de réparer le boot (démarrage) UEFI dans Windows Server 2019 ? Lisez attentivement l'article et trouvez la réponse la plus appropriée.
Navigation rapide :
Cas d'utilisateur
Windows Server 2019 ne démarre pas
Bonjour, J'ai téléchargé l'ISO Windows Server 2019 et je l'ai essayé sur la machine virtuelle mais il n'a pas pu démarrer. Fichier : EFI\Microsoft\Boot\BCD ; code d'erreur : 0xc000000d. Quelqu'un peut m'aider ?
Si vous lisez ça, votre Windows Server 2019 est probablement cassé et vous devrez peut-être réparer son enregistrement de démarrage. Ce guide offre la meilleure façon d'effectuer la réparation de démarrage Windows Server 2019. Vous pouvez apprendre à réparer le chargeur de démarrage Windows sur un ordinateur moderne qui utilise UEFI (au lieu d'un BIOS classique) et une table de partition de disque GPT (au lieu de MBR). Continuez à lire pour plus de détails.
Cause des erreurs de démarrage UEFI de Windows Server 2019
Il existe plusieurs causes possibles pour qu'un ordinateur serveur ne démarre pas sous Windows. Une corruption du démarrage UEFI de Windows Server 2019 peut se produire dans les situations suivantes :
-
installation d'un deuxième système d'exploitation (dans une configuration à double démarrage) ;
-
corruption du système de fichiers ;
-
fonctionnement incorrect lors de la récupération de Windows ;
-
suppression de certaines données sur une partition cachée ;
-
logiciels malveillants (virus, ransomware, etc.) ;
-
autres raisons...
Ensuite, découvrez ci-dessous les solutions pour réparer le démarrage de Windows 2019.
Réparer le démarrage de Windows 2019 via DiskPart
1. Préparez un disque d'installation de Windows Server 2019 (DVD ou USB) pour démarrer votre ordinateur s'il ne démarre pas.
2. Après avoir réussi à démarrer dans le système, vous verrez la fenêtre Installation de Windows, veuillez appuyer sur Suivant. Cliquez sur Réparer l'ordinateur.
3. Cliquez ensuite sur Dépannage > Invite de commandes.
4. Une fois que la fenêtre Invite de commande apparaît, entrez DISKPART > select disk 0 ( disk 0 est le disque sélectionné) > list vol.
5. Il n'y a pas d'attribution de lettre de lecteur à notre partition UEFI (volume 3), nous devons donc attribuer une lettre de lecteur.
6. Saisissez sel vol 3 > assign letter=E:
7. Quittez l'outil DiskPart.
8. Ensuite, nous devons changer le volume UEFI pour le dossier de démarrage. Selon la manière dont Windows a été installé, ce chemin peut être l'un des suivants.
cd /d E:\Boot\
cd /d E:\EFI\Microsoft\Boot\
cd /d E:\ESD\Windows\EFI\Microsoft\Boot\
9. Nous devrons maintenant entrer 3 lignes de commande pour réparer le BCD. Encore une fois, selon la façon dont Windows a été installé, tout cela peut ne pas être nécessaire, cependant, les lignes de commande inutiles n'affecteront pas le résultat.
bootrec /fixboot
bootrec /fixmbr
bootrec /rebuildbcd
10. Notez qu'après avoir exécuté la commande /rebuildbcd, ne soyez pas surpris si vous voyez 0 Windows Installations found.
11. Retirez le support d'installation, redémarrez l'ordinateur et vérifiez si l'erreur de démarrage UEFI de Windows Server 2019 a été résolue.
Mais si vous n'avez pas de support d'installation ? Ne vous inquiétez pas, vous pouvez vous tourner vers un logiciel tiers de sauvegarde & restauration pour obtenir de l'aide.
Moyen sûr de récupérer Windows Server 2019 après un plantage du système
AOMEI Backupper Server est le meilleur logiciel de sauvegarde de serveur qui vous permet de créer une sauvegarde d'image système de votre serveur 2019 et de créer une clé USB ou un disque CD/DVD amorçable. Il prend en charge Windows Server 2003/2008/2012/2016/2019/2022 et possède les fonctionnalités suivantes :
🛸 4 types de sauvegarde : vous pouvez créer plusieurs tâches de sauvegarde pour votre serveur, y compris la sauvegarde du système, des fichiers, des disques et des partitions.
🥯 Divers emplacements de sauvegarde : disque local/externe (HDD/SSD), emplacement réseau, périphériques NAS, clés USB, services cloud, etc.
🥗 Création du disque de démarrage : vous pouvez créer un disque de récupération sur n'importe quel système d'exploitation Windows tel que Windows Server 2022, 2019, 2016, Windows 11, 10 et l'utiliser pour démarrer un autre PC ou serveur en panne.
🍇 Restauration après sinistre : vous pouvez effectuer une restauration du système lorsque le serveur ne démarre pas. Et sa fonction de Restauration universelle permet de restaurer l'image de sauvegarde Windows Server sur un autre ordinateur (avec un matériel différent), ou restaurer l'image système sur un autre ordinateur sans OS préinstallé.
Avec un disque de récupération Windows Server, vous pouvez l'appliquer à tous les systèmes d'exploitation Windows Server. Voyons comment créer un disque de récupération avec AOMEI Backupper Server. Téléchargez ce logiciel sur votre serveur pour commencer.
Créer un support de démarrage pour démarrer l'ordinateur avec succès
1. Préparez un lecteur flash (ou un disque CD/DVD), mieux supérieur à 13 Go, et connectez-le correctement sur votre serveur.
2. Cliquez sur Outils > Créer un média de démarrage.
3. Sélectionnez un type de disque de démarrage. Windows PE est recommandé car il offre un fonctionnement plus flexible et plus pratique qu'un disque de démarrage Linux, et il permet de démarrer à partir des modes legacy/MBR et UEFI/GPT.
4. Dans la fenêtre de sélection du média de démarrage, choisissez USB de démarrage, Graver sur un CD/DVD ou Exporter l'ISO. Cliquez sur Suivant et la création commencera immédiatement. Attendez qu'il se termine et déconnectez le stockage.
Récupérer le système d'exploitation Windows Server 2019 après un sinistre
Une fois que vous avez créé un support de démarrage avec AOMEI Backupper, vous pouvez démarrer votre ordinateur serveur, quel que soit le type de défaillance du système.
✍ Une sauvegarde d'image système est indispensable pour restaurer le système afin de réparer Windows Server 2019, veuillez donc utiliser AOMEI Backupper Server pour créer une sauvegarde d'image système à l'avance. Allez dans l'onglet Sauvegarder -> Sauvegarde de Système et suivez l'assistant pour termine la tâche de sauvegarde.
1. Connectez le disque de démarrage AOMEI à l'ordinateur problématique. Allumez et maintenez enfoncé Suppr (ou F2, F8) pour accéder aux paramètres du BIOS.
2. Passez à l'onglet Boot à l'aide des touches fléchées et définissez le disque de démarrage comme première option de démarrage. Appuyez sur F10 pour enregistrer les modifications et quitter.
3. Après avoir démarré avec succès à partir du disque de récupération AOMEI, attendez et vous verrez AOMEI Backupper Server chargé. Vous pouvez ensuite restaurer la sauvegarde d'image système pour ramener votre ordinateur serveur à un état antérieur.
💛 Astuce : activer l'environnement de récupération
Lorsque l'ordinateur fonctionne normalement, vous pouvez activer l'environnement de récupération dans le logiciel à l'avance. Après l'activation, il y aura une entrée d'AOMEI Backupper dans le menu de démarrage (visible au démarrage). De cette manière, même si le serveur rencontre des problèmes tels qu'un échec de démarrage, vous pouvez restaurer le système à tout moment sans disque de démarrage.
À votre tour
Vous pouvez réparer le démarrage UEFI de Windows Server 2019 avec les deux méthodes de cet article. AOMEI Backupper Server peut vous aider à créer sans effort un disque de récupération Windows Server si le serveur ne démarre pas et à effectuer une restauration du système sous WinPE.
Si vous souhaitez protéger un nombre illimité de PC et de serveurs dans votre entreprise, veuillez choisir AOMEI Backupper Technician Plus en fonction de vos besoins. Essayez-le !