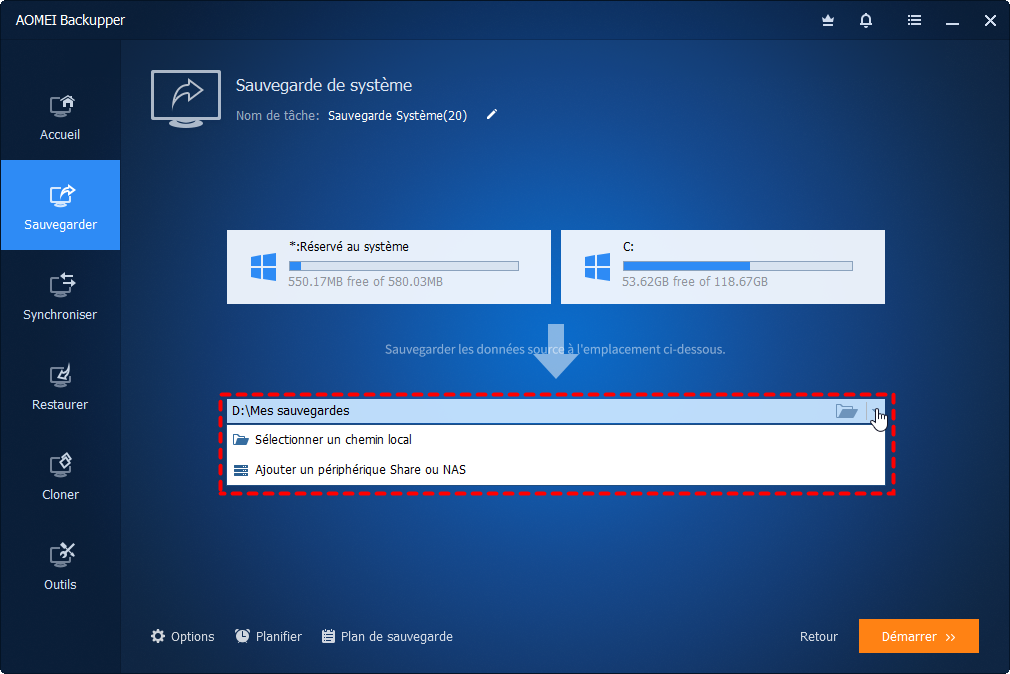Server 2019 : Effectuez des sauvegardes incrémentielles facilement
Lisez cet article pour en savoir plus sur les problèmes de sauvegarde incrémentielle dans Windows Server 2019.
L'outil Sauvegarde Windows Server peut-il effectuer des sauvegardes incrémentielles ? C'est une question qui préoccupe de nombreux utilisateurs. A en juger par la réponse officielle, oui, mais parfois les utilisateurs ont signalé que Sauvegarde Windows Server ne peut pas effectuer de sauvegardes incrémentielles. Si vous ne voulez sûrement pas rencontrer ce problème, mais si c'est le cas et que vous souhaitez créer des sauvegardes incrémentielles de Windows Server 2019 sans aucun problème, continuez à lire cet article et suivez attentivement les étapes.
Sauvegarde incrémentielle de Windows Server 2019
Avant de commencer à créer des sauvegardes incrémentielles de Windows Server, il est judicieux de savoir ce qu'est la sauvegarde incrémentielle pour déterminer si vous devez le faire.
Qu'est-ce que la sauvegarde incrémentielle dans Windows Server ?
La sauvegarde incrémentielle est une nouvelle méthode de sauvegarde après la sauvegarde complète, qui sauvegarde uniquement les données modifiées depuis la dernière sauvegarde, telles que les données modifiées ou nouvellement ajoutées. Par rapport à la sauvegarde complète, cela réduit considérablement le temps de sauvegarde et l'utilisation de l'espace disque.
Remarque : Selon la règle de sauvegarde, la dernière sauvegarde peut être une sauvegarde complète ou une sauvegarde incrémentielle. Ainsi, tous sont liés et vous ne pouvez pas restaurer l'image de sauvegarde si l'un d'entre eux est manquant ou endommagé.
Pourquoi effectuer une sauvegarde incrémentielle de Windows Server ?
Voici quelques raisons pour lesquelles vous pourriez souhaiter effectuer des sauvegardes incrémentielles :
- Vitesse de sauvegarde plus rapide : la sauvegarde incrémentielle s'exécute plus rapidement, car seuls les incréments sont sauvegardés.
- Fréquences de sauvegarde plus élevées : compte tenu de sa vitesse de sauvegarde plus rapide, vous pouvez exécuter plusieurs sauvegardes incrémentielles aussi souvent que vous le souhaitez, chaque incrément étant un point de récupération individuel.
- Moins d'espace de stockage : il nécessite le moins d'espace de stockage par rapport à la sauvegarde complète.
Si vous souhaitez créer une sauvegarde incrémentielle de Windows Server, continuez à lire pour réparer Sauvegarde Windows Server ne fait pas de sauvegarde incrémentielle et configurer des sauvegarde incrémentielle avec succès.
Problème : Sauvegarde Windows Server ne fait pas de sauvegarde incrémentielle
Cela peut être un problème pour de nombreux utilisateurs et vous ne savez pas comment le résoudre. La première raison est que vous ne configurez pas correctement les paramètres de sauvegarde, vérifiez-le simplement dans la partie suivante.
En outre, vous avez peut-être créé des sauvegardes incrémentielles sur le partage réseau, auquel cas seules des sauvegardes complètes seront créées et non des sauvegardes incrémentielles. Si cela vous arrive, essayez d'utiliser un logiciel de sauvegarde tiers qui prend en charge les sauvegardes incrémentielles.
De plus, vous utilisez peut-être des supports amovibles non pris en charge par Sauvegarde Windows Server, tels que des bandes, des CD, des clés USB, etc. Si ce n'est pas le cas, il se peut que la dernière sauvegarde n'ait pas été supprimée, vérifiez-le.
Créez des sauvegardes incrémentielles du serveur 2019 avec l'utilitaire Sauvegarde Windows Server
Les sauvegardes incrémentielles peuvent vous aider efficacement à économiser du temps de sauvegarde et de l'espace de stockage, en particulier pour les utilisateurs de Windows Server qui doivent gérer un grand nombre de données.
Voici comment créer une sauvegarde incrémentielle du serveur 2019 avec Sauvegarde Windows Server. Par défaut, cet utilitaire créera une sauvegarde complète après 6 sauvegardes incrémentielles ou exécutera une sauvegarde planifiée pendant 14 jours après la dernière sauvegarde complète par défaut. Veuillez suivre les étapes ci-dessous.
Étape 1. Ouvrez Sauvegarde Windows Server, cliquez sur Configurer les paramètres de performances... et cochez Performances de sauvegarde plus rapides, puis cliquez sur OK.
Remarques :
- Performances de sauvegarde plus rapides : Cette option suivra les modifications depuis la dernière sauvegarde, c'est-à dire la sauvegarde incrémentielle.
- Personnalisé : Vous pouvez également sélectionner l'option Personnalisé et sélectionner Sauvegarde incrémentielle pour le volume que vous souhaitez sauvegarder.
Étape 2. Sélectionnez Planification de sauvegarde... ou Sauvegarde unique..., puis suivez l'invite à l'écran pour créer des sauvegardes incrémentielles dans Windows Server 2019.
Méthode flexible pour effectuer des sauvegardes incrémentielles dans Windows Server 2022, 2019, 2016
En plus de Sauvegarde Windows Server, vous pouvez également choisir un outil tiers professionnel pour effectuer des sauvegardes incrémentielles de Windows Server 2019. AOMEI Backupper Server est un bon choix et il est plus flexible dans les aspects suivants :
-
Il utilise la sauvegarde incrémentielle comme méthode de sauvegarde par défaut dans une tâche de sauvegarde planifiée, vous n'avez donc même pas besoin de la configurer.
-
Vous pouvez créer des sauvegardes incrémentielles non seulement sur les disques internes ou externes, mais également sur les emplacements réseau, les périphériques amovibles, les services cloud, etc.
-
Il vous permet de définir la stratégie de rétention des sauvegardes pour éviter les échecs de sauvegarde dus à l'espace plein.
-
Il vous permet de sauvegarder le système, le disque, la partition ou les fichiers comme vous le souhaitez.
En outre, il offre la méthode de sauvegarde différentielle qui sauvegarde toujours les fichiers mis à jour depuis la dernière sauvegarde complète, qui est relativement autonome et facile à gérer.
Pour effectuer des sauvegardes incrémentielles dans Windows Server, veuillez d'abord télécharger et installer AOMEI Backupper Server.
Prenons la fonctionnalité Sauvegarde de Système pour sauvegarder l'état du système à titre d'exemple, cela ne prend que quelques clics.
Étape 1. Ouvrez AOMEI Backupper Server. Cliquez sur Sauvegarder > Sauvegarde de Système.
*Vous pouvez choisir Sauvegarde de disque, Sauvegarde de partition, Sauvegarde de fichiers en fonction de vos propres besoins.
Étape 2. Les partitions système associées seront sélectionnées par défaut. Et il vous suffit de sélectionner un emplacement pour stocker l'image de sauvegarde Windows Server 2019.
Étape 3. Cliquez sur Planifier et activez la sauvegarde planifiée, puis sélectionnez un mode pour exécuter la sauvegarde automatiquement.
Étape 4. Par défaut, le programme utilise la méthode de sauvegarde incrémentielle pour sauvegarder uniquement les fichiers modifiés, et il créera 1 sauvegarde complète, puis 6 sauvegardes incrémentielles.
Vous pouvez modifier les paramètres dans Plan de sauvegarde ou choisir la méthode de sauvegarde différentielle. Vous pouvez activer le nettoyage automatique pour supprimer les anciennes sauvegardes afin de libérer de l'espace disque.
Étape 5. Confirmez toutes vos opérations et cliquez sur Démarrer pour effectuer des sauvegardes incrémentielles de Windows Server 2019.
Une fois la sauvegarde terminée, vous pouvez trouver votre tâche de sauvegarde sous l'onglet Accueil. Vous pouvez effectuer manuellement une sauvegarde incrémentielle /différentielle /complète quand vous voulez, ou modifier d'autres paramètres pour la tâche de sauvegarde.
Verdict
Cet article vous présente 2 façons d'effectuer des sauvegardes incrémentielles de Windows Server 2019. Vous pouvez utiliser l'outil intégré Sauvegarde Windows Server et le logiciel tiers AOMEI Backupper Server. Pour le premier, il échoue parfois à effectuer des sauvegardes incrémentielles, tandis que le second compense certaines lacunes de l'outil intégré et prend également en charge plus de fonctionnalités et plus de périphériques de sauvegarde.
De plus, si vous souhaitez protéger plusieurs ordinateurs de votre entreprise, AOMEI Backupper propose l'édition Technician Plus, qui offre aux clients des services techniques payants illimités et vous permet de copier le répertoire d'installation pour créer une version portable. Vous pouvez télécharger la version d'essai gratuite pour l'essayer.