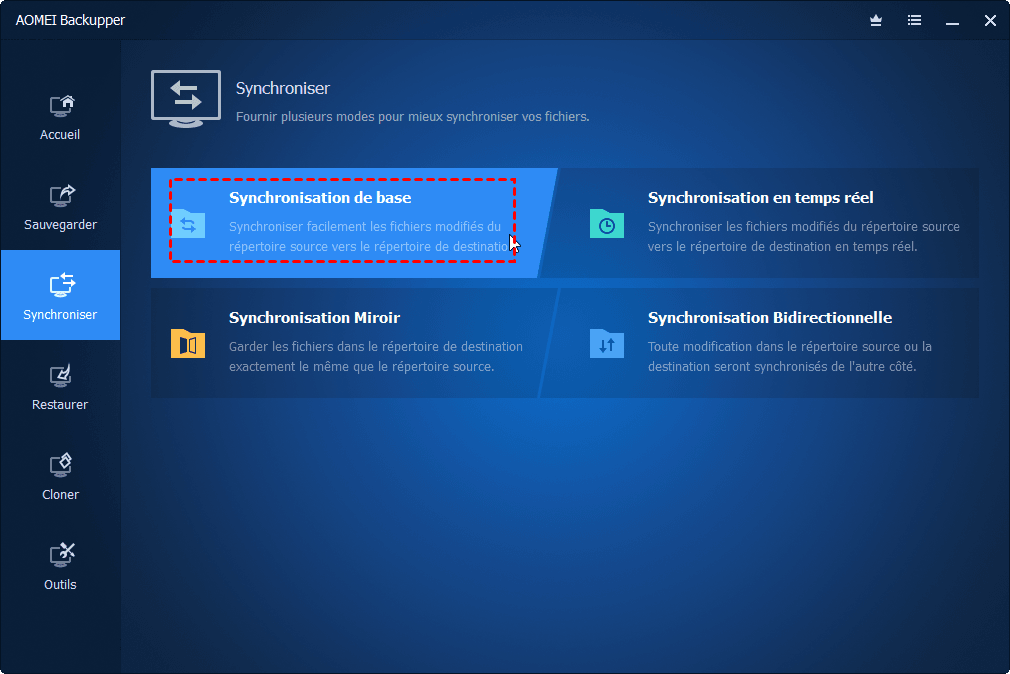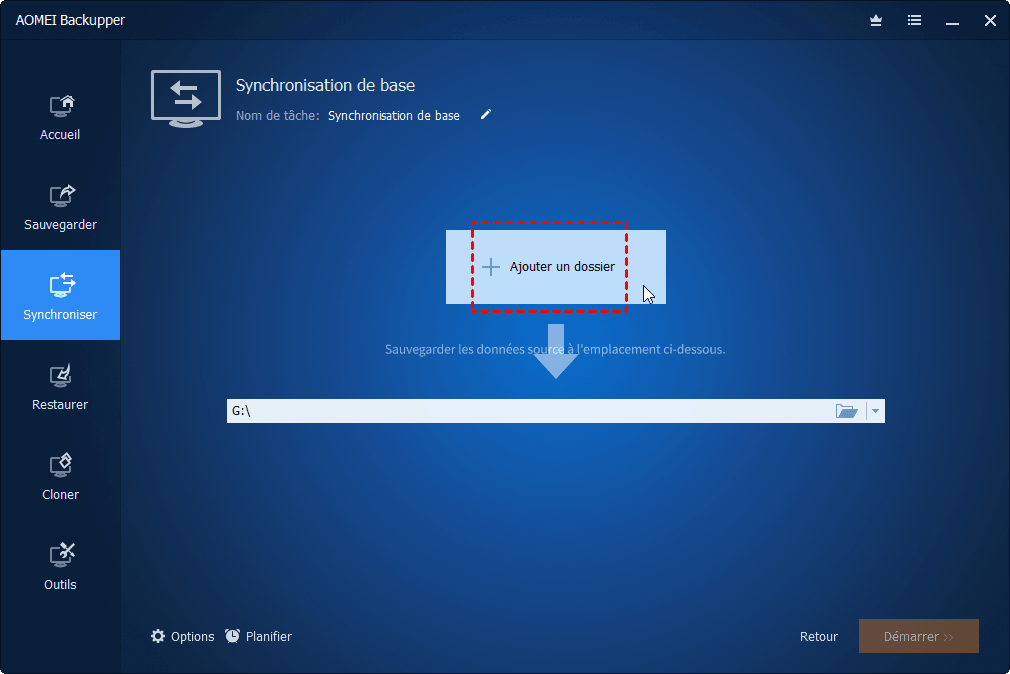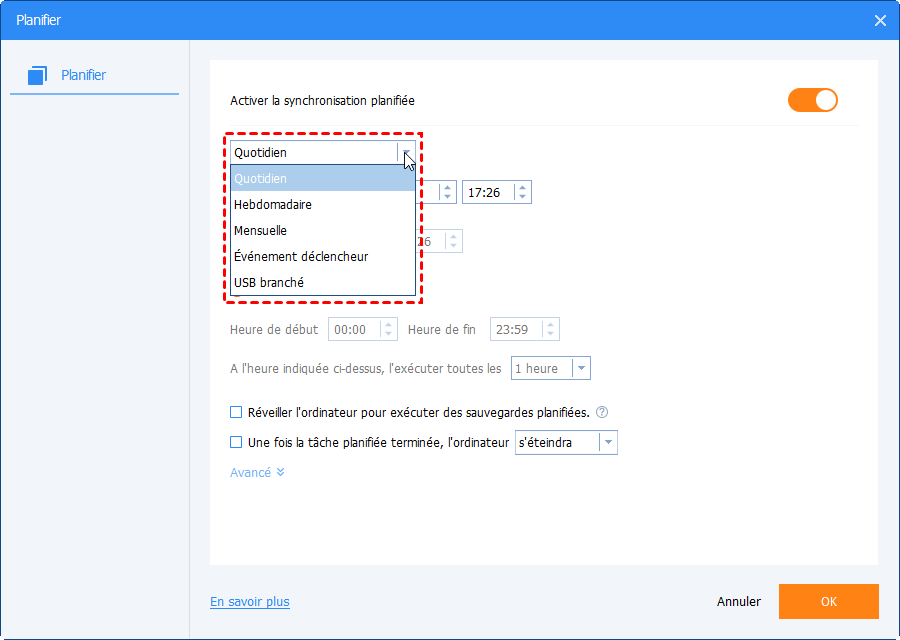Synchroniser les fichiers entre Windows Server - 2 façons efficaces
Vous pouvez synchroniser des fichiers ou des dossiers entre les serveurs Windows avec AOMEI Backupper Server ou la réplication DFS Windows Server intégrée.
Puis-je synchroniser les fichiers entre les serveurs Windows ?
J'ai plusieurs ordinateurs basés sur de Server, mais ils se trouvent à des endroits différents. J'ai besoin d'utiliser fréquemment des fichiers sur d'autres ordinateurs. Est-il possible de synchroniser des fichiers entre des serveurs Windows pour les partager ? Toute suggestion et tout commentaire sont les bienvenus.
- Question sur Forum CCM
Vous pouvez sûrement effectuer une synchronisation de fichiers entre les serveurs Windows. Pour les utilisateurs du serveur, vous pouvez utiliser la réplication DFS des services de rôle intégrés. C'est gratuit mais compliqué. Mais si vous voulez un moyen plus simple, vous pouvez envisager d'utiliser un logiciel de synchronisation de fichiers fiable.
Pourquoi synchroniser les fichiers entre les serveurs Windows ?
-
Accès facile aux fichiers d'équipe. Ce sont les situations les plus courantes. Si vous avez une équipe de travail ou coopérez avec une équipe, vous devez voir les fichiers ou dossiers de votre équipe. Par conséquent, tous les membres de l'équipe peuvent obtenir les informations requises et mieux travailler.
-
Suivi des dernières modifications. Dans une équipe, tous les membres peuvent modifier, supprimer ou ajouter des fichiers, il est donc nécessaire de suivre les changements. Parce que cela peut réduire les problèmes inutiles et rendre votre travail plus fluide.
-
Autres raisons. La prévention de la perte de données, le transfert de fichiers, la gestion centralisée des fichiers peuvent toujours être une raison pour laquelle vous devez synchroniser des fichiers entre deux serveurs Windows ou plus.
Ensuite, sans plus tarder, commençons à synchroniser les dossiers entre Windows Server. Voici deux méthodes pour vous. Le premier est recommandé, non seulement pour les fonctionnalités avancées, mais également pour son interface graphique et son fonctionnement faciles à utiliser.
Méthode 1. Synchroniser les fichiers entre Windows Server via AOMEI Backupper Server
AOMEI Backupper Server est un logiciel de synchronisation de fichiers fiable et fiable pour serveur 2008/2012/2016/2019/2022 et Windows 7/8/8.1/10/11/XP/Vista. Grâce à son interface conviviale, vous pouvez l'utiliser pour synchroniser facilement des fichiers ou des dossiers entre des lecteurs, une clé USB, un stockage Cloud (par exemple : synchroniser Server avec OneDrive), un partage réseau ou un NAS, même deux ou plusieurs ordinateurs. Et vous pouvez profiter de nombreuses fonctionnalités excellentes pendant le processus de synchronisation :
- Synchroniser les fichiers par préférence : vous pouvez synchroniser régulièrement les fichiers et leur modification de la source à la destination, ou conserver vos préférences, telles que synchroniser les fichiers en temps réel, supprimer tous les fichiers inconnus ou annuler les modifications apportées au dossier de destination, ou synchroniser automatiquement les changements de source ou de destination vers l'autre côté.
- Planifier la synchronisation : vous pouvez synchroniser des fichiers quotidiennement, hebdomadairement, mensuellement. Et plus précisément, vous pouvez définir la date, l'heure et les intervalles de sauvegarde.
- Synchronisation pendant les heures creuses : vous pouvez sortir votre ordinateur du mode veille ou hibernation avec la fonction « Réveiller l'ordinateur pour exécuter des tâches planifiées ». Ceci est particulièrement utile lorsque vous ne souhaitez pas synchroniser les fichiers pendant les heures de travail.
- Préconfigurer le fonctionnement après les tâches de synchronisation : vous pouvez éteindre, redémarrer votre ordinateur ou le mettre en mode veille ou hibernation. Cela dépend de votre prochain mouvement.
Téléchargez ce logiciel de synchronisation de fichiers sur votre ordinateur, il offre un essai gratuit de 30 jours.
>>Exemple : Synchroniser des dossiers entre Windows Server 2012 sur le réseau
*Les étapes détaillées ci-dessous s'appliquent à la synchronisation de dossiers dans Windows Server 2016, 2019, 2022 et à d'autres systèmes.
*Veuillez ne pas modifier le nom du dossier source, sinon la tâche de synchronisation échouera.
Étape 1. Créez un dossier partagé.
Pour synchroniser le dossier entre Windows Server 2012, vous devez utiliser un dossier partagé comme intermédiaire et définir l'autorisation d'accès pour les autres serveurs, afin de pouvoir partager des fichiers avec eux. Si vous ne savez pas comment le partager, veuillez vous référer à cette page : synchroniser les dossiers sur le réseau.
Étape 2 .Exécutez AOMEI Backupper. Ensuite, sélectionnez Synchronisation de base sous l'onglet Synchroniser.
Vous pouvez également utiliser d'autres modes de synchronisation :
- Synchronisation en temps réel : il surveillera et synchronisera les fichiers et leurs modifications en temps réel, afin que vous puissiez réduire autant que possible la perte de données en cas de catastrophe.
- Synchronisation miroir : cela vous aide à éviter d'ajouter, de modifier ou de supprimer arbitrairement des fichiers dans le dossier de destination.
- Synchronisation bidirectionnelle : il surveille les modifications dans le répertoire source et la destination, et se synchronise de l'autre côté si une modification est apportée à l'un d'eux.
Étape 3. Cliquez sur Ajouter un dossier pour sélectionner le fichier ou le dossier que vous souhaitez synchroniser,
Conseil : Vous pouvez définir une certaine extension de fichier lors de la synchronisation, par exemple,*.doc;*.xls;*.ppt.*.temp;*.tmp;*.bak;*~*. *temp;temp*. Veuillez séparer plusieurs masques par des points-virgules.
Étape 4. Cliquez sur le bouton en forme de dossier > Ajouter un périphérique Share ou NAS. Et puis, tapez le chemin du réseau et sélectionnez le dossier partagé que vous avez créé auparavant dans l'emplacement du réseau.
Étape 5. Pour synchroniser automatiquement vos fichiers, cliquez sur Planifier et sélectionnez un ou plusieurs paramètres.
Étape 6. Après cela, cliquez sur Démarrer.
★ Paramètres de synchronisation
- Synchronisation hebdomadaire et mensuelle : par rapport à la synchronisation quotidienne, la synchronisation hebdomadaire et la synchronisation mensuelle sont moins fréquentes.
- Événement déclencheur : synchroniser des fichiers lors d'un événement spécifique, y compris l'arrêt du système, la déconnexion de l'utilisateur, le démarrage du système et la connexion de l'utilisateur.
- Réveiller les ordinateurs pour des synchronisation planifiées : utiles lorsque vous souhaitez synchroniser des fichiers pendant les heures creuses, sans intervention humaine.
- Synchroniser les suppressions du répertoire source vers la destination : par défaut, le programme ne synchronise pas automatiquement les fichiers supprimés, mais vous pouvez cocher cette option pour vous assurer que les suppressions sont synchronisées ensemble.
★ Astuce : sauvegardez les fichiers Windows Server
La synchronisation mettra automatiquement à jour les modifications apportées au fichier en écrasant l'ancien fichier. Si vous souhaitez conserver les anciennes versions du fichier, veuillez utiliser la fonction de Sauvegarde de fichiers.
Méthode 2. Synchroniser les fichiers entre Windows Server à l'aide de la réplication DFS
Réplication DFS de serveurs Windows est l'un des Services de Rôle de Services de fichiers et de stockage. Cette technologie a été introduite pour la première fois dans Windows Server 2003 R2. Et cette technologie dans Windows Server ultérieur, y compris Windows Server 2008/2008 R2/2012 ont une amélioration continue. Vous pouvez donc utiliser la réplication de fichiers/dossiers DFS entre Windows Server 2003 R2/2008/2008 R2/2012.
Avec Réplication DFS, vous pouvez répliquer efficacement des fichiers ou des dossiers sur plusieurs serveurs et sites. Et il utilise un algorithme de compression connu sous le nom de compression différentielle à distance (RDC) pour détecter les modifications apportées aux données dans le fichier, puis permet à Réplication DFS de répliquer uniquement les blocs de fichiers modifiés plutôt que le fichier entier.
>>Étapes détaillées pour synchroniser les fichiers entre les serveurs Windows
Chaque fois que vous rencontrez des problèmes liés à votre ordinateur, vous pouvez utiliser l'outil intégré de Windows. La synchronisation de fichiers est la même chose.
Installer Réplication DFS
Étape 1. Entrez dans la page principale du Gestionnaire de serveur, cliquez sur Rôles dans le panneau de gauche et ajoutez une étiquette Ajouter des rôles dans le panneau de droite.
Étape 2. Cliquez sur Rôles du serveurs cochez la case avant Services de fichiers, puis cliquez sur Suivant.
Étape 3. Cliquez sur Services de rôle cochez la case avant Réplication DFS, puis sélectionnez Suivant.
Étape 4. Confirmez que vous souhaitez installer les rôles, les services de rôle ou les fonctionnalités, puis cliquez sur Installer.
Étape 5. Attendez le processus d'installation, puis cliquez sur Fermer après avoir vu que l'installation a réussi.
Configurer Réplication DFS et effectuer la première réplication de fichier
Étape 1. Cliquez sur Démarrer -> Outils d'administration ->DFS Management , puis cliquez avec le bouton droit sur Réplication et choisissez Nouveau groupe de réplication dans la console de DFS Management.
Étape 2. Choisissez le type de groupe de réplication ci-dessous.
Étape 3 Définissez un nom et un domaine pour votre groupe de réplication, puis cliquez sur Suivant.
Étape 4. Cliquez sur Ajouter et recherchez les serveurs dans Active Directory, puis sélectionnez les serveurs que vous souhaitez partager des fichiers ou des dossiers et cliquez sur Suivant.
Étape 5. Sélectionnez Full Mesh dans Topology Selection. Cette fonctionnalité permet aux fichiers que vous avez partagés de rester synchronisés entre tous les serveurs, quel que soit l'emplacement de mise à jour des fichiers. Vous serez noté pour utiliser Hub et Spoke.
Notes :
-
Vous avez besoin d'au moins trois serveurs pour exécuter cette opération.
-
Vous serez noté pour utiliser Hub et Spoke. Cependant, il n'est pas nécessaire de l'utiliser dans la plupart des cas. Vous pouvez donc l'utiliser ou non en fonction de votre situation.
Étape 6. Choisissez d'utiliser la bande passante complète si vous souhaitez conserver les fichiers en synchronisation tout le temps.
Étape 7. Pour éviter les conflits de fichiers lors de la première synchronisation, vous devez choisir un membre principal. Après la première synchronisation, tous les fichiers seront synchronisés presque instantanément, car la topologie Full Mesh considère tous les serveurs comme égaux.
Étape 8. Cliquez sur Ajouter et vous entrerez dans une nouvelle fenêtre, puis sélectionnez les dossiers que vous souhaitez répliquer et cliquez sur Suivant. Vous pouvez utiliser les autorisations existantes par défaut car cela fonctionne dans la plupart des cas. Cependant, vous pouvez toujours définir des autorisations personnalisées.
Étape 9. Maintenant, vous verrez tous les serveurs que vous avez sélectionnés auparavant. Et vous remarquerez que le chemin local n'est pas défini et qu'il est désactivé. Puis cliquez sur Modifieret sélectionnez pour l’activer, et choisissez le dossier local sur le serveur distant.
Étape 10. Passez en revue tout ce que vous avez sélectionné,confirmez tous les paramètres et cliquez sur Créer. Attendez le résultat final.
Suivez les étapes ci-dessus, vous pouvez synchroniser les fichiers entre plusieurs serveurs que vous voulez. Toutefois, si vous souhaitez utiliser correctement DFS, les serveurs doivent faire partie d'un domaine Active Directory. Et il ne supporte que le système de fichiers NTFS, donc vous ne pouvez pas synchroniser les fichiers avec d'autres systèmes de fichiers tels que FAT, ReFS, etc. En même temps, vous recevrez des codes d'erreur tels que code d'erreur : 1706, code d'erreur : 9026, code d'erreur : 9036, code d'erreur : 9098, etc. Cela rendra les utilisateurs mal à l'aise.
Conclusion
Pour synchroniser des fichiers entre les serveurs Windows, vous pouvez utiliser à la fois la réplication DFS et AOMEI Backupper Server. Ils peuvent vous aider à réaliser votre objectif. Cependant, pour être honnête, la synchronisation des fichiers avec AOMEI Backupper Server est beaucoup plus facile. Toutes les étapes peuvent être terminées en quelques clics.
Pendant ce temps, AOMEI Backupper Server est un logiciel de sauvegarde et de restauration, qui pourrait vous aider à créer une sauvegarde de fichiers, une sauvegarde différentielle, une sauvegarde incrémentielle vers le partage réseau, etc.
Pour un nombre illimité de PC ou de serveurs, essayez la version Tech ou Techplus de AOMEI Backupper ! Si vous en créez une version portable, vous n'avez même pas besoin de l'installer encore et encore.