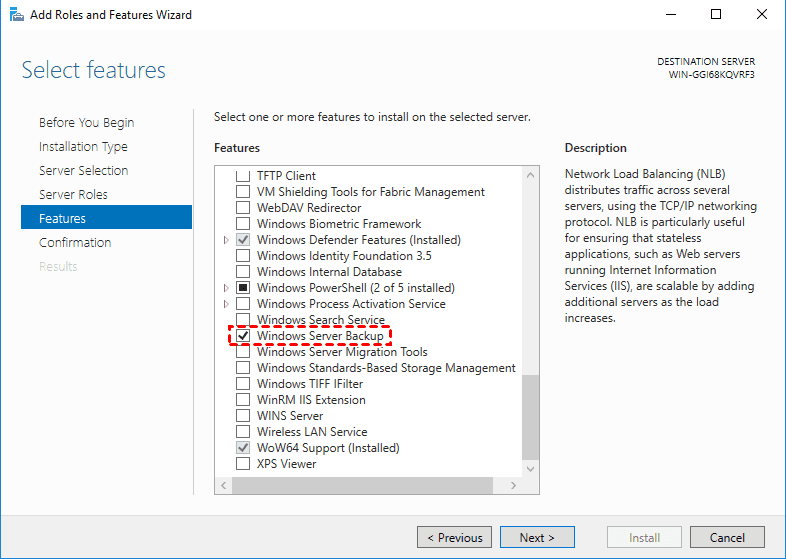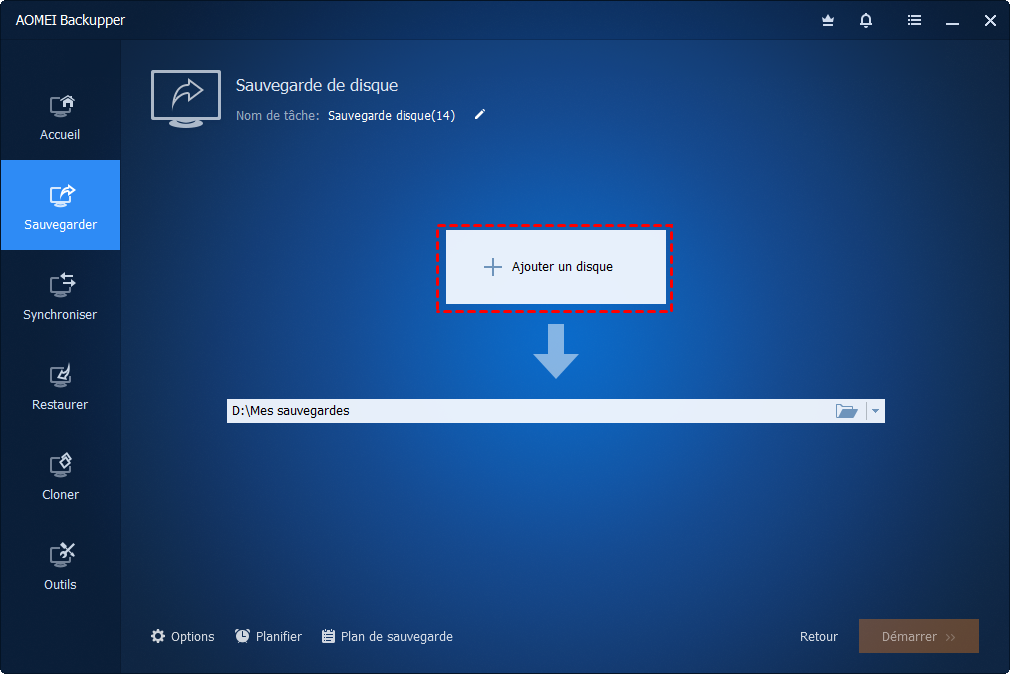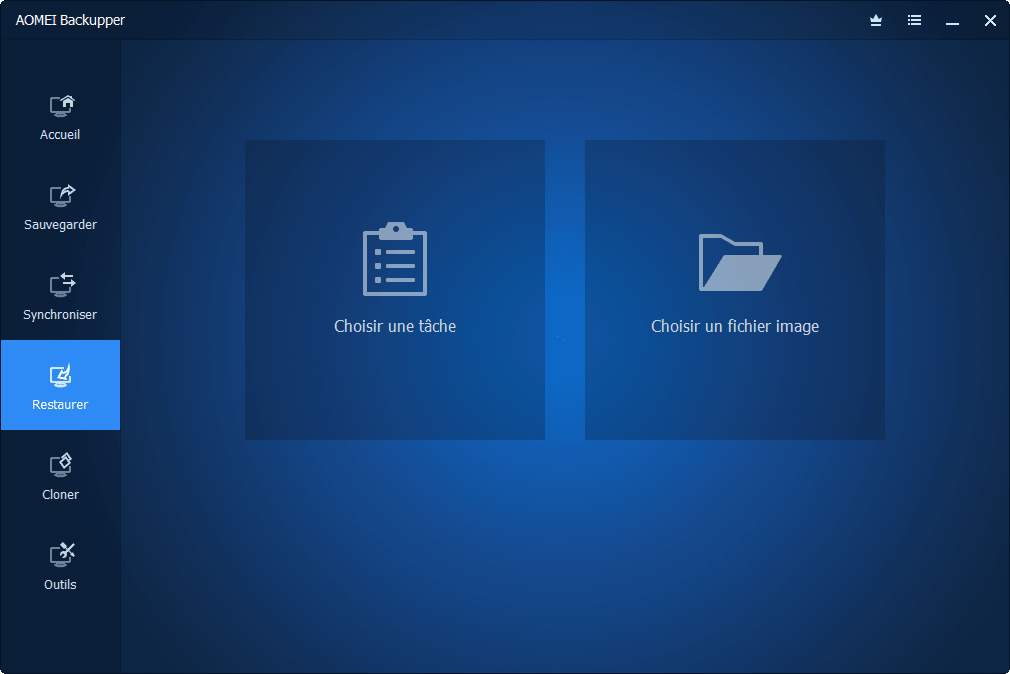Sauvegarde et restauration Windows Server 2012 avec Wbadmin
Cet article explique comment utiliser Wbadmin pour la sauvegarde, la restauration ou la suppression des images sous Windows Server 2012 avec des exemples. De plus, vous pouvez choisir un logiciel de sauvegarde et de restauration de serveur professionnel.
Commandes Wbadmin
Wbadmin est un outil de ligne de commande intégré pour Windows Vista/7/8/10 et Windows Server 2008/2008 R2/2012/2016/2019/2022. Il remplace l'utilitaire de ligne de commande précédent, NTBackup et vous permet de sauvegarder ou de restaurer le système d'exploitation (OS), les volumes de disque, les fichiers et dossiers informatiques, les applications à partir d'une invite de commandes avec élévation de privilèges.
Les fichiers de sauvegarde sont enregistrés en tant que fichiers de disque dur virtuel de Microsoft (.VHD) avec certains fichiers de configuration .xml associés. Et ce fichier peut être monté dans Gestion des disques Windows.
Plus précisément, avec l'aide de Wbadmin, vous pouvez activer, créer, restaurer, désactiver, arrêter, supprimer la sauvegarde et obtenir des informations sur la sauvegarde et son contenu. Pour la syntaxe et l'explication détaillées de WBadmin, vous pouvez vous référer au site Web Microsoft TechNet.
Ensuite, faites défiler jusqu'aux parties suivantes et découvrez toutes les instructions relatives à la sauvegarde et à la restauration de Windows Server 2012 par Wbadmin.
Comment utiliser Wbadmin dans Windows Server 2012
Ici, vous apprendrez à utiliser la syntaxe Wbadmin pour sauvegarder, restaurer et supprimer des sauvegardes dans Windows Server 2012. De plus, cette commande fonctionne pour les systèmes d'exploitation ultérieurs, tels que 2012 R2, 2016, 2019, 2022. Veuillez noter que l'utilisation de Wbadmin nécessite Sauvegarde Windows Server installé sur votre ordinateur serveur.
Pour installer Sauvegarde Windows Server :
1. Ouvrez le Gestionnaire de serveur et sélectionnez Gérer > Ajouter des rôles et fonctionnalités.
2. Choisissez les paramètres par défaut jusqu'à ce que vous accédiez à la fenêtre Sélectionner les fonctionnalités, faites défiler vers le bas et sélectionnez Sauvegarde Windows Server, puis cliquez sur Suivant.
3. Appuyez sur Installer et l'installation de cette fonctionnalité commencera automatiquement. Une fois ce processus terminé, fermez simplement cette fenêtre.
Exécuter Wbadmin pour sauvegarder Windows Server 2012
Vous verrez ici 4 exemples de sauvegarde de Windows Server 2012 avec Wbadmin, y compris la sauvegarde bare metal, la sauvegarde sur le partage réseau, la sauvegarde hyper-v et la sauvegarde planifiée Wbadmin Server 2012. Allons-y.
💙 Exemple 1 : Pour faire une sauvegarde bare metal sur le disque E, entrez la commande suivante:
- wbadmin start backup -backuptarget:e: –include:c: -allcritical -systemstate -vssfull
Remarque : le commutateur -allcritical inclura tous les éléments pour une restauration bare metal. Que vous ajoutiez ou non le commutateur -systemstate, cela ne fait aucune différence pour ce qui sera inclus dans la sauvegarde, vous laissant la possibilité d'exécuter une récupération de l'état du système sans restaurer l'ensemble du serveur.
💙 Exemple 2 : Pour créer une sauvegarde qui inclut le disque C et le dossier Vidéo sur le disque D vers le lecteur réseau :
- wbadmin start backup -include:c:,d:\video -backuptarget:\\192.168.1.222\backup -user:1 -password:1 -quiet
Remarques :
1. Lorsque vous spécifiez plusieurs éléments avec le commutateur -include:, utilisez des virgules pour les séparer sans espace.
2. Le commutateur -user et -password est nécessaire lors de la spécification d'un emplacement réseau comme cible de sauvegarde.
3. Le commutateur -quiet signifie que cette sauvegarde s'exécutera sans vous y inviter.
4. Vous pouvez également spécifier plusieurs heures d'une journée pour exécuter la sauvegarde.
💙 Exemple 3 : Pour faire une sauvegarde hyper-v Windows Server 2012 et l'enregistrer sur le disque C :
- wbadmin start backup –backuptarget:c: –hyperv: “Server 1”
💙 Exemple 4 : Pour créer une sauvegarde planifiée quotidienne de l'état du système sur le disque G :
- wbadmin enable backup -addtarget:g: -systemstate -schedule:06:44
Remarque : Le commutateur -schedule sert à spécifier l'heure d'exécution de la sauvegarde planifiée WBadmin.
Restaurer la sauvegarde avec Wbadmin dans Windows Server 2012
Comme les opérations de sauvegarde, voici 4 exemples pour restaurer la sauvegarde avec Windows Server 2012 Wbadmin. Pour effectuer une récupération sans système d'exploitation, vous devez démarrer dans l'environnement de récupération Windows et ouvrir l'invite de commande.
💙 Exemple 1 : Pour restaurer une sauvegarde créée le 17 juin 2020 à 04h41 et enregistrée sur le disque E, tapez ce qui suit :
- wbadmin start sysrecovery –version: 06/17/2020-04:41 –backuptarget:e: -machine: Server 1
Remarques :
1. Pour restaurer une sauvegarde, vous devez taper les commandes suivantes pour obtenir l'identifiant de la version de la sauvegarde et l'emplacement de la sauvegarde. Veuillez noter que la lettre de lecteur peut changer sous Windows RE, donc le chemin basé sur GUID sera un meilleur choix.
• Pour connaître l'identifiant de la version de sauvegarde : « wbadmin get versions –backup target: ».
• Pour obtenir le chemin basé sur le GUID du volume : « mountvol ».
2. Pour lister les éléments d'une sauvegarde, utilisez « wbadmin get items –version: -backuptarget: ».
3. Le paramètre « -machine : » n'est utilisé que lorsque vous sauvegardez plusieurs ordinateurs sur la même cible de sauvegarde.
💙 Exemple 2 : Pour restaurer une sauvegarde sur un emplacement réseau, exécutez la commande suivante.
- wbadmin start recovery –version: 06/17/2020-05:33 –backuptarget: \\192.168.1.222\backup -machine: Server 1
💙 Exemple 3 : Pour restaurer la sauvegarde hyper-v créée le 17 juin 2020 à 06h28, et l'emplacement de la sauvegarde est disque E, tapez comme la commande suivante.
- wbadmin start recovery –version:06/17/2020-06:28 –itemtype:hyperv –items:”Server 1” -backuptarget:e:
💙 Exemple 4 : Pour restaurer une sauvegarde de l'état du système créée le 17 juin 2020 à 06h44 et enregistrée sur le disque E, tapez les commandes suivantes.
- wbadmin start systemstaterecovery -version:06/17/2020-06:44 –backuptarget:e:
Remarque : Si vous souhaitez spécifier l'emplacement de sauvegarde, vous pouvez ajouter le paramètre « –backuptarget ».
Supprimer la sauvegarde de Windows Server 2012 avec Wbadmin
Votre disque de sauvegarde sera plein tôt ou tard à mesure que le nombre de sauvegardes augmentera. La suppression de l'ancienne sauvegarde sur Windows Server 2012 est donc imminente. Voici 3 paramètres que vous devez connaître, qui peuvent vous aider à supprimer des fichiers de sauvegarde, qu'il s'agisse d'une sauvegarde de l'état du système ou d'une sauvegarde de l'état non système.
-
[-version]: pour supprimer des versions spécifiques
-
[-keepVersions]: pour supprimer toutes les sauvegardes sauf les versions spécifiées
-
[-deleteOldest]: pour supprimer la sauvegarde la plus ancienne
💙 Exemple 1 : Pour supprimer la sauvegarde de l'état non système effectuée le 17 juin 2020 à 06h22 et enregistrée sur le disque E, copiez et collez la commande ci-dessous.
- wbadmin delete backup -version: 06/17/2020-06:22 -backupTarget:e:
💙 Exemple 2 : Pour supprimer toutes les sauvegardes de l'état du système sur le disque E, à l'exception des trois dernières versions, exécutez la commande ci-dessous.
- wbadmin delete systemstatebackup -keepVersions:3 -backupTarget:e:
Remarque : dans Windows Server 2008 R2 ou d'autres versions précédentes de Windows Server, Sauvegarde Windows Server ne vous permet pas de supprimer directement les sauvegardes d'état non système. En tant que solution de contournement, vous pouvez supprimer le cliché instantané correspondant sur l'emplacement cible de la sauvegarde. Pour supprimer le cliché instantané, vous pouvez utiliser la ligne de commande « diskshadow ».
C'est tout pour savoir comment utiliser Wbadmin pour la sauvegarde et restauration de Windows Server 2012. Si vous connaissez la syntaxe de Wbadmin et les paramètres nécessaires, vous pouvez facilement sauvegarder, restaurer et supprimer l'image. Sinon, vous pourriez avoir l'impression que c'est un gros mal de tête. Vous devez apprendre toute la syntaxe et tous les paramètres nécessaires, et toute petite erreur peut entraîner un échec de l'opération.
Et il a encore quelques limitations, par exemple, il ne fonctionne que pour les partitions formatées avec le système de fichiers NTFS ; vous ne pouvez créer qu'une seule sauvegarde planifiée, etc.
Ainsi, vous souhaiterez peut-être un moyen plus simple de sauvegarder et de restaurer Windows Server 2012. Vous pouvez utiliser un logiciel de sauvegarde de serveur professionnel.
Un moyen plus simple d'effectuer la sauvegarde et restauration de Windows Server 2012
À l'exception de Wbadmin, vous pouvez toujours utiliser un logiciel de sauvegarde de serveur tiers avec une interface utilisateur graphique. AOMEI Backupper Server est une excellente option, largement utilisée dans tous les systèmes d'exploitation Windows, y compris 2003/2008 (R2)/2012 (R2)/2016 (R2)/2019/2022 et Windows XP/Vista/7/8/8.1/ 10/11.
- Essai gratuit de 30 jours.
- Interface conviviale et fonctionnement simple.
- Créez plusieurs tâches de sauvegarde & synchronisation simultanément
- Sauvegarder un disque dur/Système/partitions/fichiers.
- Définir la fréquence de sauvegarde souhaitée, telle qu'une sauvegarde planifiée quotidienne / hebdomadaire / mensuelle.
- Sauvegarder uniquement les fichiers modifiés avec la sauvegarde incrémentielle et différentielle.
- Définir une politique de suppression des anciennes sauvegardes
- Prend en charge disques durs internes/externes, disques SSD, clés USB, RAID, disque dynamique et partage réseau.
Voyons comment effectuer la sauvegarde et la restauration de Windows Server 2012 avec l'alternative Wbadmin - AOMEI Backupper Server.
Sauvegarder Windows Server 2012 avec AOMEI Backupper Server
Étape 1. Pour créer une sauvegarde de disque, par exemple, tléchargez et ouvrez ce logiciel sur votre serveur. Dans le programme, cliquez sur Sauvegarder et Sauvegarde de disque.
Remarque : Si vous souhaitez créer une sauvegarde du système, une sauvegarde de partition ou une sauvegarde de fichier, cliquez sur le type de sauvegarde correspondant et suivez ses instructions à l'écran.
Étape 2. Ensuite, vous verrez la page Sauvegarde de disque, cliquez sur Ajouter un disque pour sélectionner le disque que vous souhaitez sauvegarder. Pour ajouter plusieurs disques, cliquez sur l'icône + pour sélectionner les disques un par un.
Étape 3. Après cela, cliquez sur l'icône du triangle inversé pour sélectionner une destination. Vous avez deux choix, à savoir, « Sélectionner un chemin local » et « Ajouter des périphériques Share ou NAS ». Ici, prenez « Sélectionnez un chemin local » comme exemple pour sauvegarder Windows Server 2012 sur un disque dur externe.
Étape 4. Confirmez et cliquez sur Démarrer pour démarrer la tâche de sauvegarde.
Mais si vous souhaitez rendre la tâche de sauvegarde plus flexible, vous devez ajouter des paramètres de sauvegarde par Options, Planifier et Plan de sauvegarde.
👉 Options : vous pouvez activer la notification par e-mail, le cryptage, la compression, le commentaire, la pré/post-commande, etc.
👉 Planifier : vous pouvez configurer une sauvegarde automatique, y compris une fréquence de sauvegarde fixe, une sauvegarde déclenchée par un événement et un périphérique de stockage dédié pour la sauvegarde.
-
Fréquence de sauvegarde fixe : vous pouvez sauvegarder Windows Server 2012 quotidiennement / hebdomadairement / mensuellement, afin de pouvoir inclure tous les éléments après la sauvegarde précédente, sans manquer aucune modification, comme les fichiers modifiés et les programmes nouvellement installés.
-
Sauvegarde déclenchée par un événement : vous pouvez utiliser « Événement déclencheur » pour sauvegarder Server 2012 au démarrage du système, à l'arrêt du système, à la connexion de l'utilisateur et à la déconnexion de l'utilisateur.
-
Périphérique de stockage dédié pour la sauvegarde : vous pouvez utiliser « USB branché » pour sauvegarder automatiquement le serveur 2012 sur une clé USB lorsqu'il est branché.
👉 Plan de sauvegarde :
-
Méthode de sauvegarde : vous pouvez choisir de sauvegarder toutes les données à chaque fois avec «Sauvegarde complète » ou de ne sauvegarder que les fichiers modifiés avec « Sauvegarde incrémentielle » ou « Sauvegarde différentielle » pour économiser considérablement le temps de sauvegarde et l'espace disque.
-
Nettoyage automatique des sauvegardes : vous pouvez l'utiliser pour supprimer automatiquement les anciennes sauvegardes par quantité, par temps, par jour / hebdomadaire / mensuel.
Restaurer Windows Server 2012 avec AOMEI Backupper Server
Étape 1. Pour restaurer la sauvegarde créée par AOMEI Backupper Server, allez dans l'onglet Restaurer puis choisissez Choisir une tâche ou Choisir un fichier image, selon que votre sauvegarde peut être reconnue directement.
Remarque : si votre ordinateur ne peut pas démarrer, vous devez d'abord créer un disque de démarrage Windows Server 2012 sur un ordinateur en état de marche, puis restaurer l'ordinateur défaillant.
Étape 2. Si vous choisissez Choisir une tâche, il vous sera demandé de sélectionner l'image de sauvegarde que vous souhaitez restaurer.
Étape 3. Ensuite, vous devez sélectionner les éléments que vous souhaitez restaurer. Sélectionnez Restaurer le disque entier si vous souhaitez tout restaurer à partir de cette sauvegarde et cliquez sur Suivant.
Étape 4. Après cela, dans la fenêtre Restaurer un disque, sélectionnez la destination de restauration pour recevoir l'image de sauvegarde. Ensuite, cliquez sur Suivant.
Étape 5. Maintenant, vous devez confirmer les informations de restauration et cliquer sur Démarrer pour restaurer Windows Server 2012.
Autres options dont vous pourriez avoir besoin :
- Alignement du SSD : Si l'emplacement de restauration est un disque SSD, vous pouvez cocher cette fonctionnalité pour accélérer la vitesse de lecture et d'écriture SSD.
- Editer : Si le disque de destination est plus grand, vous devez ajuster la taille des partitions de celui-ci. Sinon, le disque de destination n'affichera pas sa pleine capacité.
- Restauration universelle : Si vous souhaitez sauvegarder et restaurer l'image disque sur un nouvel ordinateur avec un matériel différent, vous pouvez cocher cette fonction pour résoudre le problème de l'incompatibilité du pilote.
Sauvegarde de Windows Server 2012 et d'autres machines physiques ou virtuelles
Si vous avez d'autres appareils comme des PC Windows, des machines virtuelles Hyper-V ou VMware, ou des bases de données MSSQL, il serait aussi important de sauvegarder les données associées. À ce propos, vous pouvez utiliser AOMEI Cyber Backup.
Celui-ci est une solution de sauvegarde complète plus adapté à des utilisateurs d'entreprise. Il prend en charge tous les appareils susmentionnés et les serveurs Windows, vous pouvez donc sauvegarder Windows Server 2012, mais aussi d'autres appareils physiques ou virtuels via une seule console centralisée. D'ailleurs, vous pouvez sélectionner plusieurs appareils pour les sauvegarder en une fois dans une tâche.
Il est entièrement gratuit, vous pouvez le télécharger rapidement et essayez par vous-même !
Conclusion
C'est tout pour savoir comment utiliser les commandes Wbadmin dans Windows Server 2012. Veuillez noter que les partitions ou volumes de sauvegarde doivent être un système de fichiers NTFS. Et cette ligne de commande a de nombreuses syntaxes qui sont un peu difficiles à maîtriser pour beaucoup d'utilisateurs. Par conséquent, il est recommandé d'utiliser un logiciel de sauvegarde avec une interface graphique, AOMEI Backupper Server, par exemple, afin que les utilisateurs puissent le comprendre et l'utiliser facilement et rapidement.
Avec lui, vous pouvez sauvegarder le disque, le système, la partition et les fichiers sans effort. Pour les utilisateurs avancés, AOMEI Backupper vous fournit également un utilitaire de ligne de commande AMBackup.exe pour sauvegarder Server 2012 et le restaurer si nécessaire. Comparé à Wbadmin, il est très facile à comprendre. De plus, il vous permet toujours de restaurer votre ordinateur, même avec un matériel différent, grâce à la fonction Restauration universelle.
Pour déployer ou restaurer une image sur plusieurs ordinateurs, vous pouvez utiliser AOMEI Backupper TechPlus.