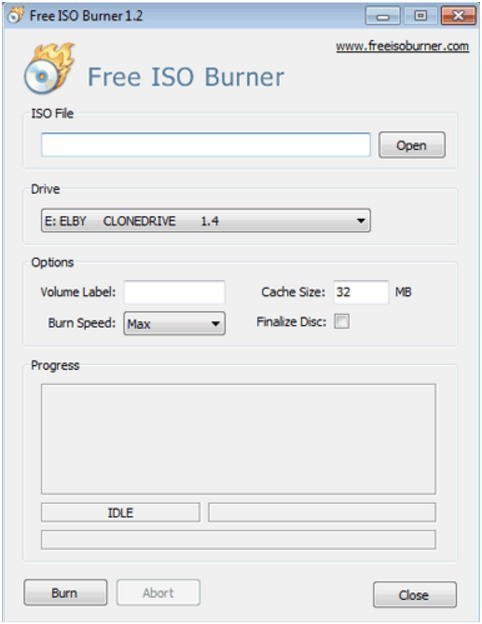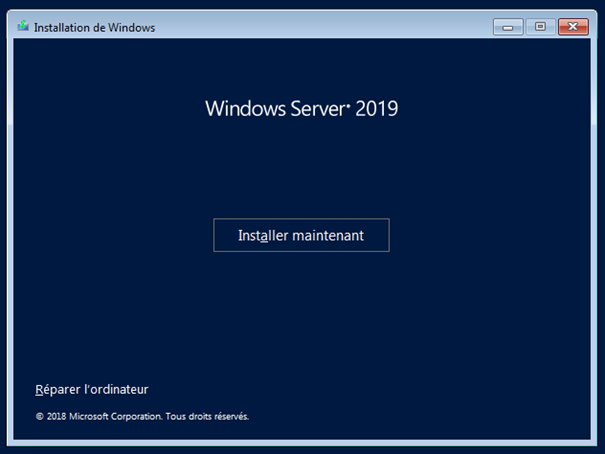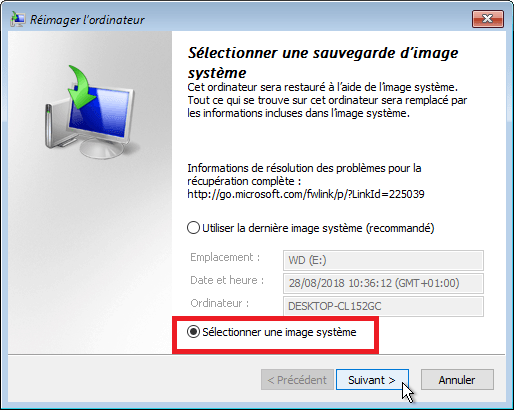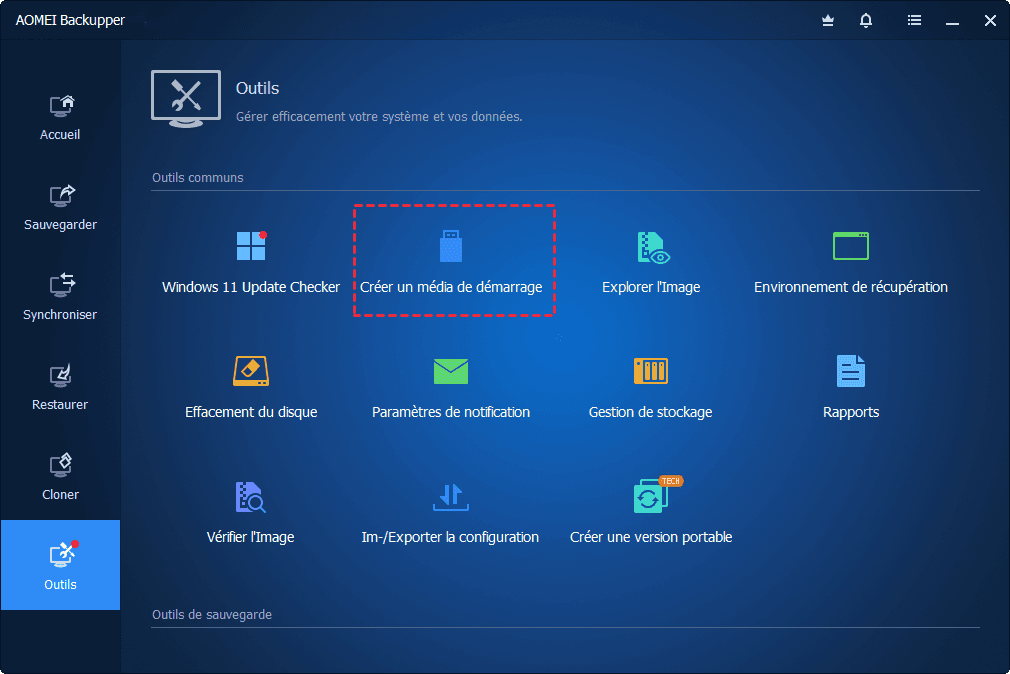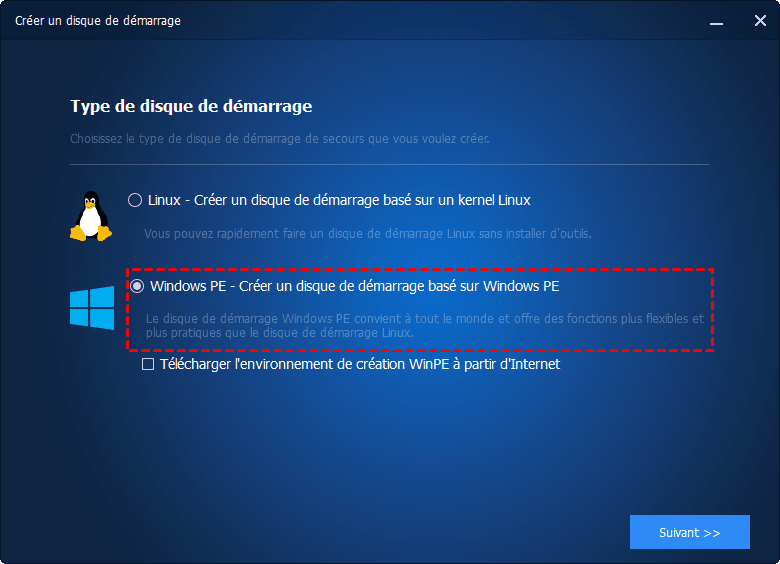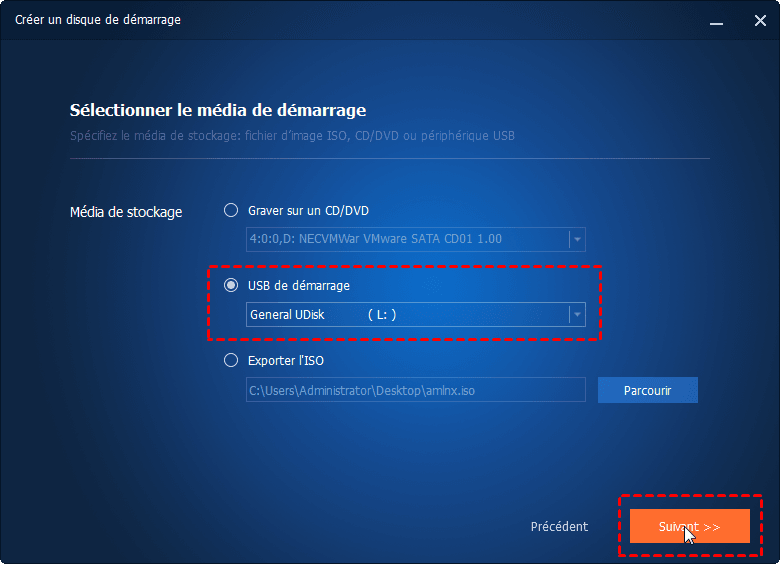Comment créer un disque de récupération Windows Server 2016 ?
Voulez-vous créer un disque de récupération Windows Server 2016 ? Suivez cet article et je vous montrai deux méthodes de créer un disque de récupération pour votre Windows server.
Navigation Rapide :
-
Pourquoi créer un disque de récupération Windows Server 2016 ?
-
Créer un disque de récupération Windows Server 2016 à partir d'ISO
-
Une méthode plus facile de créer un disque de récupération bootable
Pourquoi on a besoin de créer un disque de récupération Windows Server 2016 ?
Quand devez-vous créer un disque de récupération dans Windows Server 2016 ?
- Vous trouvez que votre ordinateur fonctionne bien et vous avez jeté votre disque d'installation et votre disque de récupération pour libérer de la place.
- Vous les avez perdus après un prêt, un déménagement ou autres.
- Votre ordinateur ne possède pas de disque d'installation ni de disque de récupération.
Et à quoi sert le disque de récuparation Windows Server 2016 ?
Si un incident arrive à votre ordinateur, comme le plantage du système, la panne de disque dur. Vous ne pouvez pas démarrer votre ordinateur et vous n'avez pas fait de sauvegarde de l'état du système Windows Server 2016 auparavant. Que pouvez-vous faire ?
Vous devez dépanner votre ordinateur, et un support tel qu'un disque d'installation ou un disque de récupération est essentiel. Dans la suite, vous apprendrez deux manières de créer un disque de récupération Windows Server 2016.
Créer un disque de récupération Windows Server 2016 à partir d'ISO
Lorsque vous téléchargez Windows Server 2016 de Microsoft, vous avez la possibilité de télécharger un fichier ISO, qui intègre tous les fichiers d'installation de Windows. Vous pouvez ensuite le copier sur un DVD ou une clé USB pour créer un support de démarrage. Voici un guide rapide :
Étape 1. Préparer l'ISO de Windows Server 2016.
- Vous pouvez télécharger Windows Server 2016 ISO à partir du centre d'évaluation ou d'un autre site.
- Ensuite, montez le fichier ISO et notez la lettre du lecteur monté, en supposant qu'il s'agisse de G.
Étape 2. Faire une copie du fichier ISO sur USB ou disque.
- Insérez le support (clé USB, par exemple) que vous souhaitez utiliser comme disque de récupération. Faites une sauvegarde s'il y a des données importantes dessus, car le processus de création écrasera tout ce qu'il contient.
- Ouvrez CMD en tant qu'administrateur, puis exécutez les commandes suivantes (appuyez sur Enter après chaque ligne) :
diskpart
list disk
select disk # (# est le numéro du disque ou de clé USB)clean
create partition primary
select partition 1
active
format fs=ntfs quick (changez "ntfs" en "fat32" si vous créez une clé USB bootable UEFI)assign letter=$ ($ est la lettre que vous attribuez au disque)exit- Maintenant que ce disque est prêt, vous pouvez saisir les commandes suivantes pour créer le secteur Boot et le remplir d'informations :
cd boot
bootsect.exe /nt60 h:/ (H est la lettre de lecteur de votre clé USB)- Ensuite, copiez tout le contenu de l'ISO monté dans l'USB, vous pouvez utiliser la commande xcopy comme ci-dessous :
Graver un CD de démarrage avec Free ISO Burner
Vous pouvez également créer un disque avec Free ISO Burner.
Télécharger Free ISO Burner. Insérez votre CD-ROM, lancez Free ISO Burner, cliquez sur le bouton Ouvrir pour ajouter le fichier ISO, choisissez votre disque ( CD / DVD ou disque Blu-ray ) dans la section du disque. Cliquez sur Graver pour graver le fichier ISO. Après un certain temps, il sera terminé.
Réparer Windows Sever 2016 avec le disque de récupération
Après avoir créé le disque de récupération, lorsque votre ordinateur ne peut pas démarrer, vous pouvez utiliser les options de récupération pour récupérer votre ordinateur. Par exemple, utilisez l'Invite de commande pour le dépannage avancé. Ou utilisez la récupération d'image système.
Si vous voulez récupérer Windows à l'aide d'un fichier image système spécifique, vous avez toujours besoin d’une sauvegarde d'image système.
Je suppose que vous avez créé une sauvegarde d'image système. Voyons comment réparer Windows Server 2008/2012/2016/2019 avec un disque de récupération.
Étape 1. Insérez votre clé USB démarrage dans le disque optique. Démarrer à partir de clé USB démarrage. Voici l'interface de l'écran d'installation de Windows, cliquez sur Réparer votre ordinateur dans le coin inférieur gauche.
Étape 2. Cliquez sur le bouton Résolution des problèmes, puis choisissez Récupération de l'image système dans les Options avancées.
Étape 3. Choisissez un compte et entrez le mot de passe. Ensuite Réimager l'ordinateur se lancera. Vous avez le choix entre deux options : Utiliser la dernière image système ou Sélectionner une image système. Cliquez sur un et cliquez sur Suivant.
Étape 4. Cliquez sur Terminer, puis sur Oui lors de la confirmation finale de la nouvelle image de votre ordinateur. Le processus de restauration va commencer et peut durer de quelques minutes à quelques heures.
Cette méthode peut également être utilisée pour créer un disque de récupération Windows Server 2008/2012/R2.
Cependant, si vous utilisez la sauvegarde du disque d'installation Windows Server 2008 et de l'image système pour restaurer votre Windows Server 2012, vous échouerez.
Dans ce cas, vous pouvez essayer un logiciel tiers pour créer un disque de récupération et l'utiliser pour restaurer votre ordinateur.
Une méthode plus facile de créer un disque de récupération bootable
AOMEI Backupper Server est le meilleur logiciel de sauvegarde de serveur qui possède plusieurs fonctionnalités merveilleuses.
- Il vous permet de créer une sauvegarde de l'état du système ou une sauvegarde complète du serveur. Vous pouvez également sauvegarder des fichiers individuels selon vos besoins.
- Il vous permet de créer un support de secours bootable afin de restaurer le système même si votre disque dur meurt complètement.
- Il offre la fonction de restauration universelle pour vous aider à restaurer l'image système sur un autre ordinateur.
- Il prend en charge Windows Server 2003/2008/2012/2016/2019/2022.
Avec un seul disque de récupération Windows Server, vous pouvez l'appliquer à tous les systèmes d'exploitation Windows Server. Voyons comment créer un disque de récupération bootable avec AOMEI Backupper Server.
1. Téléchargez AOMEI Backupper Server et ouvrez ce logiciel.
2. Dans l’écran suivant, cliquez sur Accueil, puis sur Outils et sélectionnez Créer un disque de démarrage.
3. Choisissez le type de disque de démarrage d’urgence que vous essayez de créer. Je vous recommande de créer un disque de démarrage basé sur Windows PE, car il offre des opérations plus souples et pratiques que le disque bootable Linux.
4. Sélectionnez le support de démarrage parmi Graver sur un CD/DVD, USB de démarrage, Exporter l’ISO, puis cliquez sur Suivant pour exécuter le processus en attente. Ici, prenons USB comme exemple.
Il ne vous faut que quelques clics et quelques minutes pour créer un support de démarrage. Après avoir créé un disque de démarrage USB, peut-être vous voulez savoir comment récupérer Windows Server 2016. Voyons comment restaurer votre Windows Server 2016.
Restaurer Windows Server 2016
1. Insérez votre disque de récupération USB dans votre Windows Server 2016. Démarrez votre ordinateur et appuyez sur une touche spécifique (généralement Del ou F2) pour démarrer dans le BIOS. Mettez le support de démarrage comme la première option de démarrage.
2. Après avoir chargé la page principale d'AOMEI Backupper, cliquez sur votre tâche de sauvegarde et sélectionnez Restaurer.
3. Sélectionnez un point de sauvegarde de votre sauvegarde précédente, puis cliquez sur Suivant. Vous pouvez choisir de Restaurer cette sauvegarde du système ou seulement une partition.
4. Vérifier votre Partition Source et votre Partition de destination, puis cliquez sur Démarrer.
Conlusion
Pour protéger le système et les données, la création d'un disque de récupération Windows Server 2016 est tout à fait nécessaire. La meilleure méthode est d’utiliser AOMEI Backupper Server, car vous pouvez faire cela sans effort. Après avoir créé un disque de récupération, vous pouvez restaurer votre ordinateur même s'il ne peut pas démarrer.
Si vous voulez protéger un nombre illimité d'ordinateurs et de serveurs au sein de votre entreprise, vous pouvez choisir AOMEI Backupper Technician Plus. Il offre aux clients des services techniques facturables illimités. Il vous permet également de copier le répertoire d'installation pour la création de version portable.